WiFi Doesn't Have a Valid IP Configuration: 9 Methods to Use
Expert solutions to regain Internet connectivity
9 min. read
Updated on
Read our disclosure page to find out how can you help Windows Report sustain the editorial team. Read more
Key notes
- If WiFi doesn’t have a valid IP configuration, you cannot connect your PC to the wireless network.
- Driver issues usually cause this problem, but we should tackle all possible angles.
- Resetting the TCP/IP protocol can provide the quickest solution, so go ahead.
- You can change the wireless SSID and password for a fresh start.
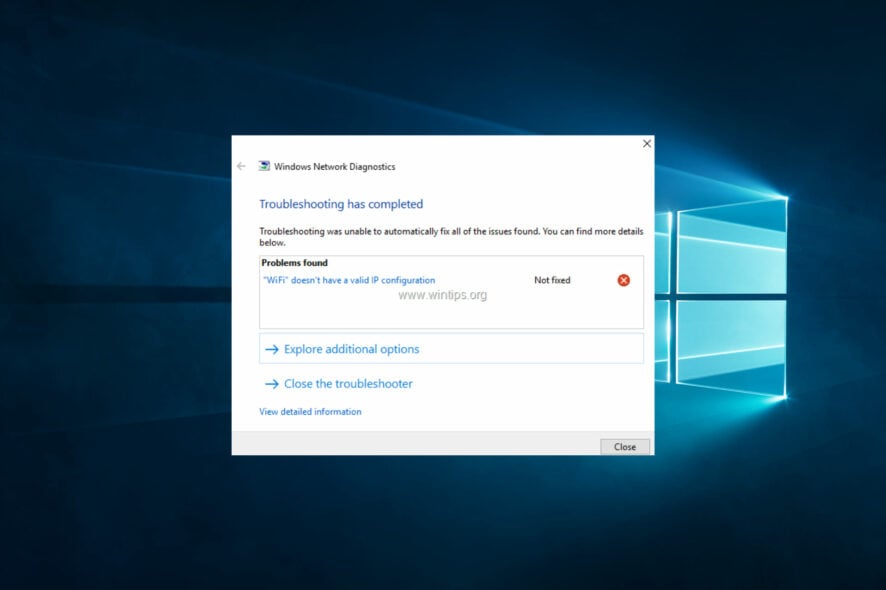
Did you get the error WiFi doesn’t have a valid IP configuration hotspot? We’ll discuss some of the best ways out of this.
A WiFi network is an excellent choice if you don’t want to deal with wires and want to move your laptop to a different location.
Although WiFi is quite useful, some Windows 10 users reported encountering the WiFi doesn’t have a valid IP configuration error message.
This error will prevent you from using WiFi, so let’s see how to fix it.
Why does WiFi doesn’t have a valid IP configuration error keeps happening?
This error can occur on a Windows computer when the network adapter or the network settings has an issue.
This error message means the computer cannot obtain a valid IP address from the router or the DHCP server. Here are some common reasons why this error may occur:
- Incorrect network settings – Sometimes, the network settings on the computer may be incorrect, which can prevent it from obtaining a valid IP address from the router. This can happen if the network settings are manually configured or if the settings are corrupted.
- Network adapter driver issue – If the network adapter driver is outdated, corrupted, or incompatible, it can cause problems with the network connection, including the error.
- DHCP server issue – If there is an issue with the DHCP server, which assigns IP addresses to devices on the network, it can cause the error.
The WiFi doesn’t have a valid IP configuration hotspot message can prevent you from accessing the Internet. There are some variations of this error, and speaking of similar issues, here are the most common ones:
- No valid IP configuration in Windows 10 – This can occur due to your antivirus or security settings. You should be able to fix the problem by disabling your antivirus.
- WiFi doesn’t have valid IP configuration on Lenovo, HP, Windows 10 Toshiba, ASUS, Surface Pro 4, and Dell – It can appear on almost any device, and your drivers usually cause it. So be sure to update your drivers to the latest version.
- WiFi doesn’t have a valid IP configuration hotspot unidentified network, no Internet access, no Internet secured – These are some variations of this error, but you can fix all of them by using the solutions from this article.
What can I do if WiFi doesn’t have a valid IP configuration?
Before going into the fixes below, try these quick tricks:
- Make sure that the security type on your PC matches the one set by your router because sometimes, IP configuration failure can be caused by your security type. To do that, open your router settings page, and check what type of security is used.
- While in the router settings, ensure the Wi-Fi PMF (Protected Management Frames) setting is disabled. It’s not available on every router, but disabling it should work for the ones where you find the setting.
If these solutions didn’t help, move to the ones listed next.
1. Uninstall your wireless adapter driver
- Press Windows + X and choose Device Manager.
- Locate your wireless device, right-click it, and choose Uninstall device.
- If available, check the Attempt to remove the driver for this device box and click Uninstall.
- Finally, restart your PC.
Windows 10 will automatically install the default wireless driver after the restart. If the default driver works well, you can continue using it, but if there are any problems, you might have to download and install the latest driver.
Keep in mind that updating your drivers is an advanced procedure. If you’re not careful, you can cause permanent damage to the system by downloading the wrong driver version; therefore, exercise extra caution.
We strongly recommend using a specialized tool such as PC HelpSoft Driver Updater to download outdated drivers on your PC automatically.
⇒ Get PC HelpSoft Driver Updater
2. Reset TCP/IP
- Search for cmd and click on Run as administrator to open Command Prompt with administrative privileges.
- Click Yes in the UAC prompt.
- Paste the following commands individually and hit Enter after each:
- Lastly, close Command Prompt and restart your PC.
Remember that if you use a static IP address, you’ll have to set it again. So if the previous commands didn’t work, you might want to try these commands as well:ipconfig/release ipconfig/flushdns ipconfig/renew
If you can’t run Command Prompt as an administrator, fix that part and then use the commands listed here.
3. Change the wireless SSID and password
It was reported that you could fix the WiFi doesn’t have a valid IP configuration hotspot error by accessing your modem and changing the wireless SSID and password.
To do that, you’ll have to connect your PC to your modem using the Ethernet cable, access your modem and change the wireless SSID and password.
For more details on how to do that, we strongly suggest you check your modem’s manual.
4. Set the channel width to Auto
- Press Windows + X and select Network Connections from the menu.
- Right-click your wireless connection and choose Properties from the menu.
- Click the Configure button.
- Go to the Advanced tab, locate 802.11n Channel Width for band 2.4, and set it to Auto.
- Finally, click OK to save changes.
This method is reliable in solving the WiFi doesn’t have a valid IP configuration hotspot error. If you don’t know what WiFi channel to use, use these fantastic WiFi analyzers to help you choose.
5. Set your IP address manually
- Press Windows + X and choose Network Connections.
- Right-click your wireless network and choose Properties from the menu.
- Select Internet Protocol Version 4 (TCP/IPv4) and click the Properties button.
- Select the Use the following IP address option and enter the values presented in the image in the IP address, Subnet mask, and Default gateway fields (you might have to enter different data).
- Lastly, click the OK button.
6. Remove your antivirus software
- Click on the hidden access arrow in the Taskbar.
- Click on your antivirus icon, hover over Avast shields Control and select Disable for 10 minutes (This step varies for different antivirus software).
Antivirus software or firewall can often interfere with your Internet connection and cause IP configuration failure. Therefore, you might want to temporarily remove your antivirus or firewall as a workaround.
Users reported that Avast and AVG antivirus could cause this issue, and after removing the problematic software, the problem was resolved.
Remember that almost any antivirus software can cause this problem, so temporarily remove all third-party antivirus tools.
A normal uninstallation process can’t entirely uninstall many antiviruses and other software. They often leave some files behind that can clog your system or prevent a proper reinstallation.
That’s why we recommend using a professional uninstaller tool that eliminates any trace of your antivirus, even from the Registry.
If removing the antivirus software fixes the problem, you can install the latest version of your antivirus or switch to a different one.
We recommend using reliable antivirus software that optimizes your computer’s process activity, which might prevent you from many problems that might appear while using your PC (including this type of PC errors).
7. Change the number of DHCP users
According to some users, you can fix this problem by increasing the number of DHCP users. However, some routers are usually limited to 50, which can cause the IP configuration failure message to appear.
To fix this issue, you must access the router configuration page and manually increase the number of DHCP users.
Users reported that after increasing the number, all issues were resolved. Check the router manual or head to the manufacturer’s website for the exact steps for your model.
In addition, some users also suggest that you can fix the problem with the IP configuration by increasing the number of maximum wireless users.
Some routers are limited to only 10 wireless users, and the issue was resolved by increasing the maximum number.
8. Perform a Clean boot
- Press the Windows + R, type msconfig, and then press Enter.
- Choose Selective startup and uncheck Load startup items.
- Go to the Services tab, check Hide all Microsoft services, and click the Disable all button.
- Go to the Startup tab and click on Open Task Manager.
- Right-click each item on the list configured to launch at startup, then choose Disable.
- Now, go back to the System Configuration window, and click Apply and OK to save the changes.
- Finally, restart your computer.
If the problem doesn’t appear, you might want to enable the disabled services and applications and find the one causing this issue so you can remove or update it.
9. Make sure that DHCP is turned on
- Press Windows + R to open the Run command, enter ncpa.cpl in the text field, and hit Enter.
- Locate your network adapter, right-click it, and choose Diagnose.
- Finally, wait for the scan to finish.
Problems with WiFi IP configuration can prevent you from accessing the Internet, but we hope you managed to fix this problem after using one of our solutions.
If your WiFi is not working on the laptop, but it does on other devices, things are not as complex as they appear and can be fixed in no time.
And if you’re experiencing slow internet on your PC, perhaps changing your MTU settings in Windows 11 will give you the boost you need.
Lastly, if you have any other advice or possible solutions for the WiFi that doesn’t have a valid IP configuration hotspot, don’t hesitate to provide them in the comment section below.

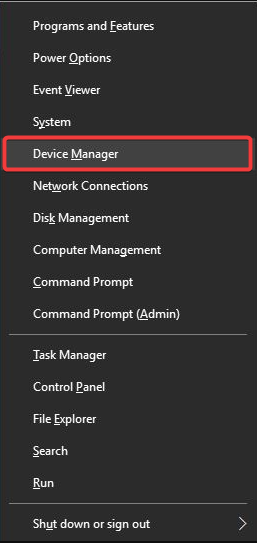
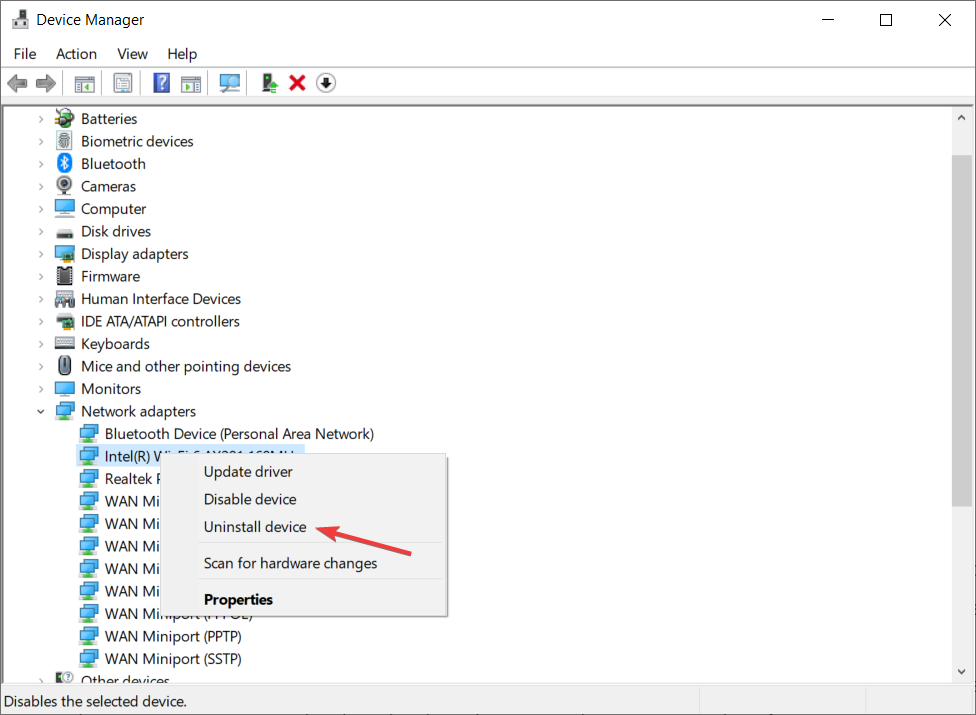
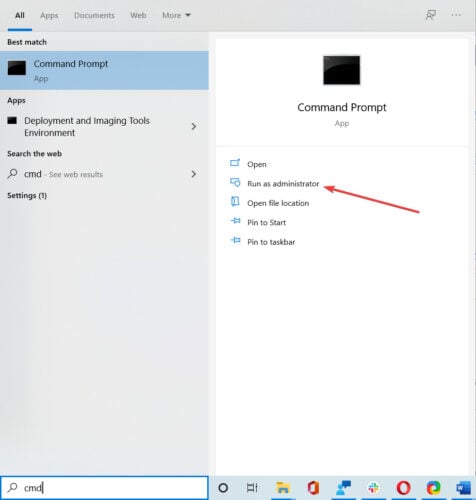
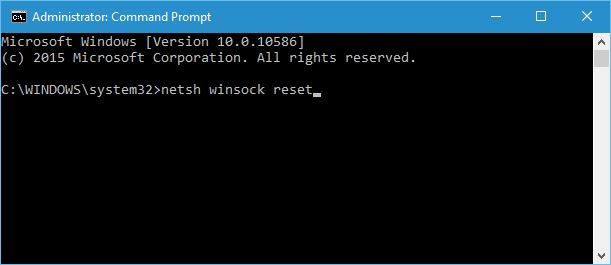
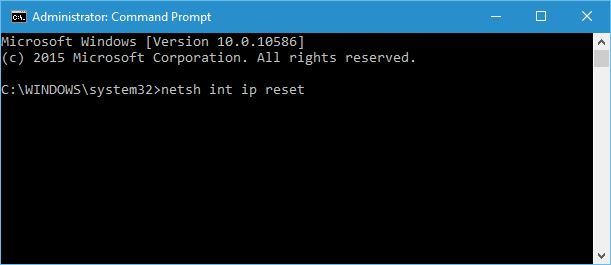
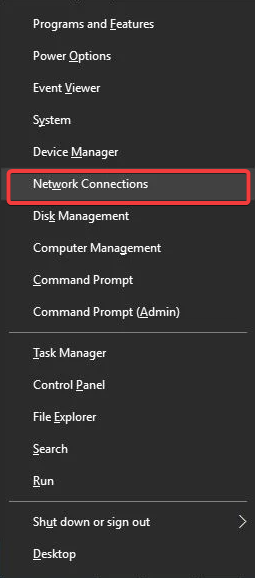
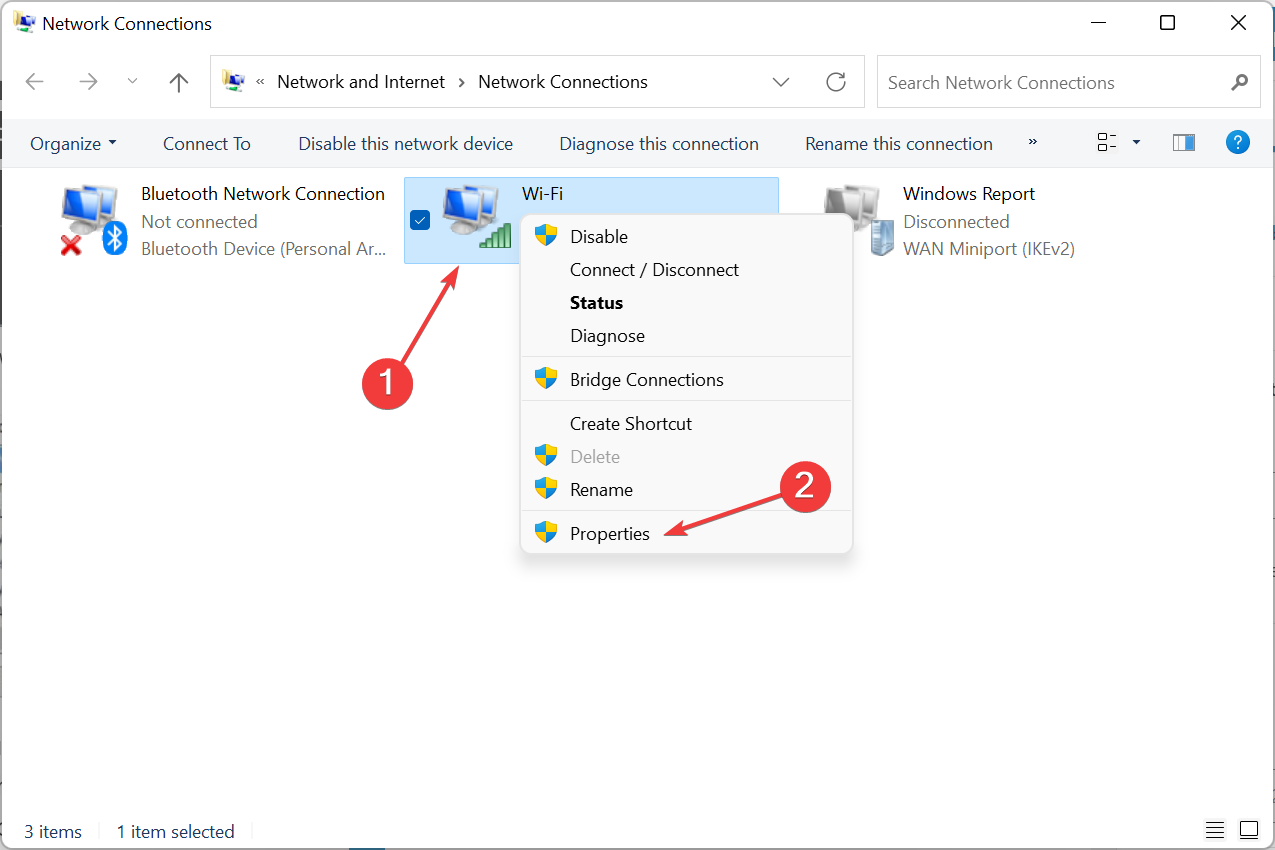
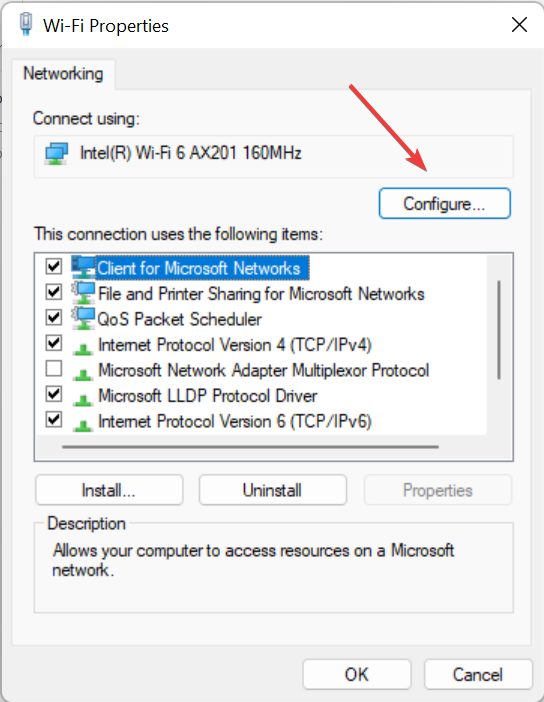
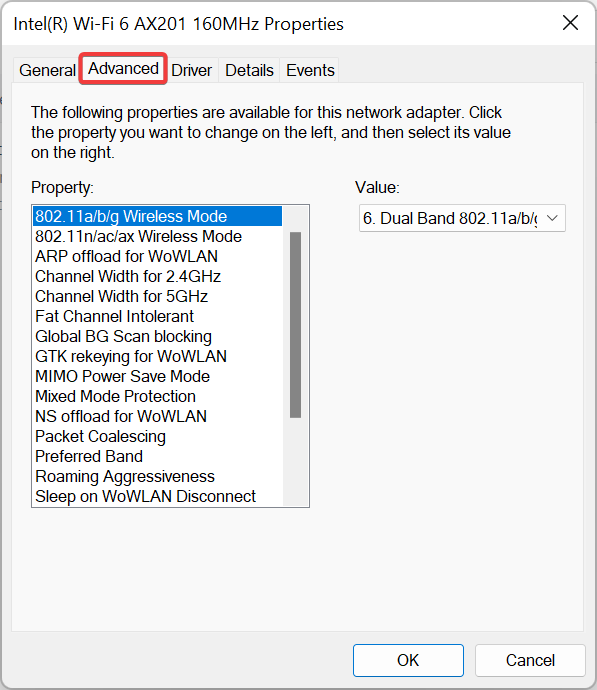
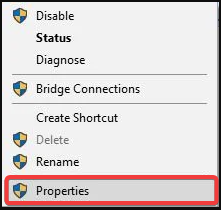
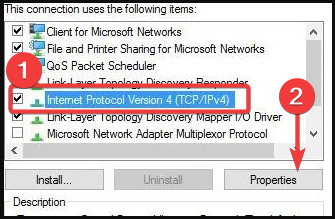
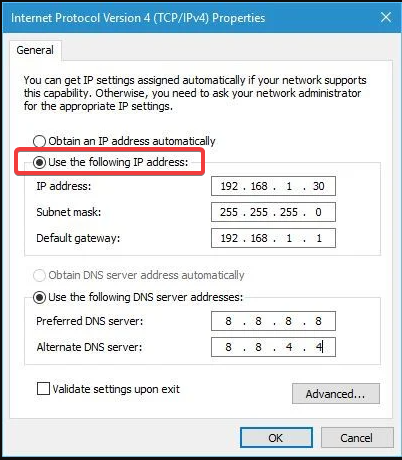
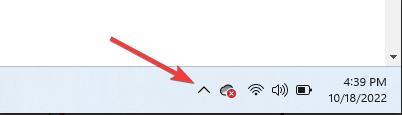
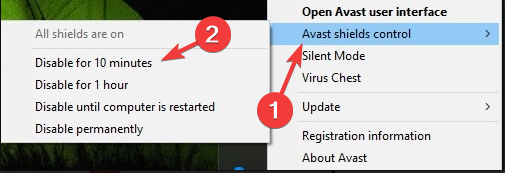
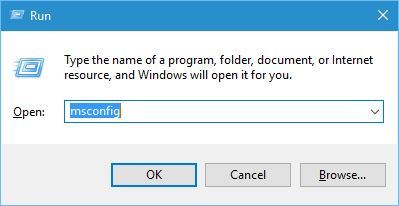
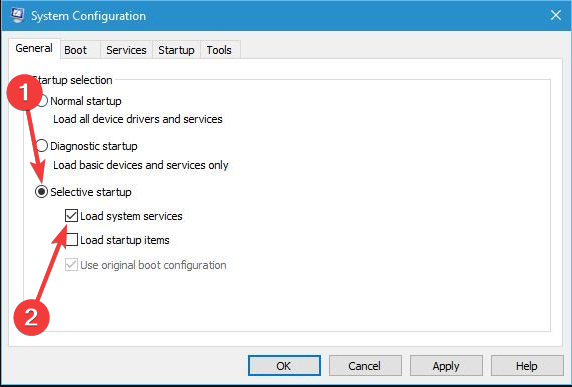
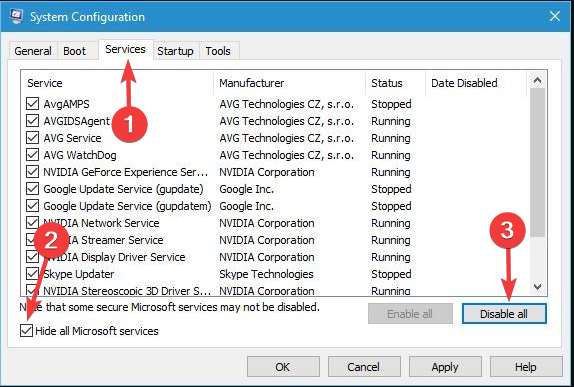
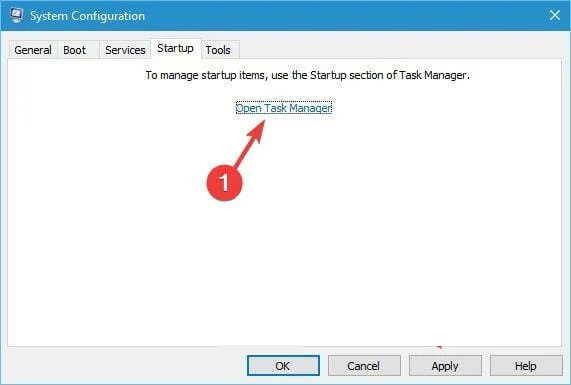
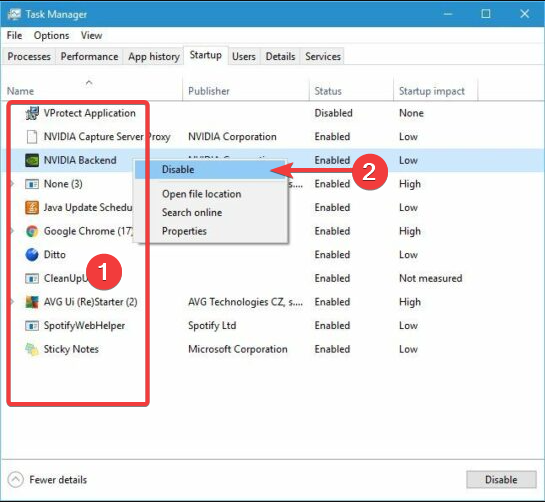
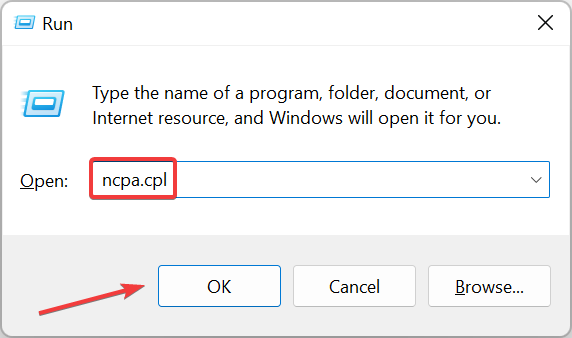
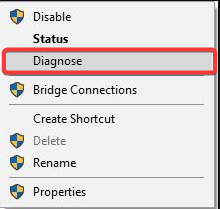
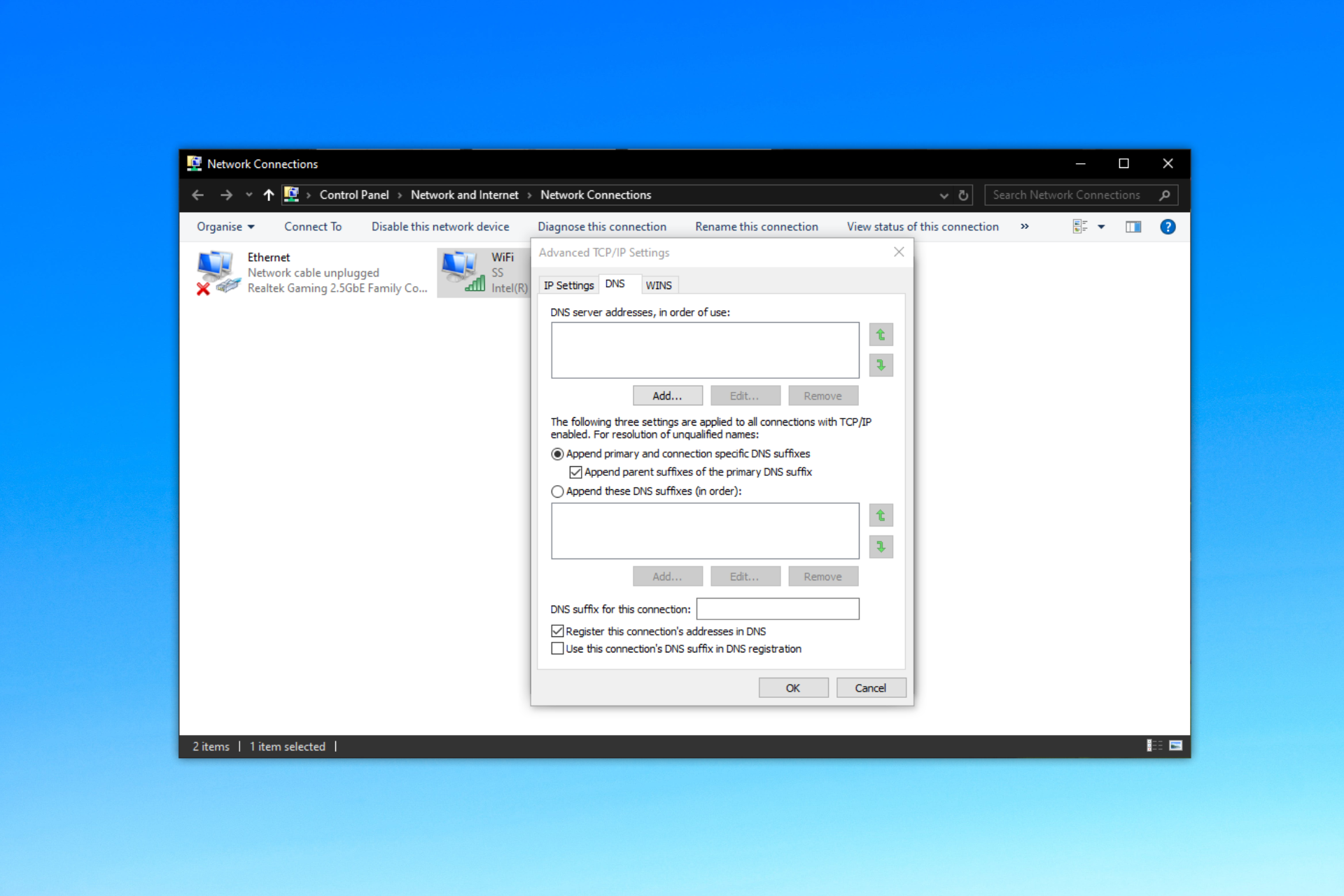
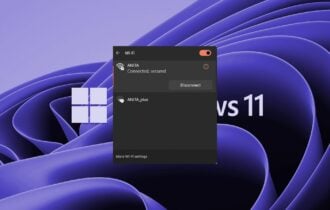
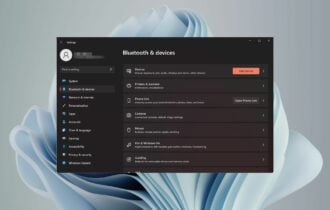

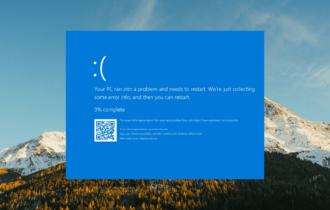
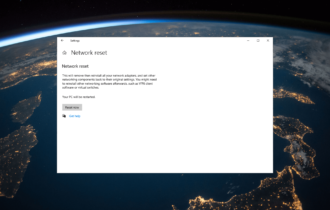
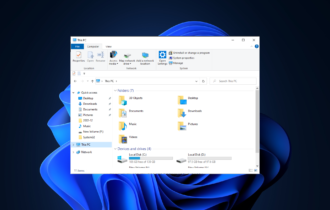
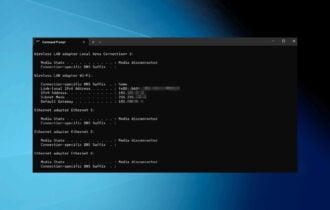
User forum
140 messages