How to Place Flags on Google Minesweeper: A Guide
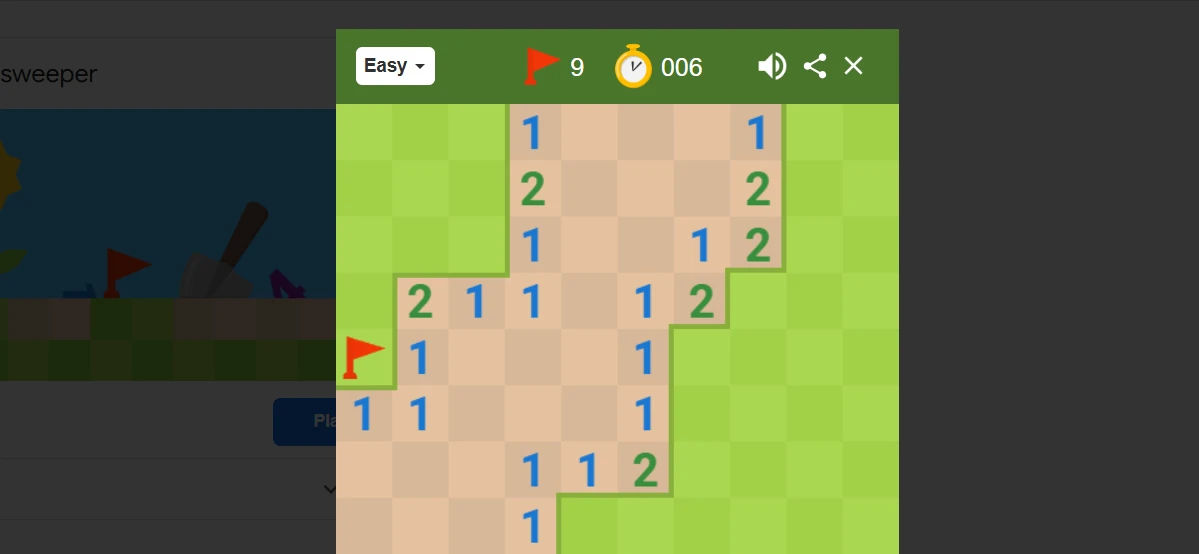
Minesweeper is one of the most popular online puzzle games in existence and has been enjoyed by casual and experienced PC gamers for over 35 years. By playing on multiple platforms, including 247 Minesweeper, you can be sure that the game will remain engaging and exciting.
If you do plan to play on multiple platforms, though, you must learn the subtle differences in how to make certain moves. Flag placement is one of the most important parts of the game. Here’s how to place them on Google Minesweeper.
Understanding Google Minesweeper Basics: Placing Flags
Google Minesweeper works on the same fundamentals as 247 Minesweeper and other popular sites. So, understanding the basics and rules is a crucial first step. However, it’s equally important to understand the clicking mechanics, not least in relation to planting flags.
When playing Google Minesweeper, you will move the cursor over one of the boxes on the grid. Once you have hovered to the right box, the following moves can be played.
- Left click to “dig” the box and reveal what’s underneath.
- Right click to place a flag.
Placing a flag with a right click indicates that you believe a mine is underneath. Once a flag is planted, you cannot “dig”, which saves you from accidentally clicking a mine. It also provides visual guidance to support your next steps.
If you decide that you have made a mistake and placed a flag in the wrong space, you can remove it by right clicking for a second time. You can subsequently replant the flag by right clicking again if needed.
When you place a flag, you will note that the number at the top of the screen drops by one. This signals how many flags you have left to place. This also happens on 247 Minesweeper although the figure is at the bottom.
Meanwhile, to hit flag mode, you can click the flag icon first (although right clicking is possible too). This will turn the border of the board from red to green, confirming that you are in flag mode. As such, the chances of accidentally ‘digging’ when you want to plant a flag are reduced.
Key Strategies For Google Minesweeper Flag Placements
Knowing how to place flags on Google Minesweeper is one thing but knowing when to do it is another. While left clicking in the wrong spot is far more damaging than an incorrect right click, placing flags incorrectly can ruin your game as you will miscalculate the number of mines left to find as well as the details of adjacent boxes.
Here’s how to improve your approach to Minesweeper flag placements;
- Only place a flag when you are fairly certain. You can always move on from a box if you’re uncertain.
- Use the numbers on adjacent opened spots to determine where mines are found. If a cell contains a “1” and there is only one adjacent cell to “dig” when the other surrounding boxes are clear, it is a mine.
- When you know for certain that a flag is on the right spot, use this to help clear free adjacent boxes before moving onto the next flag placement.
- Remember that an incorrect flag placement can prevent the board from opening up when left clicking a nearby clear cell.
- Always check that the number of flags left aligns with other clues. For example, if you have a “6” in another part of the grid but only have four flags left, you have made at least two mistakes.
Get better at using flags in Minesweeper, and your win ratio will surely improve.
Seasonal Minesweeper Games
More Games
Minesweeper News
Disclaimer
DISCLAIMER: The games on this website are using PLAY (fake) money. No payouts will be awarded, there are no "winnings", as all games represented by 247 Games LLC are free to play. Play strictly for fun.
































