Windows 11 Services To Disable: How to Safely do it
6 min. read
Updated on
Read our disclosure page to find out how can you help Windows Report sustain the editorial team. Read more
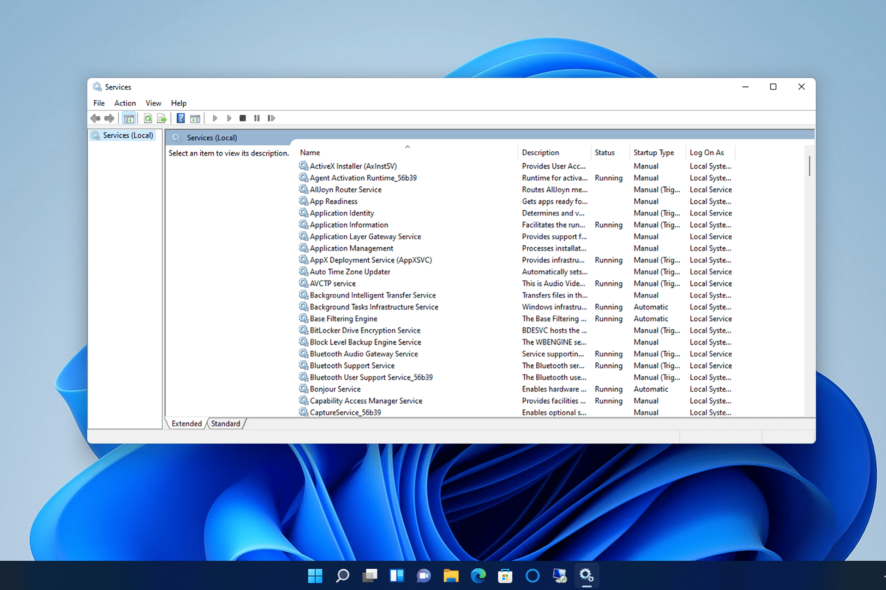
Windows 11 has a wide variety of services, most of which you probably won’t know exist. Services are mini-programs designed to manage very specific functions. Unlike more regular software, they run in the background and don’t require any kind of user input to operate.
Some services are more essential than others. Most third-party software services are pretty safe to disable as they only affect the software they’re for. However, there are some Windows services you shouldn’t touch. You can disable services in Windows 11 with the methods below.
Why should I disable services in Windows 11?
Services consume system resources, such as RAM (Random Access Memory), much the same as regular desktop software. Most services consume very little in the way of system resources. However, lots of services combined can stack up and waste larger amounts of RAM.
So, disabling lots of superfluous services can free up system resources for the desktop software you need to utilize. There might be quite a few active services on your PC that you don’t need. You can see what services are running, and their RAM usage, on the Processes tab in Task Manager.
Which Windows 11 services should I disable?
There are probably a lot of services enabled for Windows 11 features you never utilize. The safest services to disable are those needed for some of the most obscure features few users need. These are some of the safest ones you can disable in Windows 11:
- Phone Service: This is a service primarily for the Your Phone app.
- Windows Insider Service: Only users on the Windows Insider program need to have this service enabled.
- Bluetooth Support Service: This is a necessary service for all users who pair Bluetooth devices with their PCs. If you don’t, however, you can safely disable this one.
- Fax: A somewhat obsolete faxing service most users won’t need.
- Remote Desktop Services: Disable this service if you don’t need to remotely connect with another PC.
- Remote Desktop Configuration: This is another remote desktop connectivity service you can safely disable.
- Windows Mobile Hotspot Service: The Windows Mobile Hotspot Service is one required for mobile hotspot, but most users probably don’t need it enabled.
- Windows Error Reporting Services: This service only needs to be enabled for sending error reports.
- Remote Registry: Do you need to edit your PC’s registry via a remote computer? If not, go ahead and disable this service.
- Retail Demo Service: This service is needed for a Windows Retail Demo mode, which almost all home users won’t need.
- WalletService: If you don’t utilize the Wallet app, you don’t need this service.
Aside from those, you can also safely disable third-party software services. Check the descriptions of such services to determine whether you need them enabled or not. Or you can uninstall third-party software you don’t utilize much to remove their services.
Disabling services will ensure they never automatically start. You can always re-enable disabled services if you ever need to utilize Windows features they’re needed for. Just make sure you check the services’ descriptions carefully before disabling anything.
How do I stop unnecessary services in Windows 11?
1. Use the Services window
- Right-click your Start menu button to select Run on the menu shown directly below.
- To open the Services window, type services.msc and press Enter.
- Double-click an enabled service listed on that window to open a properties window for it.
- Read the service’s description on the properties window to help you decide whether it’s one you need or not.
- Press the Stop button for the service.
- Then click the Disabled option on the Startup type drop-down menu.
- Press the Apply button to disable the service.
- Click OK to close the properties window.
 NOTE
NOTE
2. Use MSConfig
- Press the Win + X keys and choose Run.
- Type msconfig and click OK.
- Select the Services tab within the System Configuration window shown directly below.
- Deselect service checkboxes listed there.
- Click Apply to save the new options.
- Then press OK to exit the window.
- Thereafter, you’ll be prompted to restart Windows. Click Restart on the dialog box to apply the changes.
 NOTE
NOTE
3. Disable services via Windows Terminal
- Open the search box by pressing the magnifying glass taskbar button.
- Type Windows Terminal in the search box, right-click it, and choose Run as administrator.
- Then click Open a new tab, and select Command Prompt there.
- Enter this command within the Command Prompt tab:
sc stop "service name" && sc config "service name" start=disabled - Then press the Return key to run the command.
 NOTE
NOTE
If the services are running without any actual usage, modifying their status will surely make Windows 11 run faster, even though you shouldn’t expect a very big difference.
Another useful tip is that you can also disable widgets from the new OS, thus contributing even more to the speed of processing.
Even though not recommended, to improve the speed of your system, you can also choose to disable automatic updates, but it is worth noting that missing some important updates might expose your system to risks.
Other optimizations also include removing Teams from your system, which can also put a strain on the startup times, while disabling the Snap layout feature will also improve the performance a bit.
There are Windows and third-party software services. The Windows ones are there to ensure the smooth functioning of the platform. Those services are needed for things like updating Windows, printing, file sharing, scanning, etc.
Third-party services are used specifically for software packages installed on your PC. For example, the Google Updater Service is one that automatically updates Chrome. With that service disabled, you’ll need to manually update the browser.
You can disable superfluous services with any of the above methods. By doing so, you can enhance PC performance by freeing up resources for the software you utilize regularly. So, don’t let unneeded services waste system resources.
Using the Services app built into your system is one of the most user-friendly ways of achieving these results. This is closely followed by the method that uses MSConfig, while the most complicated will be to use the Windows Terminal, and write specific commands.
If you’re not sure what services you need to close, or what they do, the safest method is by far the first one, as the Services app is designed to show you information about the service you’re about to close, and thus help you make an informed decision.
You could also simply use the list we mentioned in this guide and find the specific services in the list. This method will also ensure that you can always come back to the desired service and activate it if you’ll need it in the future.
Before you leave, don’t miss our guide on Alljoyn Router service to learn more about how it works.
Don’t hesitate to share your experience with us regarding the Windows 11 services to disable topic by using the comment section found below this guide.
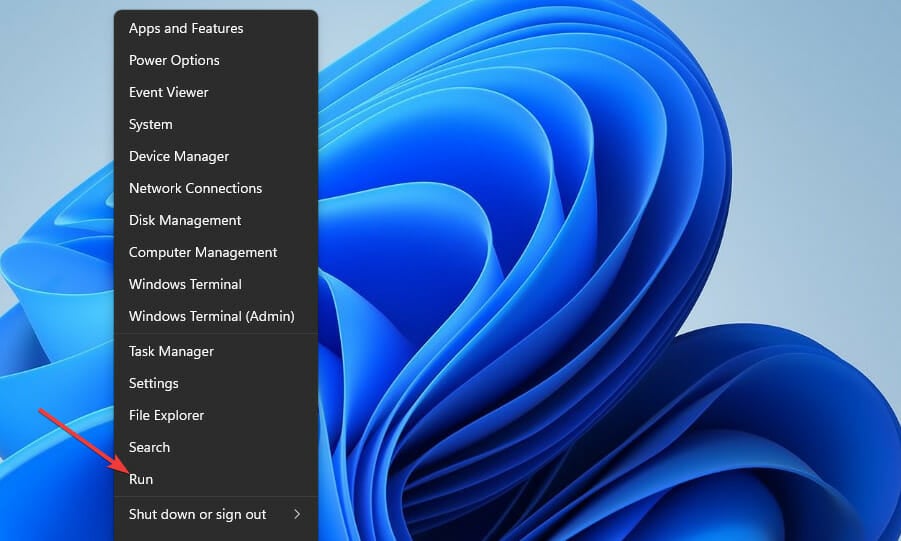
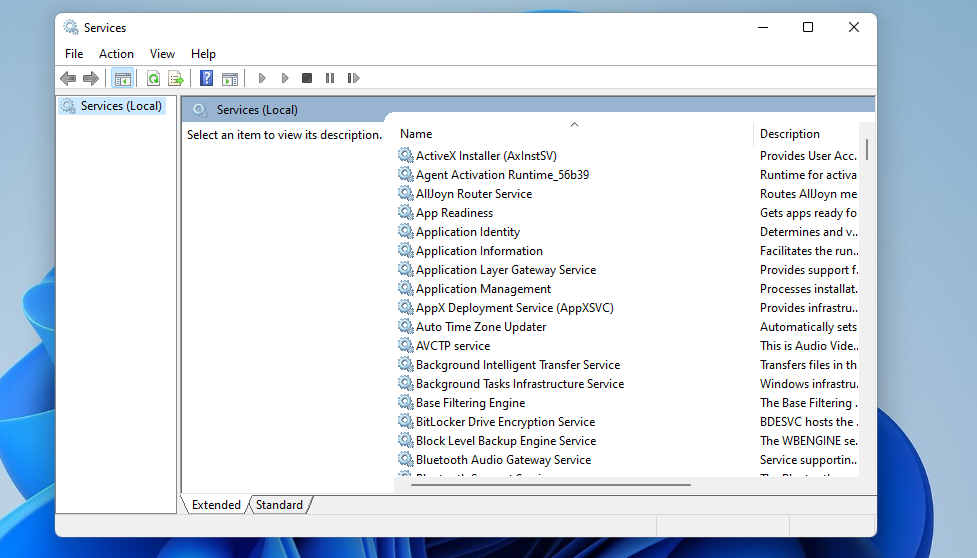
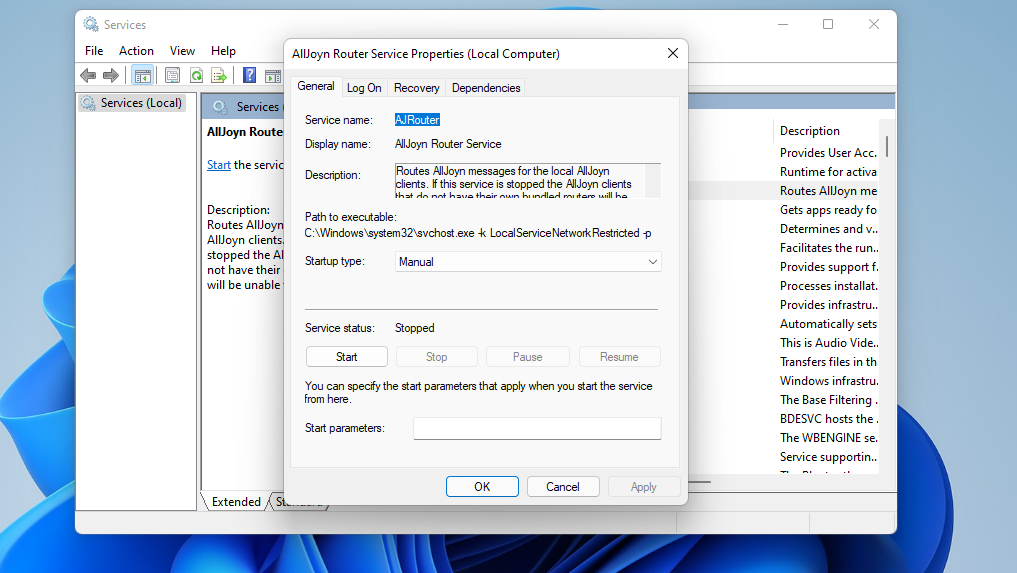
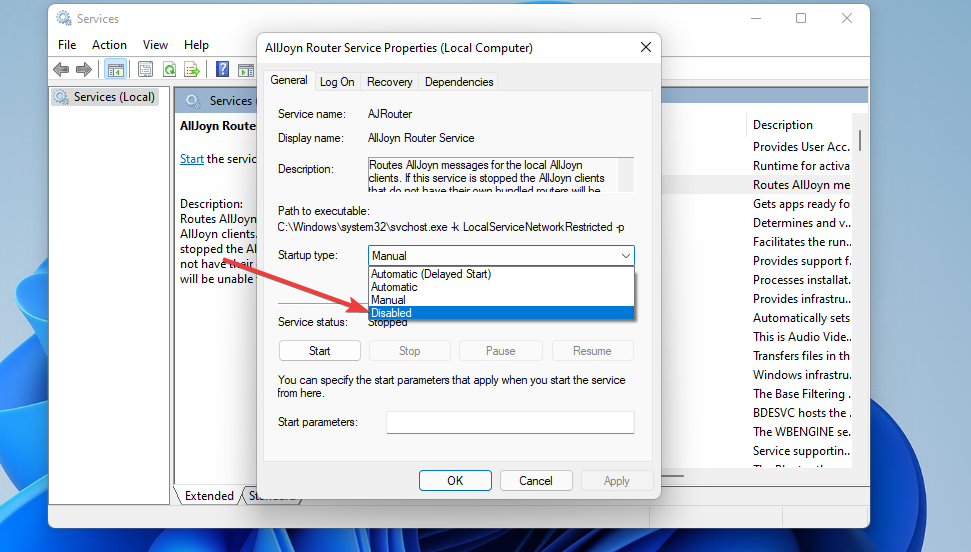

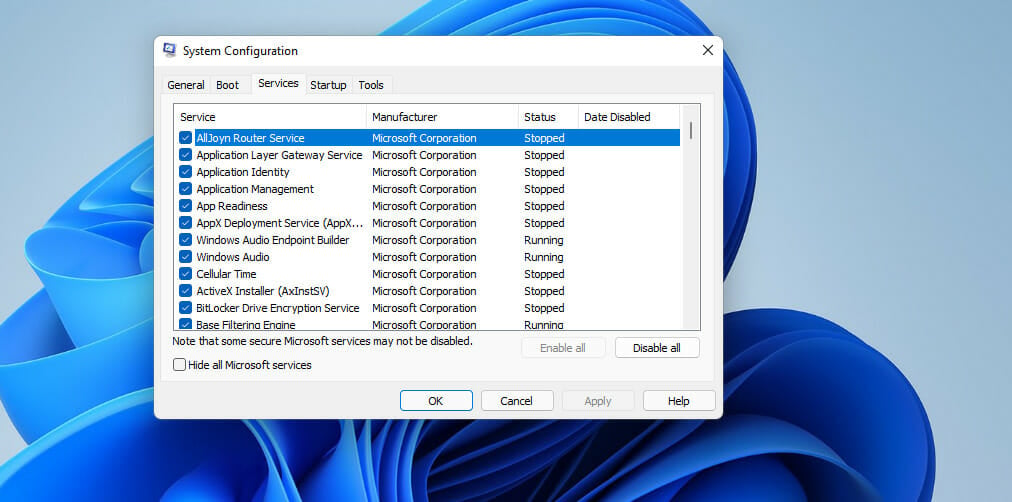
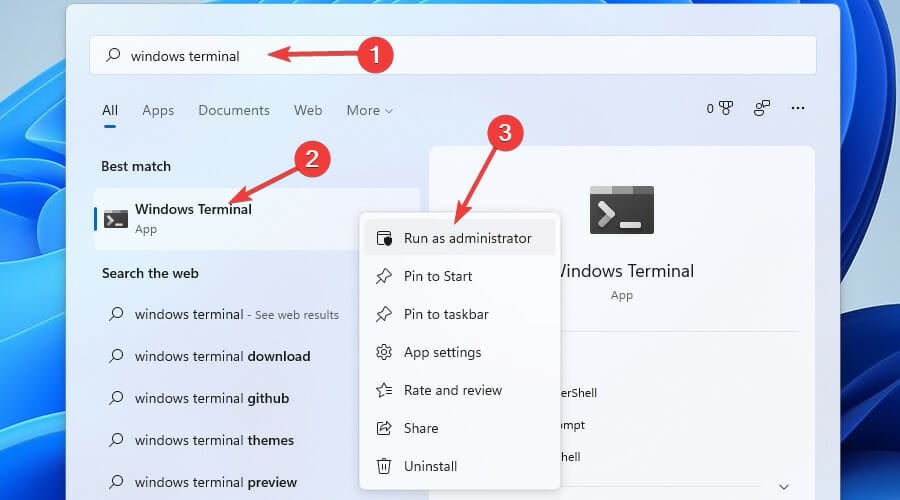
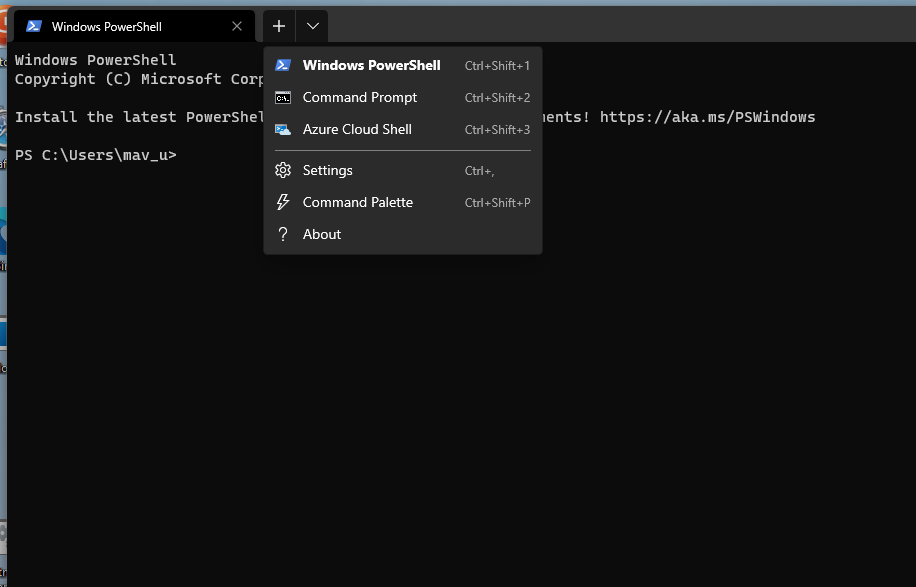
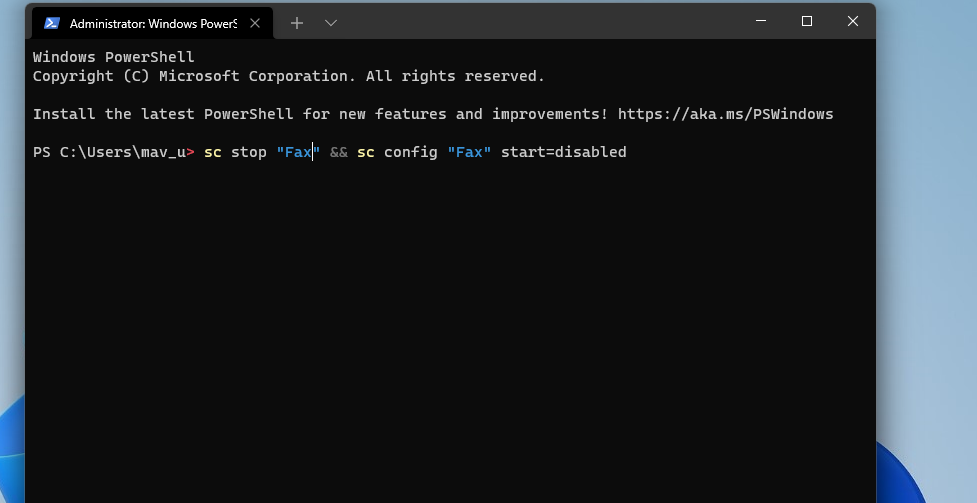







User forum
0 messages