Change Wifi Password in Windows 11 [3 Quick Ways]
6 min. read
Updated on
Read our disclosure page to find out how can you help Windows Report sustain the editorial team. Read more
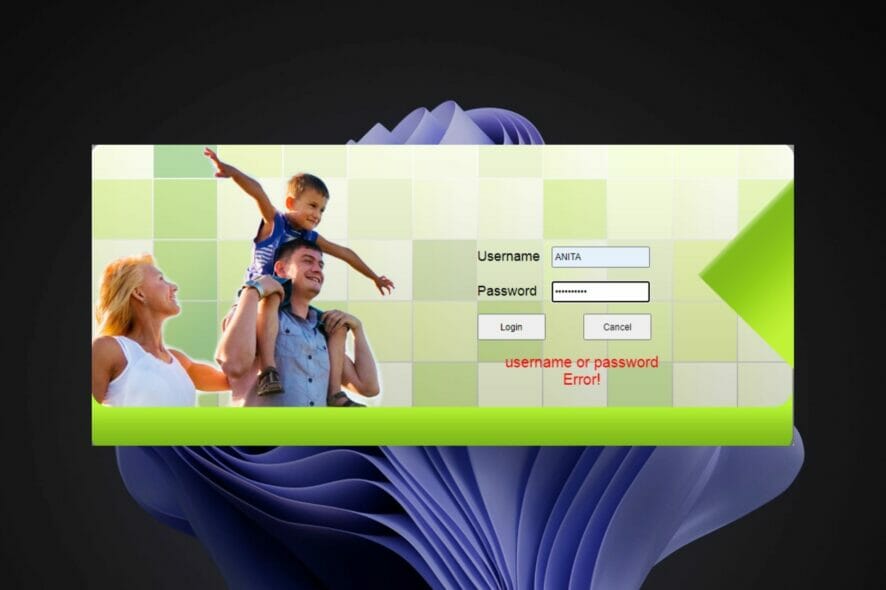
Are you having trouble getting access to the Internet due to an incorrect WiFi password? Perhaps you want to change your WiFi password on Windows 11 but are unsure of how to do it.
This is a common problem that many people face when they don’t know how to change the network settings.
A good password is essential for security. If a malicious person gets access to your password, he/she can use it to access your personal information such as emails, bank account details, and other sensitive information.
Changing the password for your WiFi network can be a key step in securing your home network. Whatever the reason, changing your WiFi network password is simple and only takes a few minutes.
How to see WiFi password in Windows 11?
- Click on the magnifying glass icon from your Taskbar then type in Control Panel and open the topmost result.
- Select Network and Internet followed by Network and Sharing Center.
- Click on your Wi-Fi name next to Connections.
- Select Wireless Properties.
- Finally, navigate to the Security tab and check the Show characters box in order to know your Wi-Fi password in Windows 11.
Is it necessary to have a WiFi password?
If you’re like most people, you have a wireless router at home that connects to the Internet and allows you to share files and printers on your network. But is it really necessary to have a WiFi password?
In most cases, yes. For example, if you don’t secure your WiFi network with a password, anyone can use your Internet connection – which can be costly if they use up all of your monthly data.
There is also a possibility that they could access sensitive information on any of your connected devices, such as photos or personal documents.
In some cases, it may not be necessary. For instance, if you live in a remote area and don’t have any neighbors nearby who could access your network, then there may not be much point in securing it with a password.
The WiFi password is there for security reasons and for your safety. It ensures that you do not allow unknown people or devices to connect to your network and use your bandwidth. This means that no one can access your data or files without first getting past the firewall in place.
If you’ve never changed your WiFi password, there’s a good chance that you’re using the default password that came with your router.
There is also a possibility that anyone could have looked up that default password on the Internet and gained access to your WiFi network.
You may also have forgotten the password and simply want to update it to something you can easily remember. So, how do you go about changing your WiFi password on Windows 11?
How can I change the WiFi password on Windows 11?
1. Use the Settings App
- Hit the Windows + I keys simultaneously to open Settings.
- On the left plane, select Network & Internet then click on Advanced network settings on the right pane.
- Select More network adapter options.
- Right-click on your wireless network and select Status.
- In the dialog box that pops up, select Wireless Properties.
- Navigate to the Security tab, edit the Network security key entry with the new password, and press OK.
2. Use the Control Panel
- Hit the Windows key, type Control Panel on the search bar, and click Open.
- Under Network and Internet, select View network status and tasks.
- Select Network and Sharing Center panel then click on Change adapter settings.
- Right-click on your wireless network and select Status.
- In the dialog box that pop up, select Wireless Properties.
- Navigate to the Security tab, edit the Network security key entry with the new password, and press OK.
3. Use the router page
- Navigate to your browser, enter your router’s IP address into the search bar and press Enter.
- Next, enter your current router’s Username and Password and Login.
- Then, click Wireless.
- Next, change your new WiFi name and/or password.
- Finally, click Apply or Save.
Can I view saved WiFi passwords on Windows 11?
Yes, you can. There are times when you need to connect with a new device and your computer is not around or you have forgotten to write down the password. The other reason could be that the previous user has changed it and now you want to change it back.
We know it’s a pain to remember all your passwords. But with so many digital services, each with its own requirements and restrictions, you need a unique and strong password for each site.
That’s why we recommend using RoboForm so you can easily manage your passwords across all your devices.
So, how do you view your saved passwords? Follow the steps below:
1. Use Command Prompt
- Hit the Windows key, type cmd and select Run as administrator.
- Type in the following command, and press Enter:
netsh wlan show profiles - Next, type in the following command replacing Wi-Fi name with the name of your wireless network then press Enter:
netsh wlan show profile name=“Wi-Fi NAME” key=clear
2. Use Powershell
- Press the Windows key, type in Windows Powershell, and click Open.
- Copy and Enter the following command:
(netsh wlan show profiles) | Select-String "\:(.+)$" | %{$name=$_.Matches.Groups[1].Value.Trim(); $_} | %{(netsh wlan show profile name="$name" key=clear)} | Select-String "Key Content\W+\:(.+)$" | %{$pass=$_.Matches.Groups[1].Value.Trim(); $_} | %{[PSCustomObject]@{ PROFILE_NAME=$name;PASSWORD=$pass }} | Format-Table -AutoSize - You will be able to view any saved WiFi password in Windows 11.
You can also view saved passwords on Windows 10 and Mac devices.
Where are the WiFi settings in Windows 11?
- Open Settings by holding Windows and I together then navigate to Network and Internet on the left-side menu.
- Next, click on Properties under the WiFi name. You will be redirected to all the WiFi settings that you want to tweak.
Why can’t I change my WiFi password?
The most common reason you can’t change your WiFi password is that your device is using an old cached version of your network information. Try disconnecting from the network and then reconnecting.
It’s also likely that the network is being managed by your Internet Service Provider (ISP), employer, or another entity and your router has been configured in a specific way. If this is the case, you will have to contact your ISP and ask them to help you change the WiFi password.
In other instances, you may not be connected to the network. To change your WiFi password, you’ll need to be connected to the Internet. You also need to know your current password.
Should you encounter any other problems with your wireless connection such as Wi-Fi disappearing in Windows 11, we have a step-by-step guide to bypass the issue.
It is our hope that you were able to successfully change your WiFi password with the help of this guide. Did you know that you can easily share a Wi-Fi password as a QR code on Windows 11? That’s right, and our latest article shows you how to do it.
If you encounter any other issues relating to this matter, leave us a comment and we’ll be sure to get back to you.
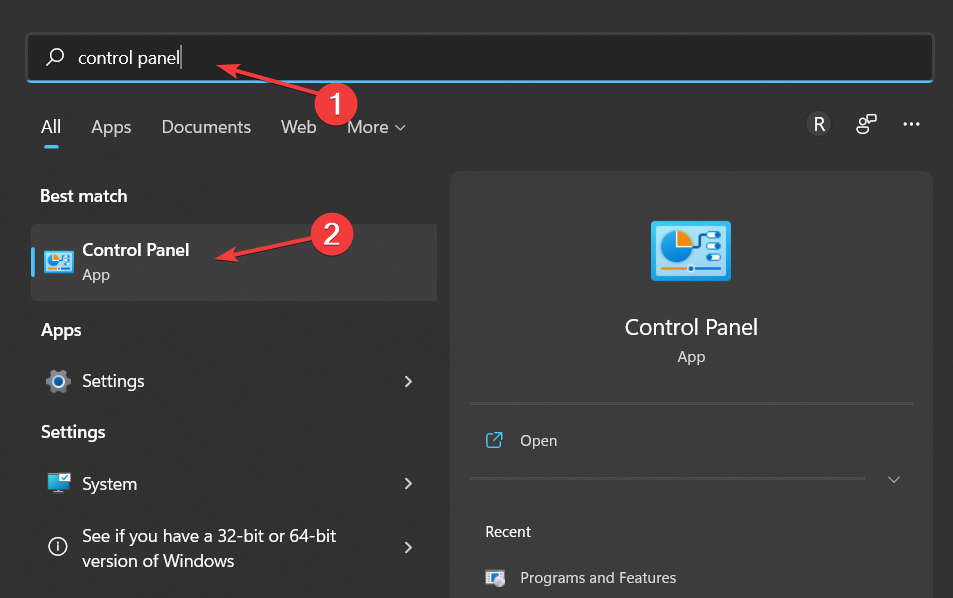
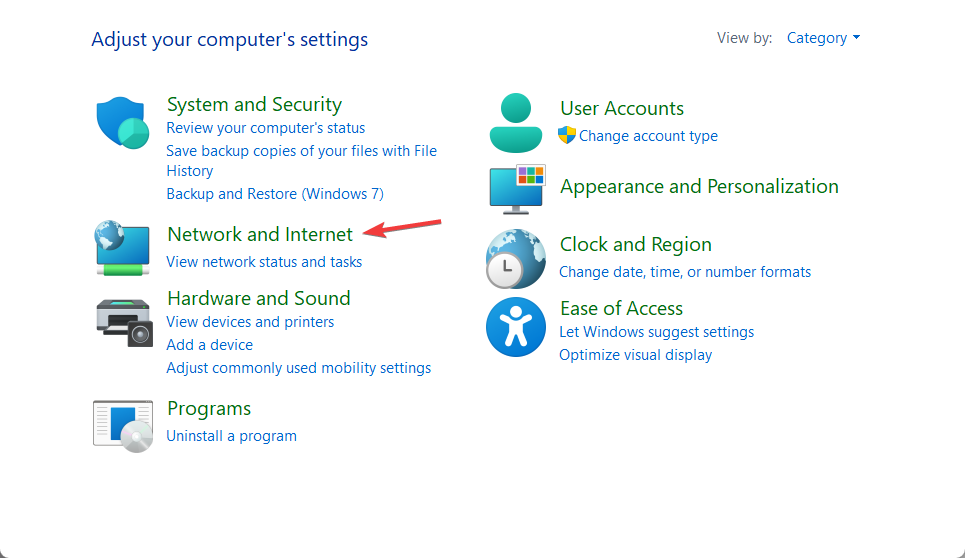
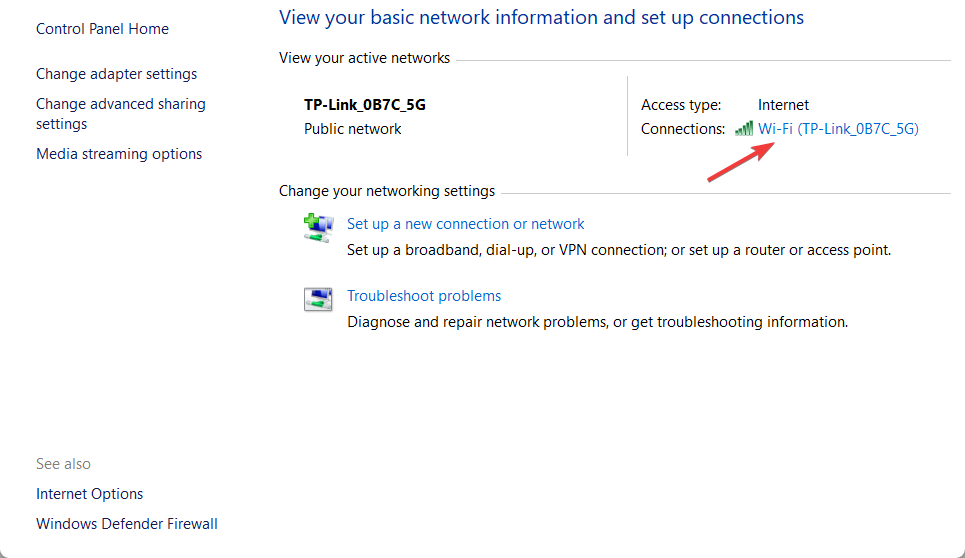
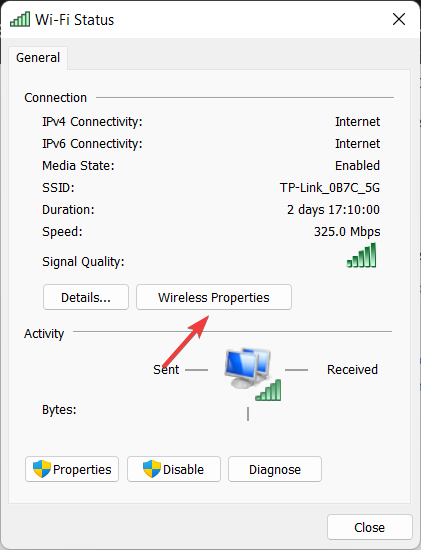
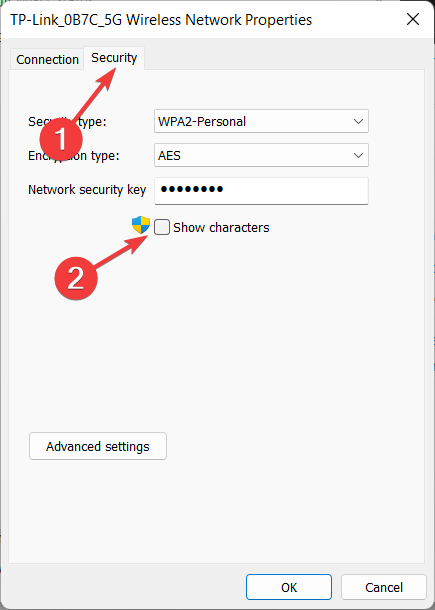
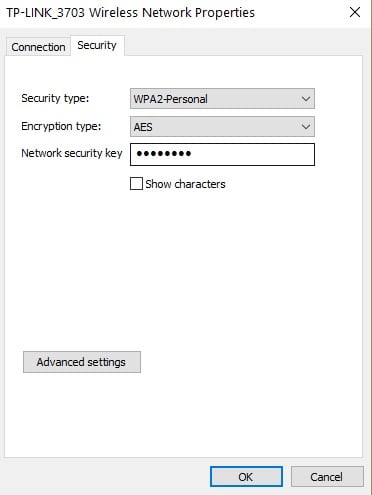

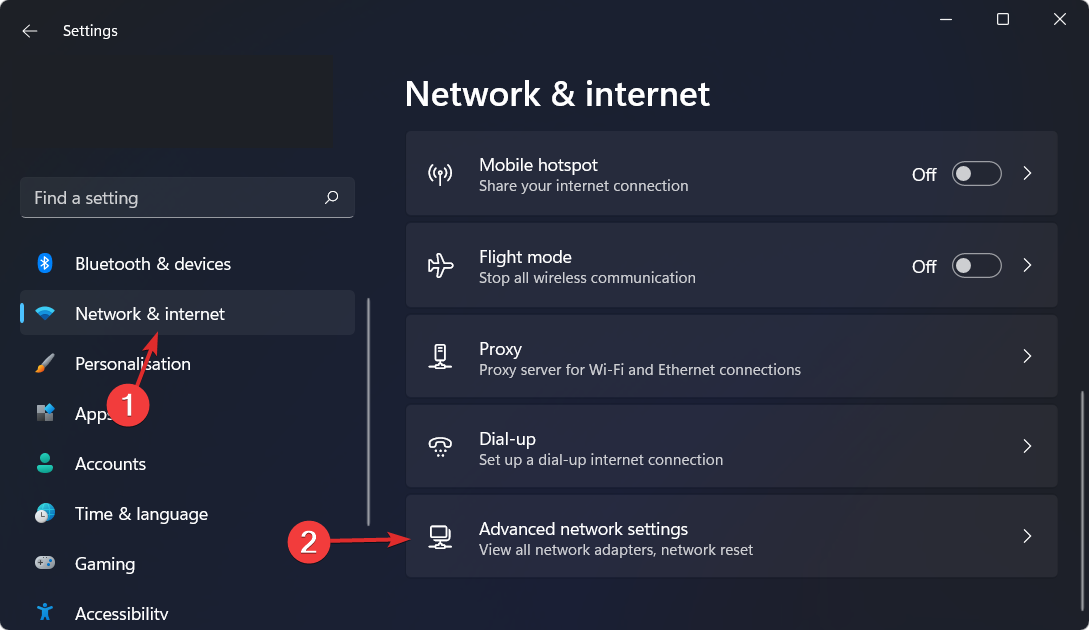
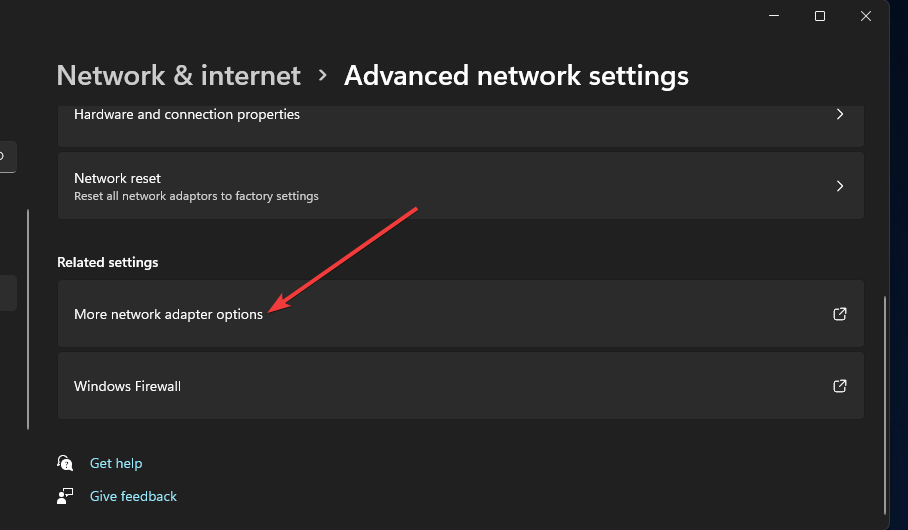
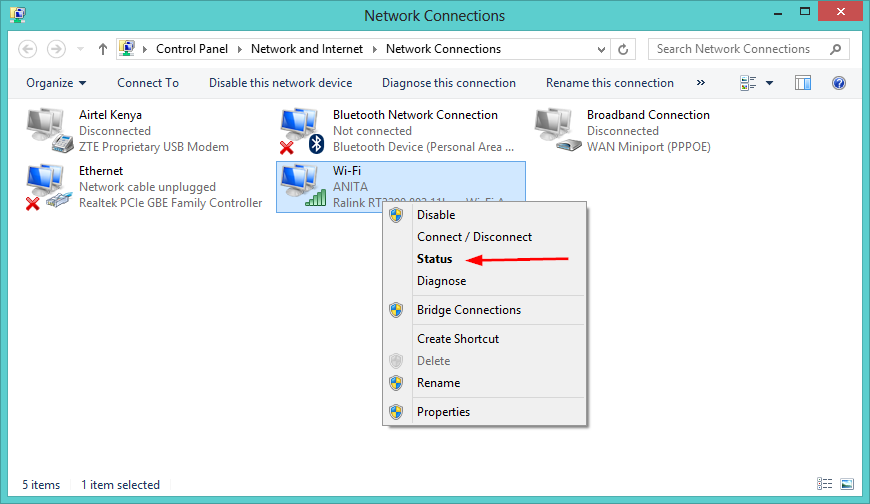
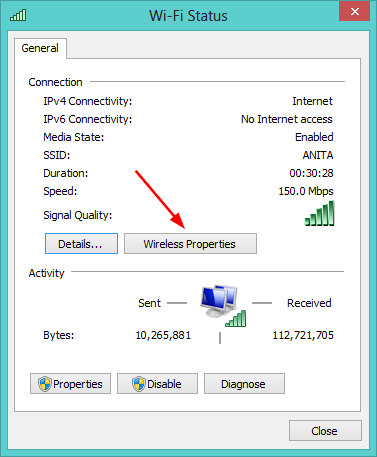
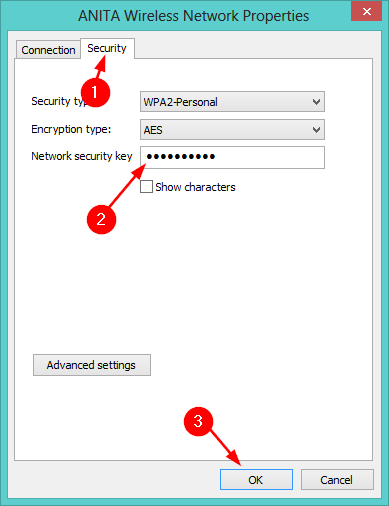

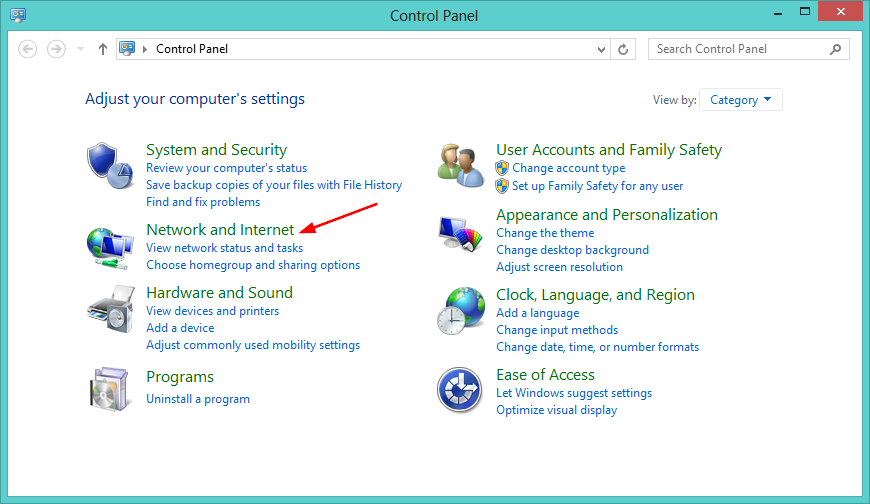
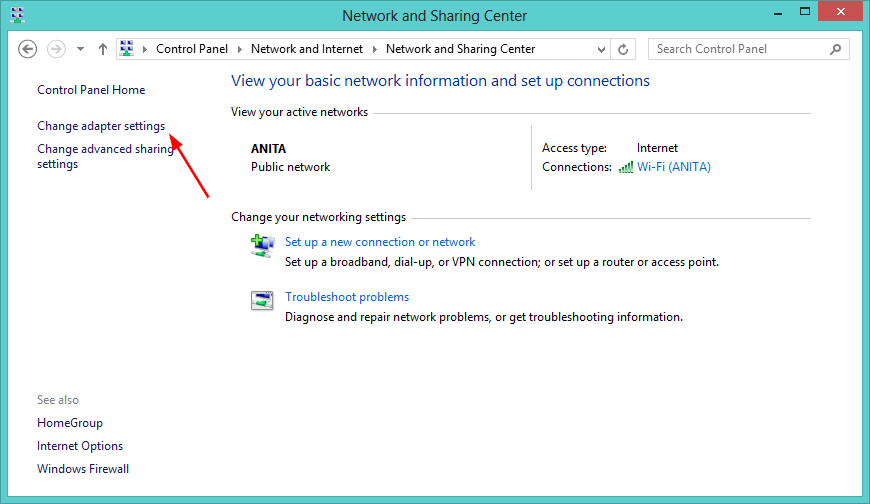

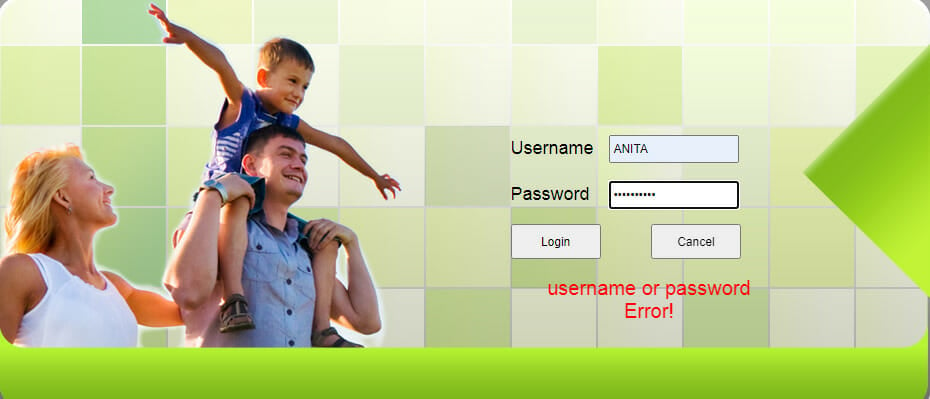
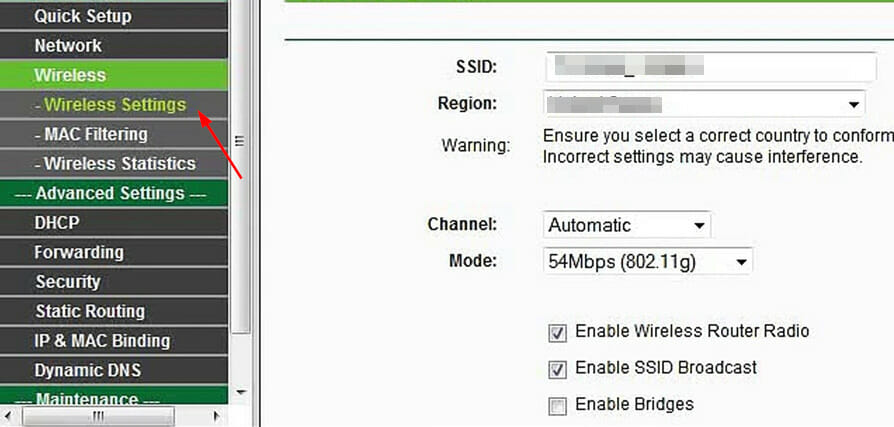
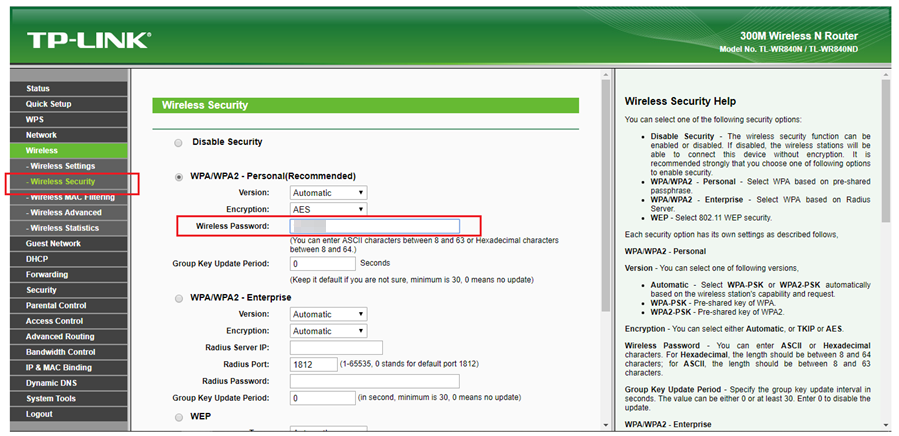

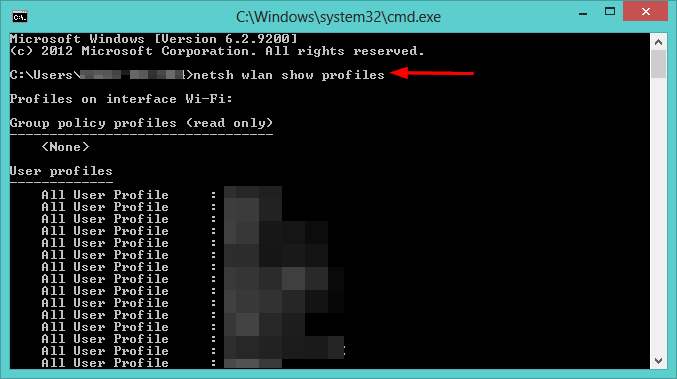

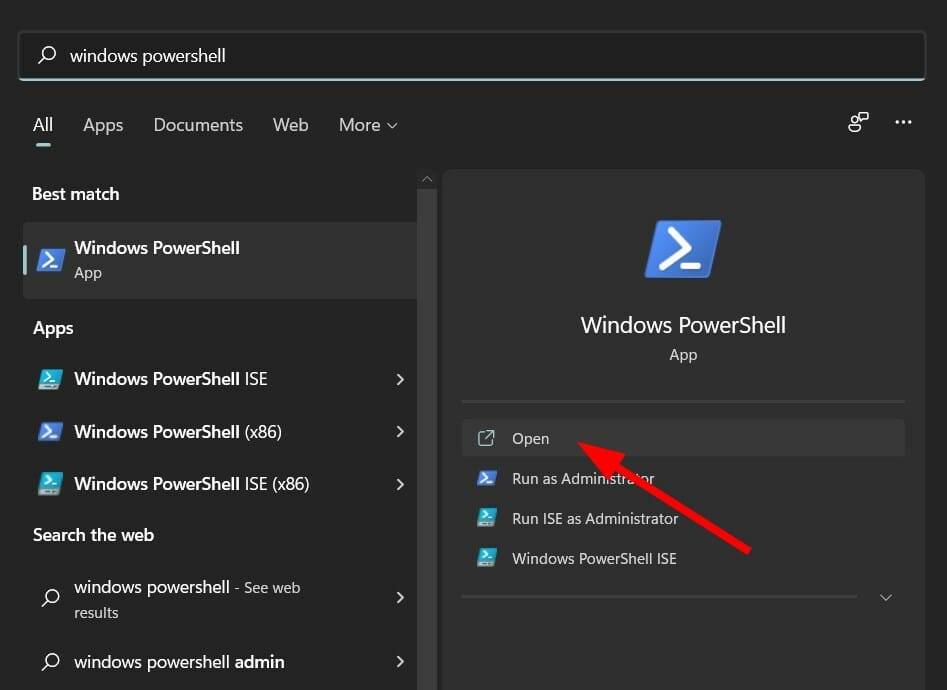
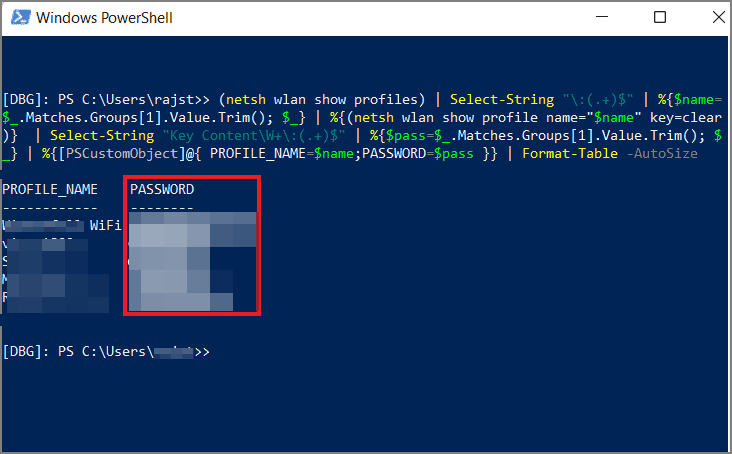
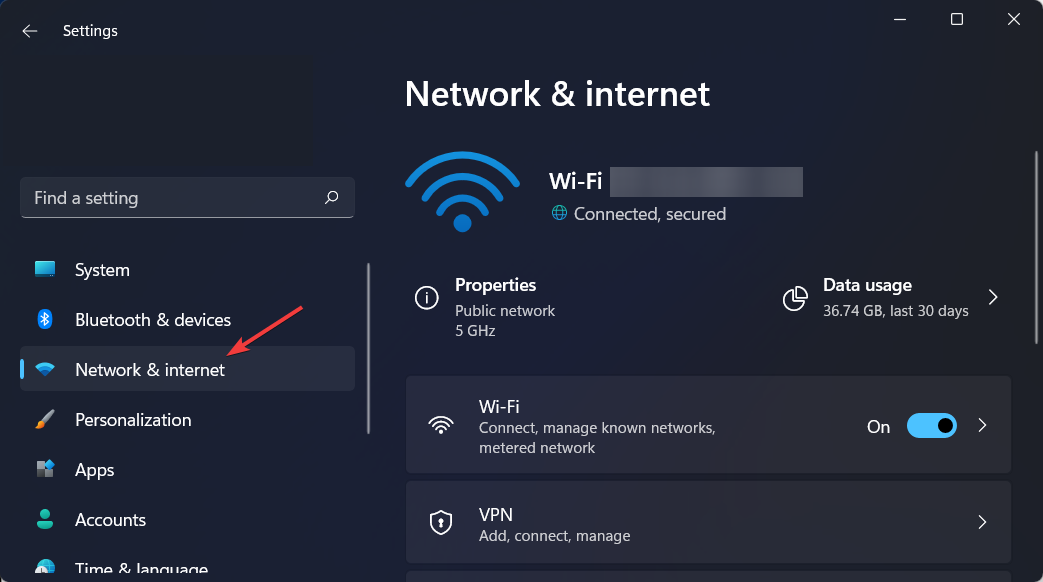
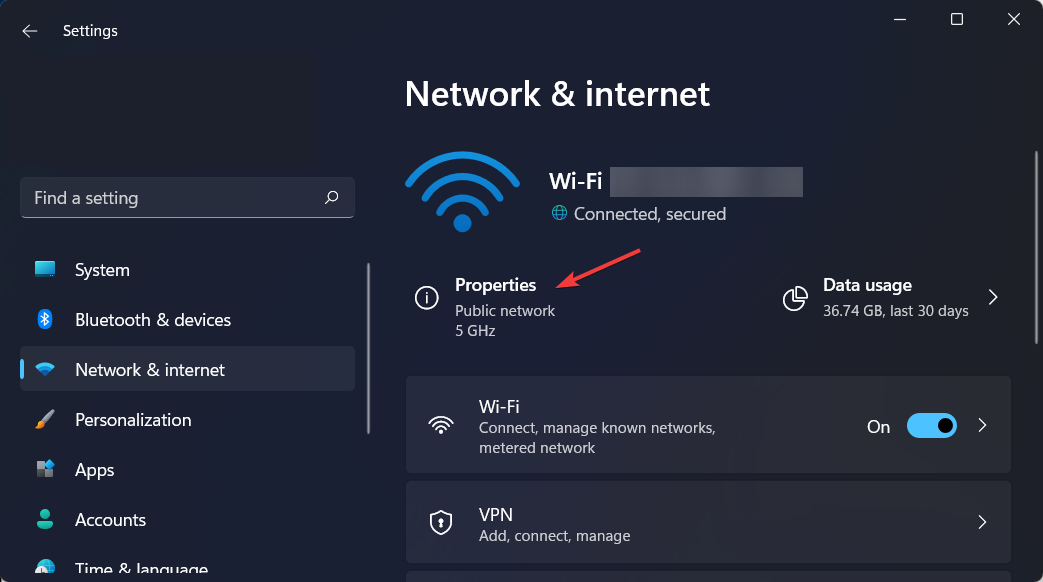







User forum
0 messages