Excel Keeps Crashing: 5 Simple Ways to Fix
Disable problematic Excel Add-Ins to fix this problem
5 min. read
Updated on
Read our disclosure page to find out how can you help Windows Report sustain the editorial team. Read more
Key notes
- Excel crashing can occur in different situations, including after launching the app, when opening a file, or randomly.
- Outdated Excel app, interference from add-ins, and compatibility issues can cause the problem.
- Launching Excel in Safe Mode and disabling add-ins can help fix the issue.
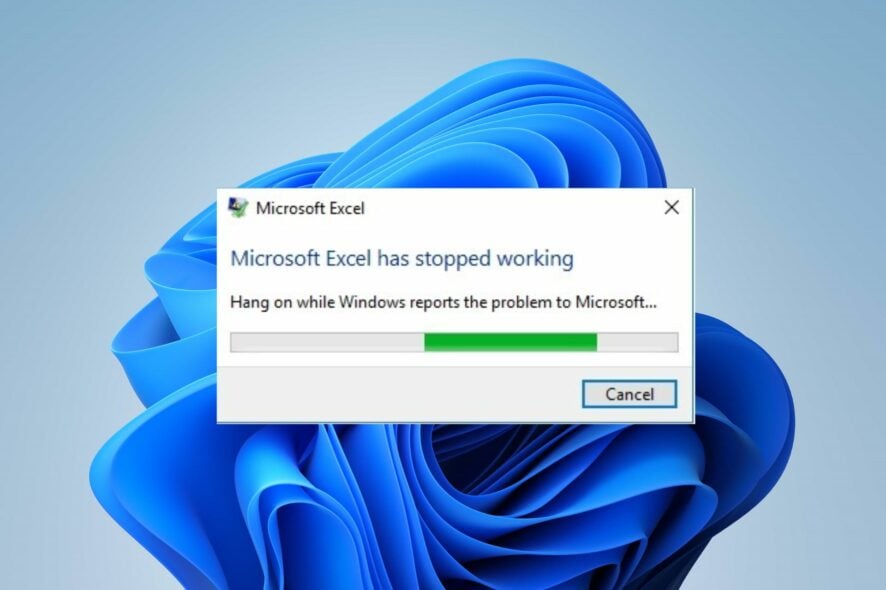
Excel crashing is a problem that many individuals complain about and have struggled with due to its persistence. It renders the app useless and makes the files inaccessible.
Hence, the looming question remains what to do if Excel keeps crashing? Thus, we recommend you read this guide, which will provide steps for fixing the error message.
What causes Excel to keep crashing?
- Working with large or complex spreadsheets that contain numerous formulas, charts, and data can cause Excel to crash.
- Third-party add-ins or poorly coded macros installed on Excel can make it unstable, causing crashes when they conflict with the application.
- If your Excel lacks memory, RAM, CPU power, or disk space, it may struggle to handle your tasks, resulting in crashes.
- An outdated version of Excel or running the app on an outdated operating system can cause compatibility issues and crashes.
- Incompatible or outdated graphics drivers can trigger Excel to crash when using features like charts, graphs, or other visual elements.
- Problems with MS Office installation can affect its apps, including Excel, causing it to crash.
- Working with complex conditional Excel formatting rules can cause Excel to work beyond its resource constraints, leading to a crash.
- Sometimes printing issues can cause Excel crashes when printing.
Why does Excel crashes after opening a file?
- If the file relies on external data connections that are no longer available or have changed, it can lead to Excel files not opening.
- Corrupt file in Excel leads to unexpected shutdowns, file transfer errors, or software glitches.
- The file might have been created or saved in a newer version of Excel that is incompatible with your version, causing instability.
- Add-ins interference with the file you’re trying to use, or open can cause Excel to crash upon opening.
- Opening a large Excel file with extensive formulas, data, or charts can overload Excel’s resources and lead to crashes.
- File corruption can cause this issue as well, so be sure to fix corrupted Excel files.
How do I fix Excel if it keeps crashing randomly?
Go through the following checks before trying any advanced troubleshooting steps:
- Restart your computer to troubleshoot any system process interfering with Microsoft Excel.
- Disable background programs and third-party applications consuming system resources, which could cause Excel to crash.
- Perform a clean boot to allow selective startup with minimal drivers and services, stopping them from impeding Excel.
- Simplify or optimize your formulas because extremely complex or circular formulas can strain Excel’s resources.
- Ensure your computer meets the recommended system requirements to eliminate any compatibility issues.
- Install pending updates for your Windows operating system to fix bugs and download patches to improve performance.
- Update the graphics drivers on your PC.
- Perform a System File Checker scan to fix corrupt system files affecting the Excel client.
1. Start Excel in Safe Mode and disable Excel Add-Ins
- Press Windows + R key to open the Run dialog box, type following and click OK:
excel.exe /safe - Click on File in the top menu bar, then click on Options from the menu on the left.
- Tap on Add-in on the right, select Excel Add-ins, then tap Go.
- Uncheck the boxes next to the faulty Add-Ins and click OK to save the changes.
- Restart Excel and check if the problem persists.
Starting Excel in Safe Mode helps with interference from third-party apps and services running on the computer in normal mode.
Likewise, disabling the problematic Add-ins will fix any issues with corrupt add-ins causing MS Excel to crash.
2. Repair Microsoft Office
- Press Windows + R key to open the Run dialog box, type the control panel, and click OK.
- Click on Programs and Features.
- Right-click on Microsoft Office and click on Change from the drop-down.
- Select the Quick Repair option in the new window, then click Repair.
- If Quick Repair can’t fix it, select Online Repair.
- Restart your computer and check if the problem persists.
Repairing Microsoft Office will fix any missing or corrupt app files that can cause Excel to crash randomly or when opening a file. It may also fix access issues with Excel.
Check our guide on adding the Run command to the Start menu in Windows 11 in case you plan to use Run dialog more often in the future.
3. Disable the Hardware Graphics Acceleration
- Launch Excel, click on Files in the top menu bar, then select Options from the menu on the left.
- Click on Advanced.
- Select Display, check the box for Disable hardware graphics acceleration, and click OK to save the changes.
- Restart Excel to see if there are any changes in how fast it runs.
Disabling Hardware Graphics Acceleration improves the computer’s speed and influences its response time when using Excel. It will fix performance issues and graphics glitches that can cause Excel to crash.
4. Download the latest updates for Excel
- Launch Excel and click on Files in the top-right corner.
- Click on Account from the menu on the left, click Update Options, then tap on Update Now.
- If any update is available, it will automatically install it.
- Restart your PC and check if Excel works better.
Updating the Excel client will fix bugs that may be causing issues with its performance and install the latest patches that will resolve most issues.
5. Reinstall Excel
- Open the Settings app using Windows key + I shortcut.
- Select Apps and navigate to Installed apps.
- Locate Microsoft Office on the list, click the more button and select Uninstall.
- Follow the steps on the screen to complete the process.
- Once the Office is removed, install it again.
This is a drastic solution, but it can be used as a last resort if you’re having issues with Excel. Elsewhere, if you’re unable to launch your Excel sheets because of the personal.xlsb being locked for editing, we have a fix for that.
Lastly, you may be interested in our article about fixing Microsoft Excel if it can access files.
If you have further questions or suggestions, kindly drop them in the comments section.
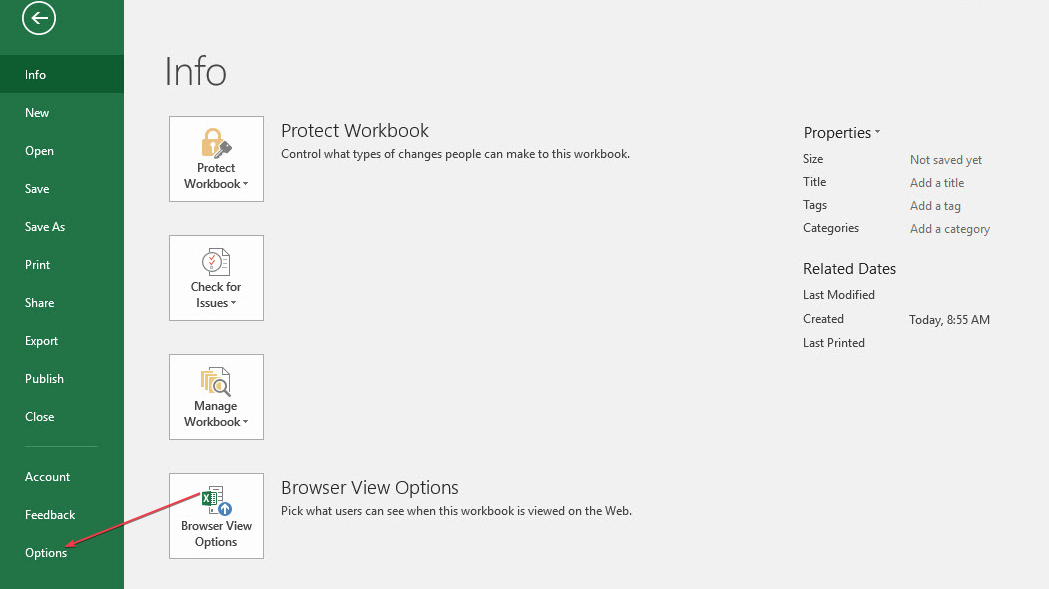
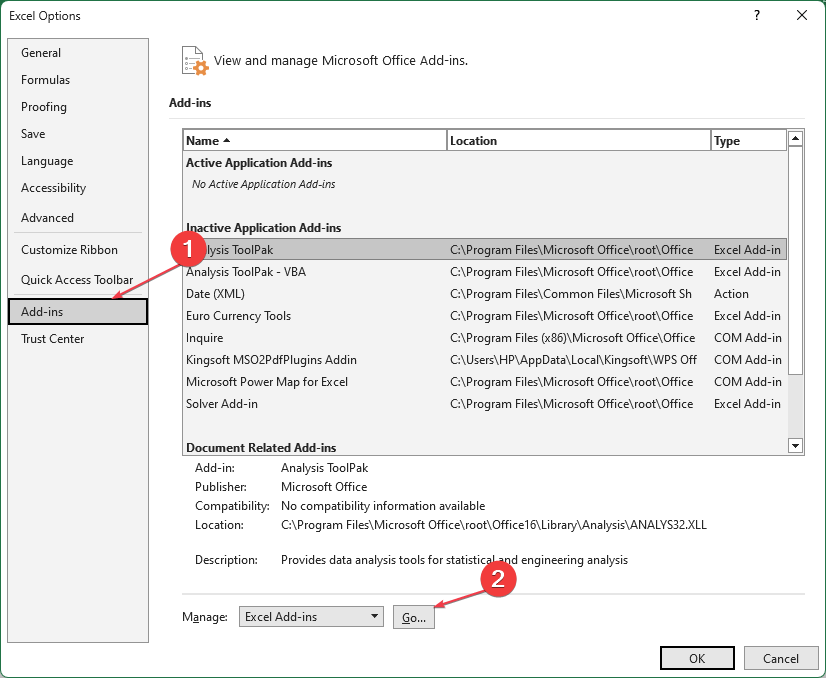
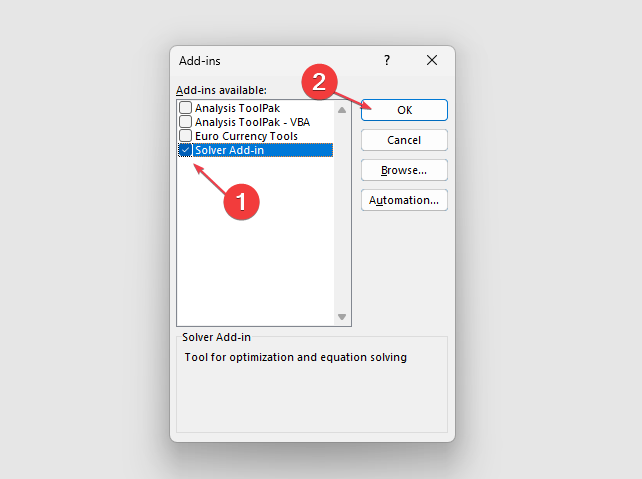
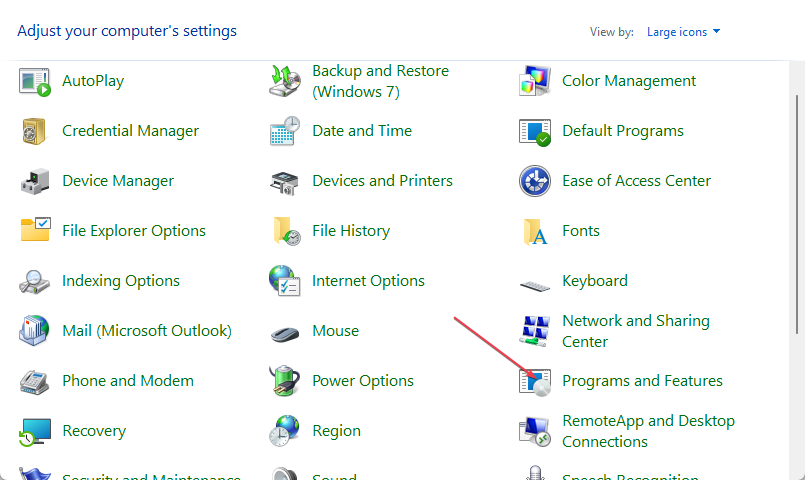
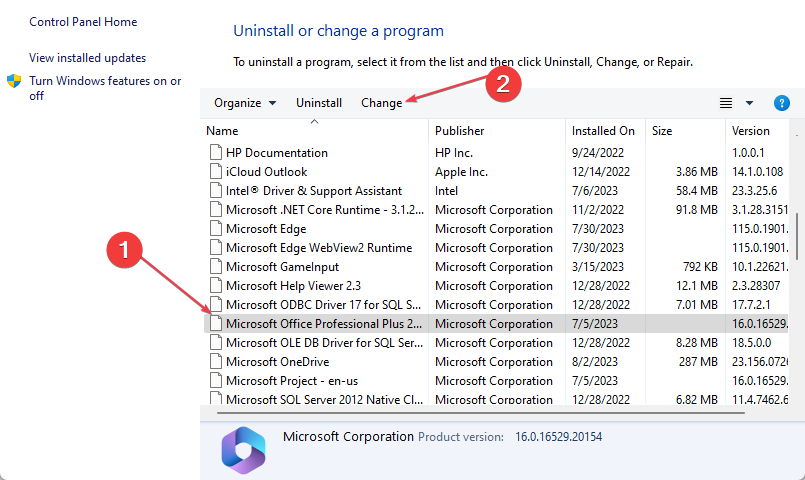
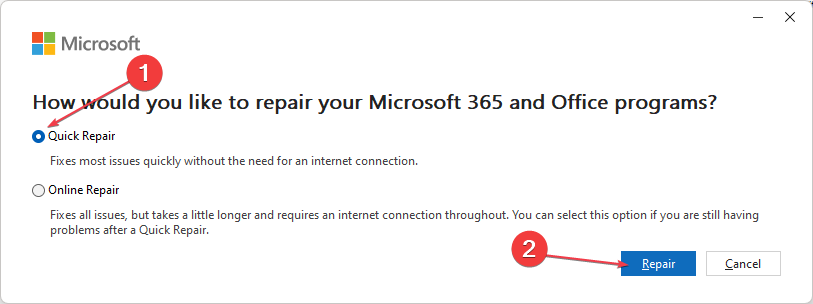

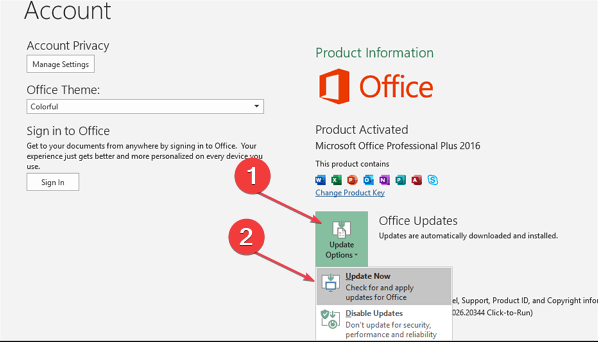
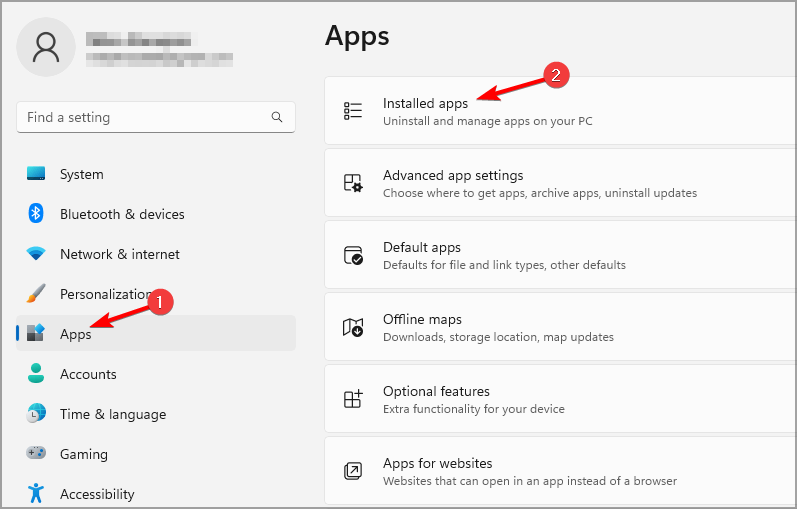
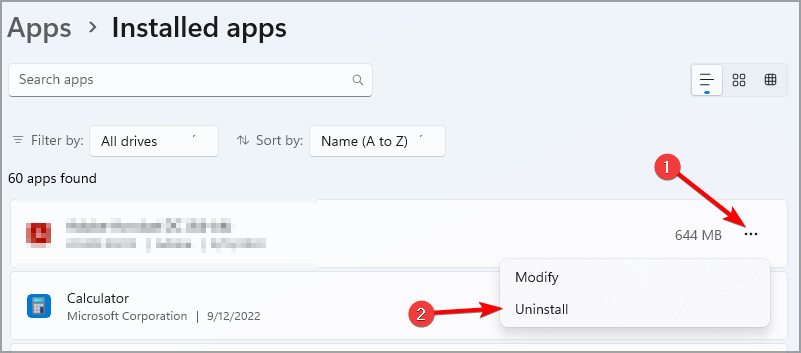
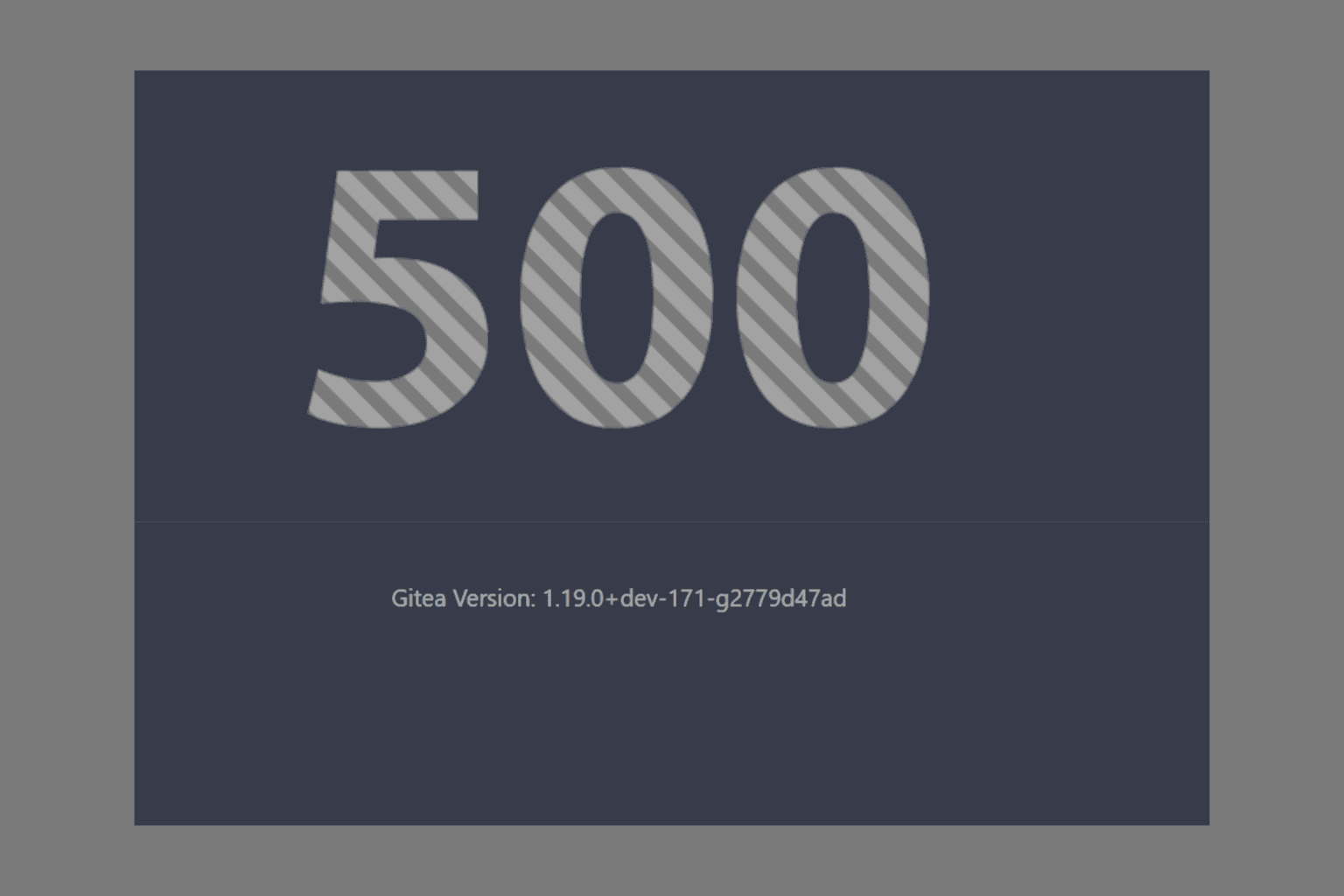
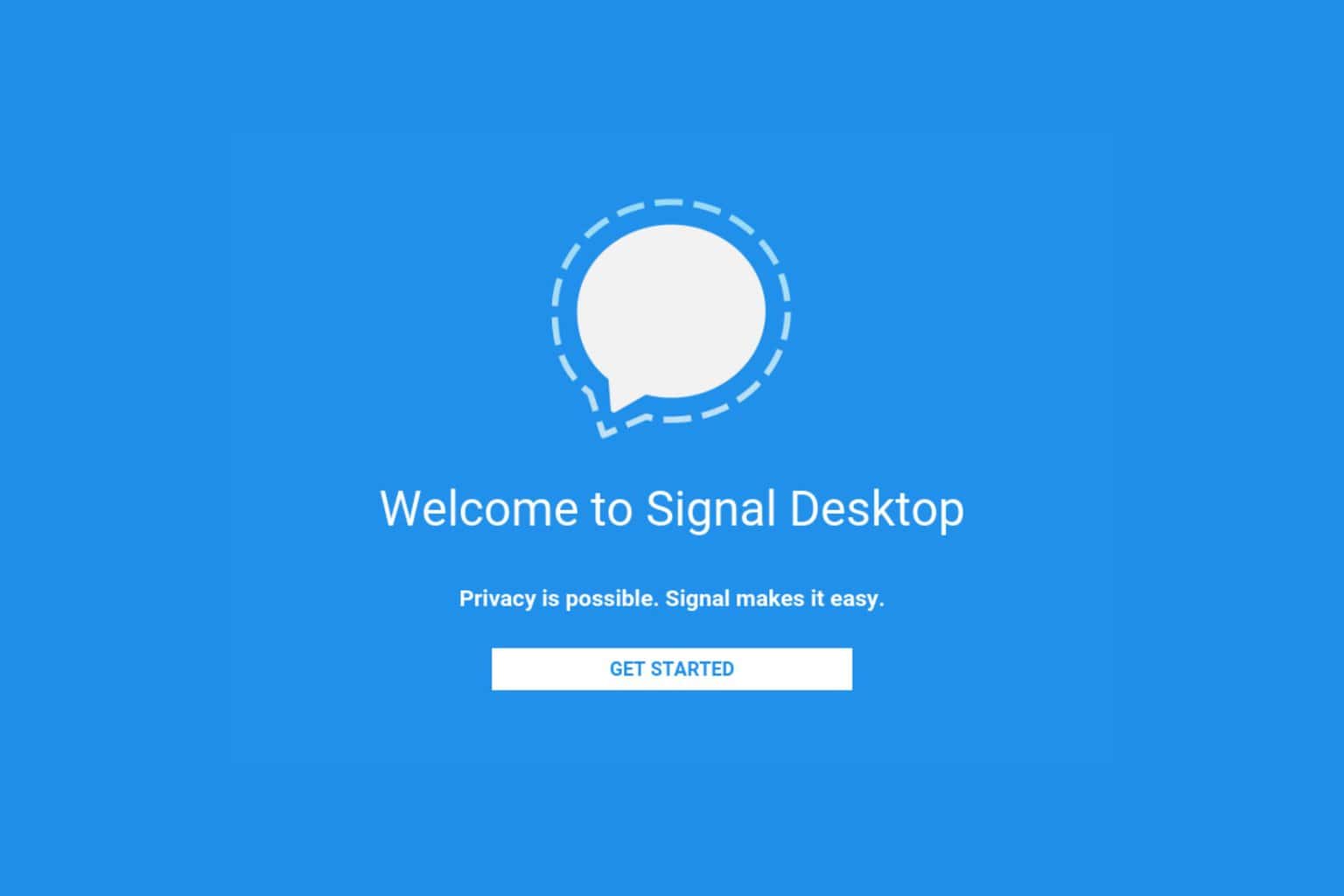






User forum
0 messages