4 Quick Ways to Turn Off a Monitor With The Keyboard
Create a PowerShell shortcut to turn off monitor
4 min. read
Updated on
Read our disclosure page to find out how can you help Windows Report sustain the editorial team. Read more
Key notes
- Knowing how to turn off the monitor with the keyboard improves work efficiency and saves energy.
- You can turn off the PC screen using Windows Power Management to configure the power button.
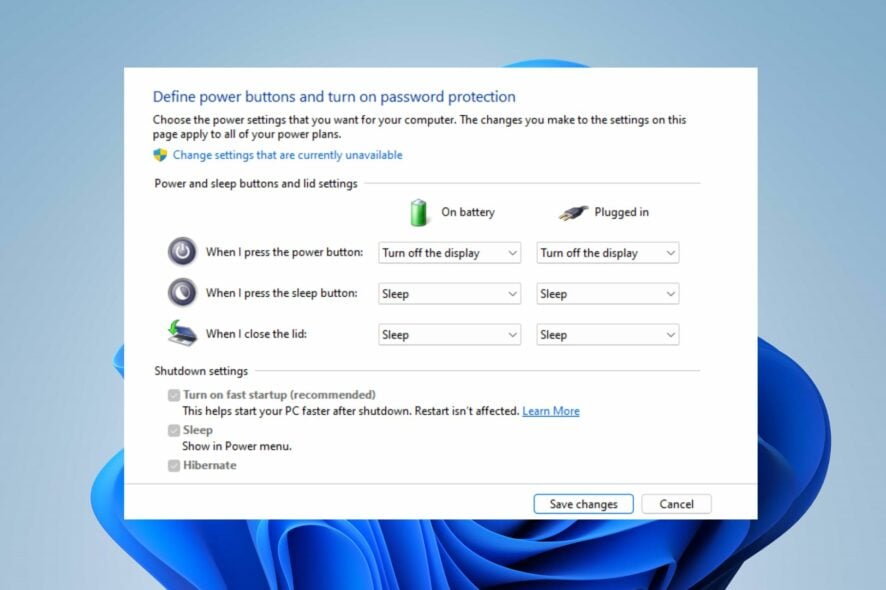
Efficiently controlling your computer can significantly optimize your workflow, saving time and energy. Thus, leveraging keyboard shortcuts can be a game-changer when turning off your monitor. Therefore, we will examine four quick ways to turn off the monitor using the keyboard.
Alternatively, you can check our guide about fixing the screen not turning off in Windows 11.
Which shortcut key is used to black screen on or off?
The shortcut key to quickly turn off the screen on Windows isn’t available by default.
The only way to achieve this is to use third-party software that supports this functionality or adjust your power settings as a workaround.
How can I turn off a monitor with the keyboard?
1. Via Windows Power Management
- Click the Windows icon, type Control Panel, and press Enter to open it.
- Select Power Option.
- Click on Choose what the power buttons do option from the left pane.
- Go to the When I press the power button category, click the drop-down arrow below the On battery option, and select Turn off display.
- Click the drop-down arrow below the Plugged-in option and select Turn off display.
- Click on Save Changes to finish the setup.
The procedure above will work only if you have a keyboard with a dedicated Power button, so keep that in mind.
Check our guide about fixing the missing Window Power Management tab on Windows.
2. Create a PowerShell shortcut
- Right-click on the blank space on your Desktop screen, select New from the context menu and click on Shortcut from the sub-context menu.
- Copy and paste the following command into the address bar and click Next:
powershell.exe -Command “(Add-Type ‘[DllImport(\”user32.dll\”)]public static extern int SendMessage(int hWnd,int hMsg,int wParam,int lParam);’ -Name a -Pas)::SendMessage(-1,0×0112,0xF170,2)” - Type the name you want for the shortcut as Push Monitor Off, and select Finish to create a new icon on your Desktop.
- Right-click the shortcut on your Desktop and select Properties from the context menu.
- Click the Shortcut tab and select the Shortcut Key field.
- Type the keyboard shortcut of your choice (e.g. Shift +Ctrl + M) to execute the PowerShell Shortcut and click on OK.
The computer’s monitor will turn off anytime you press the shortcut key you assign to execute the PowerShell command.
We have a detailed guide on ways to fix Desktop shortcuts that aren’t working on your PC.
3. Via Display Power Off Utility
- Open your web browser, download, and extract the Display Power Off Utility.
- Open the extracted folder, which contains various files. The files needed will be Doff application, Doff screensaver, and Doff tray.
- Right-click on the doff application, select Send to, and click on Desktop.
- Right-click the Doff application shortcut on the Desktop and select Properties.
- Click the Shortcut tab and select the Shortcut Key address bar.
- Type the keyboard shortcut key you want and click on OK to assign a hotkey to doff application.
- Repeat steps 3-6 for Doff screensaver and Doff tray.
You should note that the Doff application immediately turns off the screen, Doff screensaver activates a black screensaver, and Doff tray adds a feature to the system tray when double-clicked to turn off the monitor.
4. Deploying Turn off screen.bat
- Launch your browser search and download the TurnOffscreen.Bat file.
- Open the File Explorer from the Taskbar and go to the Downloads folder.
- Then, extract the zip file and open the extracted folder.
- Right-click the TurnOffscreen.Bat file in the extracted folder, click on Send to, and select Desktop.
- Follow steps 5-7 in the second method to create a hotkey.
Downloading the TurnOffscreen.Bat on your pc will allow turn off the monitor. Note: be sure the file is from a trustworthy website.
We hope you found this guide helpful, and to learn more about screenshots, we have a complete guide on the best Windows 11 shortcuts.
Conclusively, please read our complete guide about how to create a shutdown shortcut on Windows 11. Also, you can read about creating and using the Windows sleep shortcut.
Should you have further questions or suggestions, kindly drop them in the comments section.
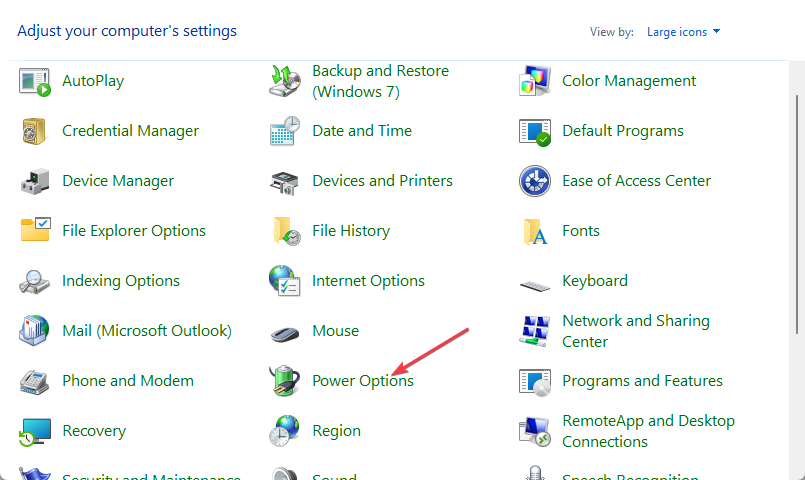
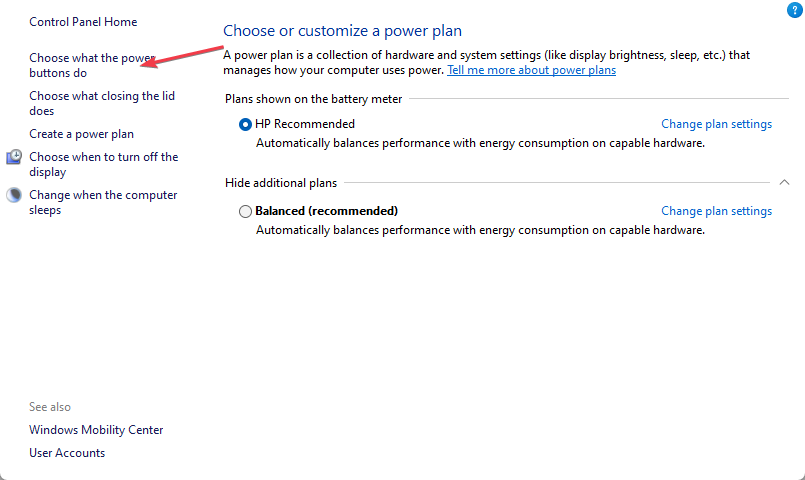
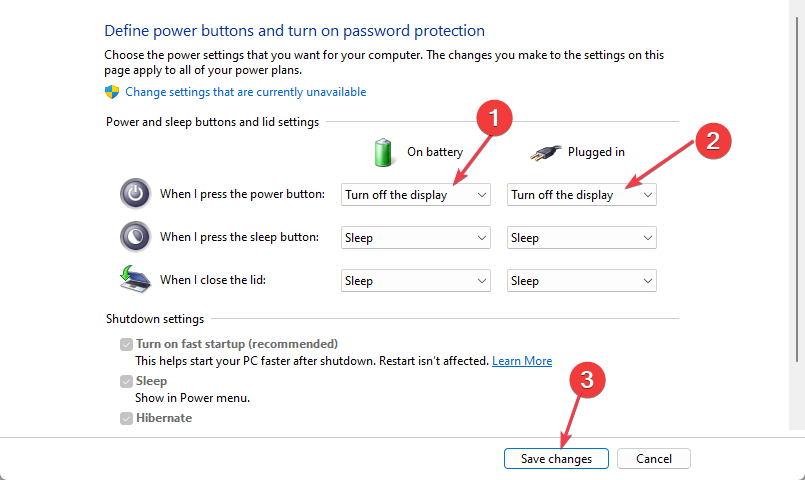
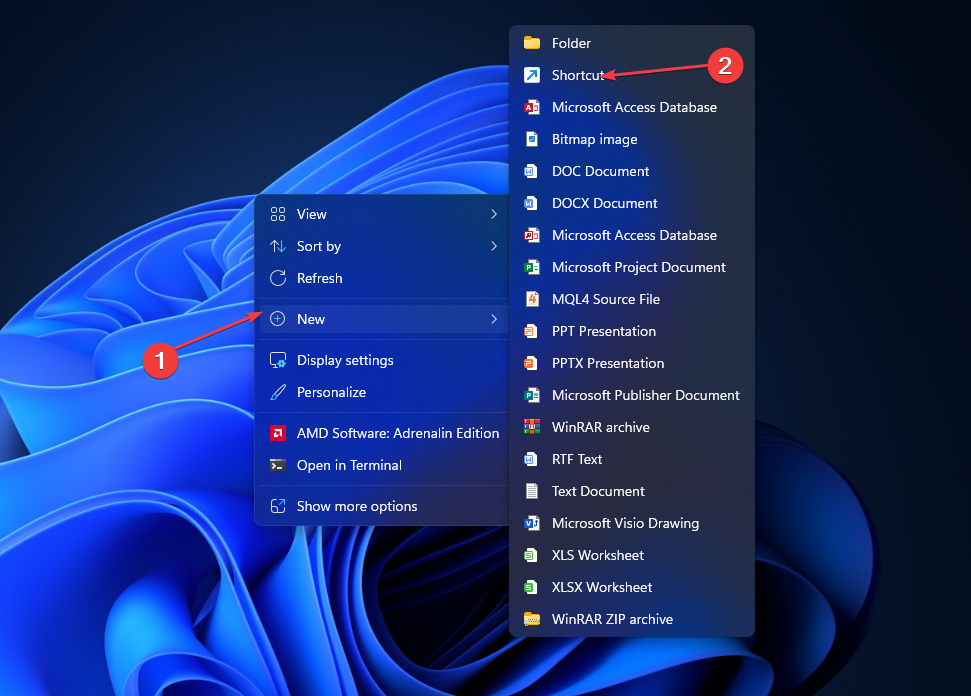
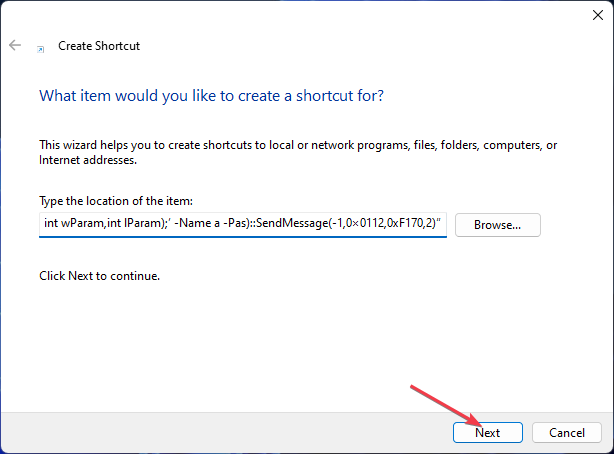

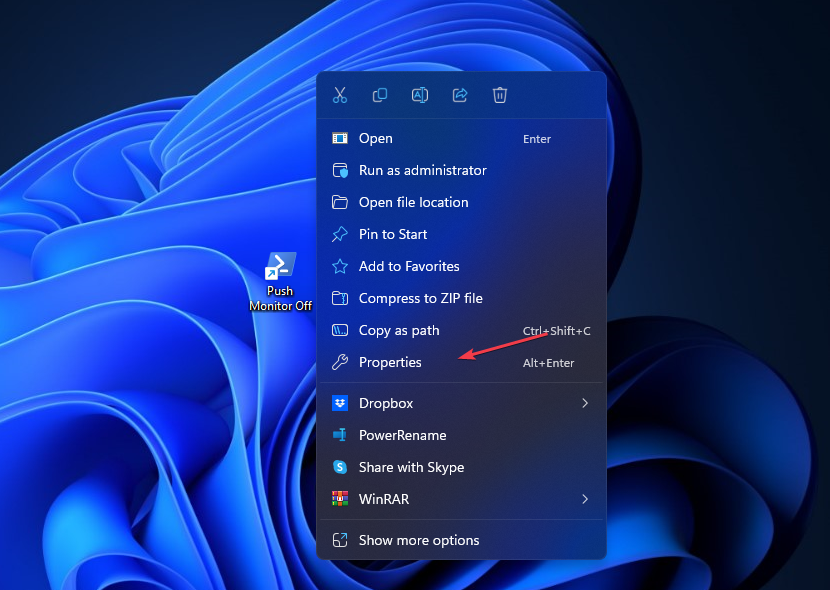
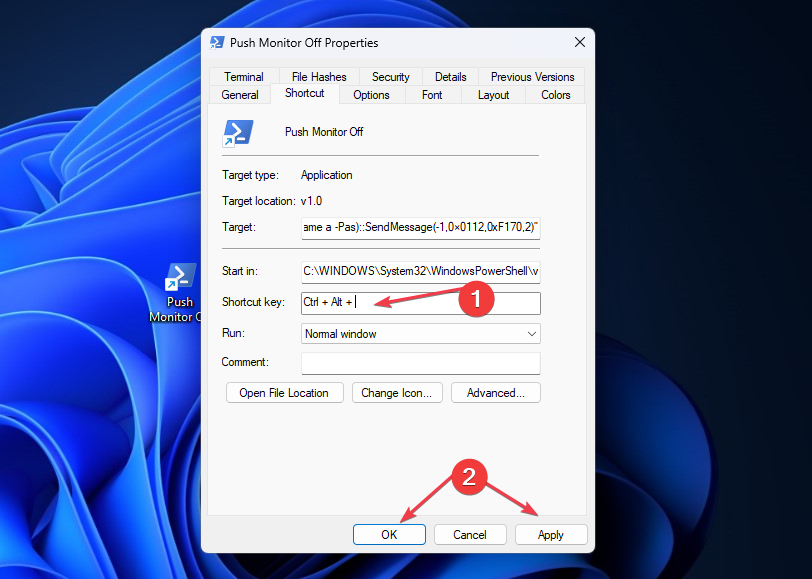
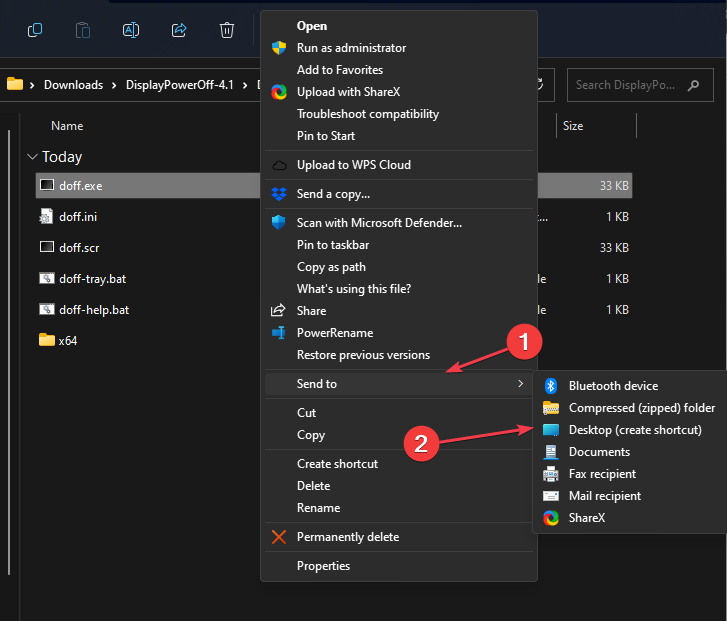
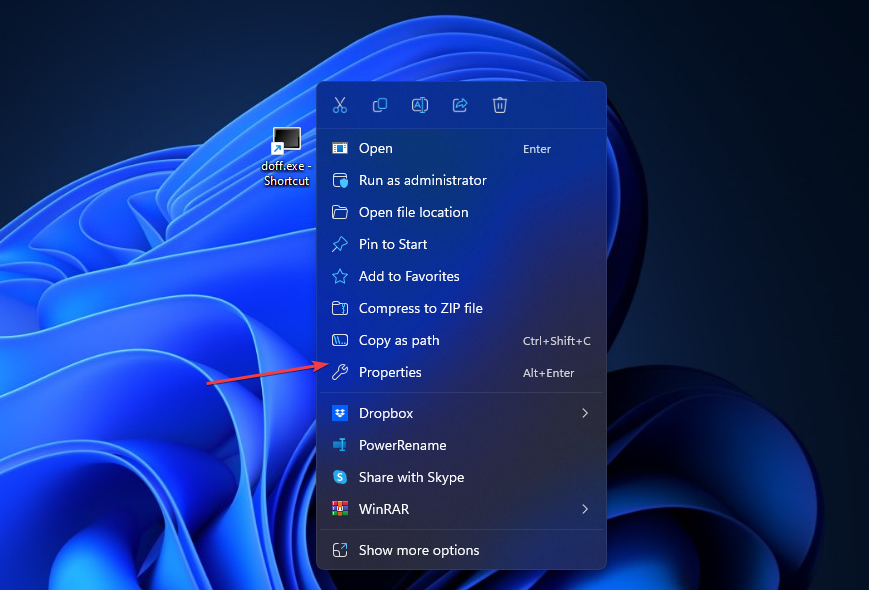

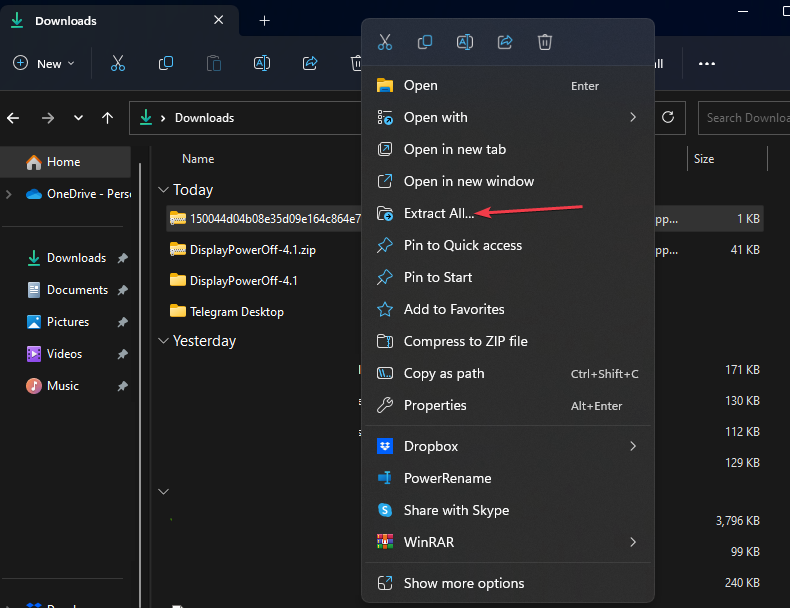
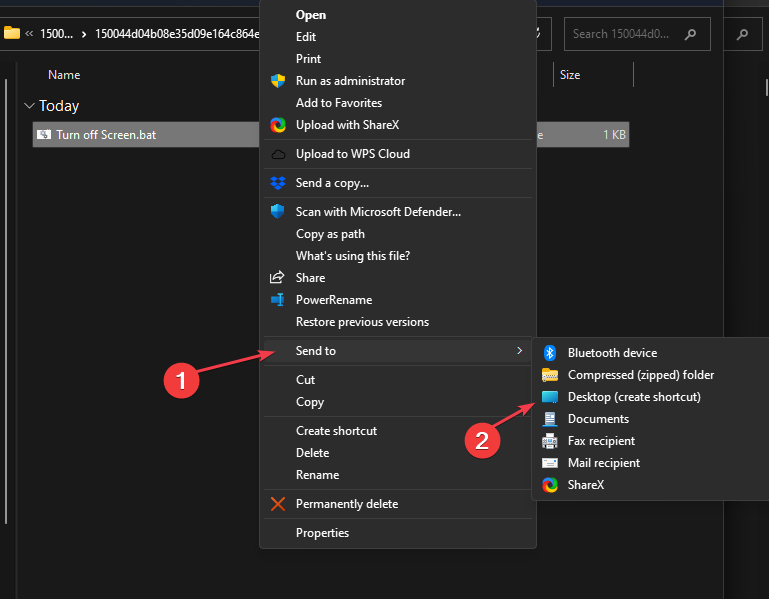

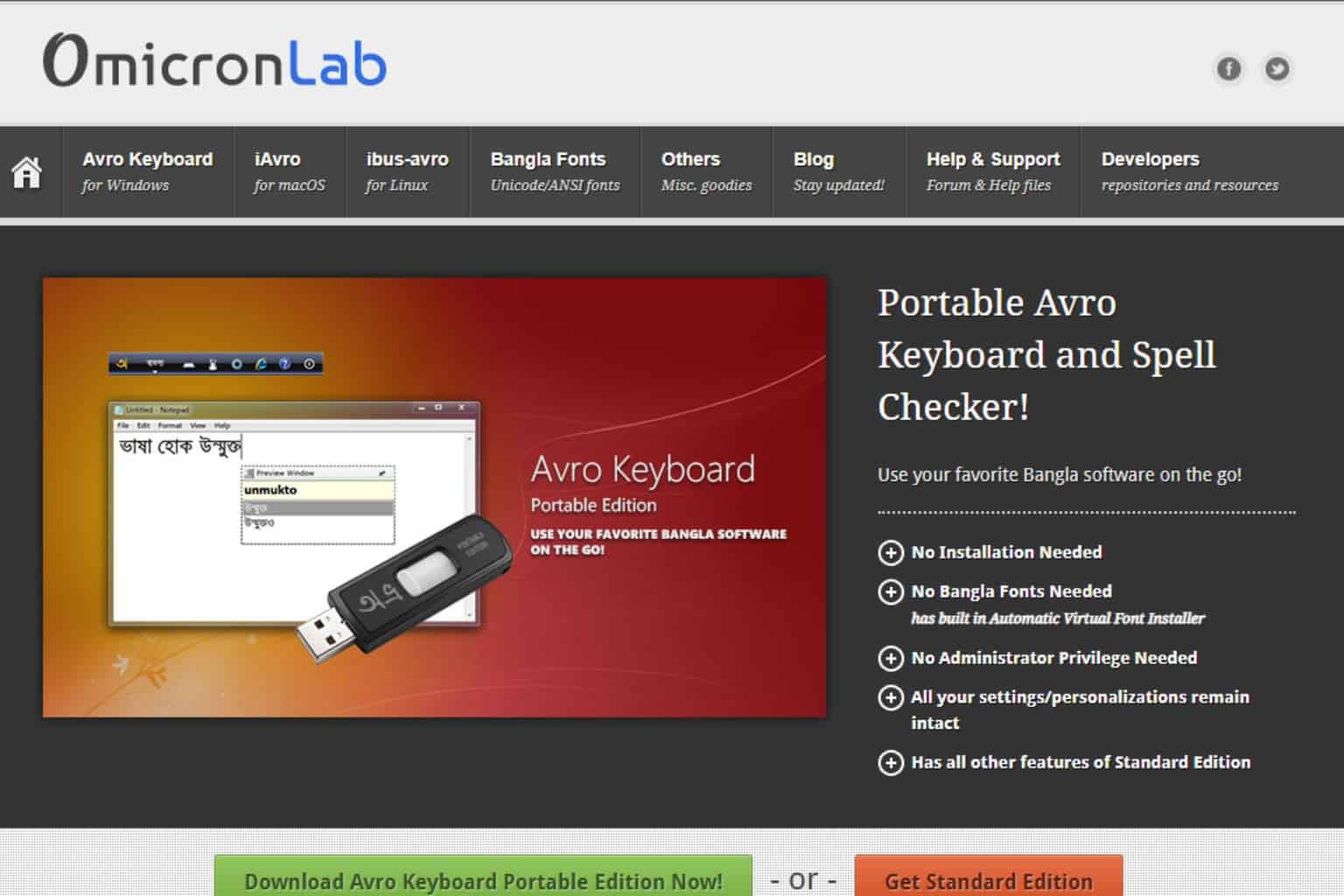





User forum
0 messages