How to Fix ERROR_INTERRUPT_STILL_CONNECTED
First, check for hardware conflicts and disable device which is causing problems
4 min. read
Updated on
Read our disclosure page to find out how can you help Windows Report sustain the editorial team. Read more
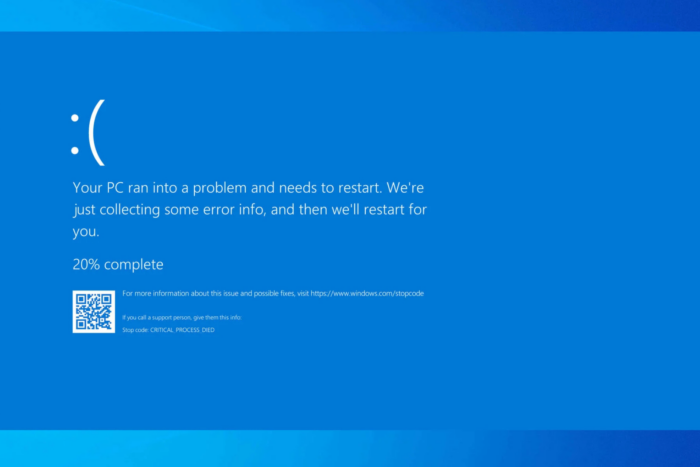
The ERROR_INTERRUPT_STILL_CONNECTED with error code 764 (0x2FC) and description The specified interrupt vector is still connected shows that a signal for the computer to handle a hardware event is still active when it should no longer be.
The error usually appears when your system or device drivers don’t release or clean up resources even when they are not needed. To begin with, close all the unwanted apps and processes using Task Manager, then restart your PC and check Event Viewer logs to get detailed information about the error.
How can I fix ERROR_INTERRUPT_STILL_CONNECTED?
1. Check for hardware conflicts
- Press Windows + R to open the Run window.
- Type devmgmt.msc and click OK to launch Device Manager.
- From the list of system components, expand each category one by one and look for a device with a yellow triangle with an exclamation mark inside it.
- If found, right-click the device and select Properties from the context menu.
- Now, go to the Resources tab, go to the Conflicting device list section, and check if there is a conflict.
- If there is, go to the Driver tab, select the Disable Device button, then click OK.
2. Update/Reinstall the device driver
- Press Windows + R to open the Run window.
- Type devmgmt.msc and click OK to launch Device Manager.
- From the list of system components, expand each category one by one and look for a device with a yellow triangle with an exclamation mark inside it.
- Right-click the device and select Update driver from the context menu.
- Select Search automatically for drivers.
Windows will try to install the best driver version; however, if it fails, you can head to the manufacturer’s website and get the latest version. Alternatively, you can download & install a reliable third-party driver updater tool to ensure all the device drivers are up to date.
If updating the device drivers doesn’t work for you, try reinstalling it using the following steps:
- Open the Device Manager app, locate the problematic driver, right-click it, and select Uninstall device from the context menu.
- Click Uninstall to confirm.
- Once uninstalled, go to Action and select Scan for hardware changes from the drop-down menu.
3. Check the BIOS/UEFI settings
- If your computer is turned on, press the Windows key, click the Power button, and select Restart from the context menu.
- Restart it, then press F2, DEL, Esc, F10, or F12, according to your device, to enter the BIOS/UEFI settings.
- Once in the BIOS/UEFI interface, ensure Plug and Play is enabled.
- Next, check the IRQ sharing or legacy devices settings and ensure there is proper interrupt management.
- Look for Exit or Save & Exit and select it to save and restart in normal mode.
4. Run SFC & DISM scans
- Press the Windows key, type cmd in the search box, and click Run as administrator from the list of options to launch Command Prompt with administrator rights.
- To restore or recover corrupted or missing system files, type the following command and hit Enter:
sfc /scannow - Wait for the scan to complete, copy & paste the following command to recover Windows system images via Windows Update, and press Enter:
Dism /Online /Cleanup-Image /RestoreHealth - Let the scan complete successfully, then restart your computer to let the changes take effect.
5. Restore your computer to the previous version
- Press the Windows key, type control panel in the search box, and click Open from the list of options.
- Select Large icons for View by and click Recovery.
- Click the Open System Restore link.
- In the System Restore wizard, select Choose a different restore point and click Next.
- From the list of restore points, select the restore point created before you encountered ERROR_INTERRUPT_STILL_CONNECTED and click Next.
- Click Finish to restart your computer.
Windows will restart and restore your system settings to the selected point. However, if you see the System Restore did not complete successfully message after the restart, it could be due to missing system files or conflicting drivers, read this guide to learn more.
If none of the above steps helped you fix the issue, it might be a hardware-related problem. Therefore, you must consult the manufacturer’s support for your hardware or device.
In conclusion, to fix ERROR_INTERRUPT_STILL_CONNECTED, you need to check for a system for hardware conflicts, update/reinstall the device driver, check the BIOS settings to ensure all Plug and Play devices settings are configured properly, run SFC & DISM scans to repair system files, or restore your PC to the previous version.
If you have any questions or suggestions about the BSoD error, feel free to mention them in the comments section below.
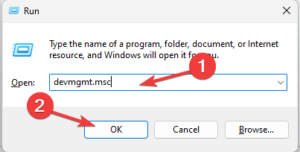
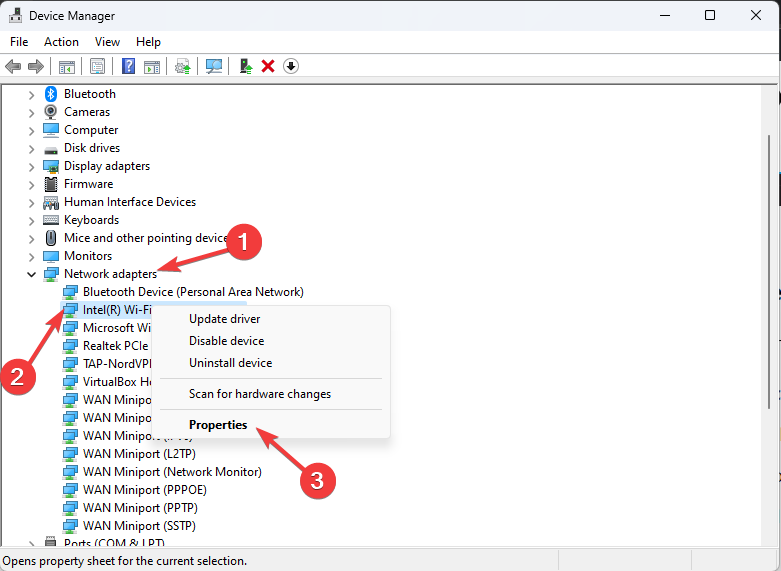
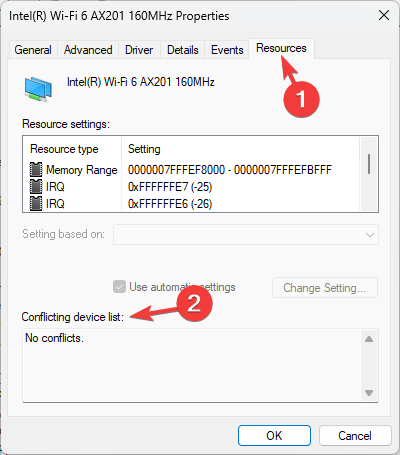

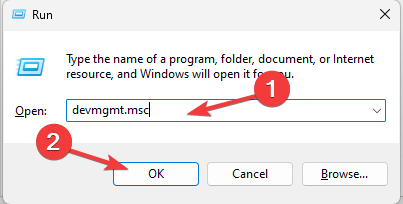
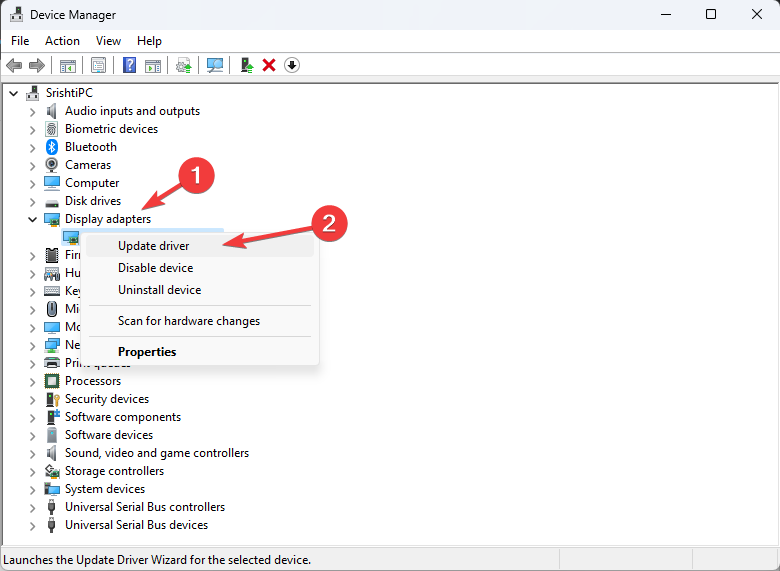
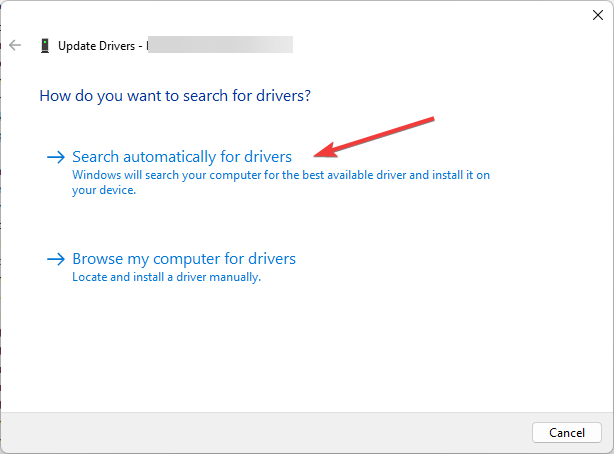
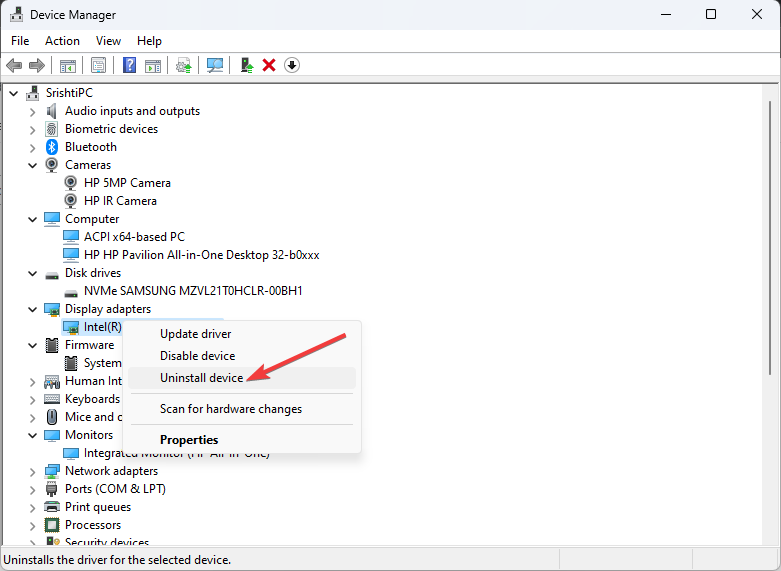
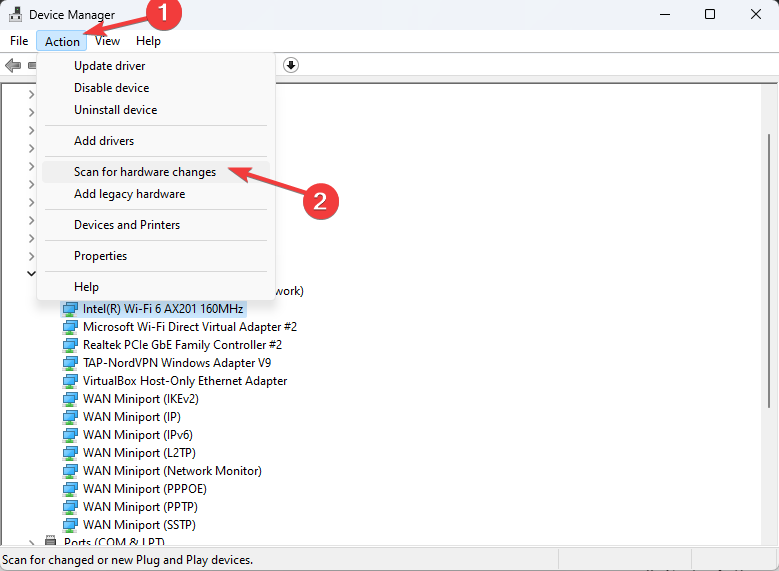
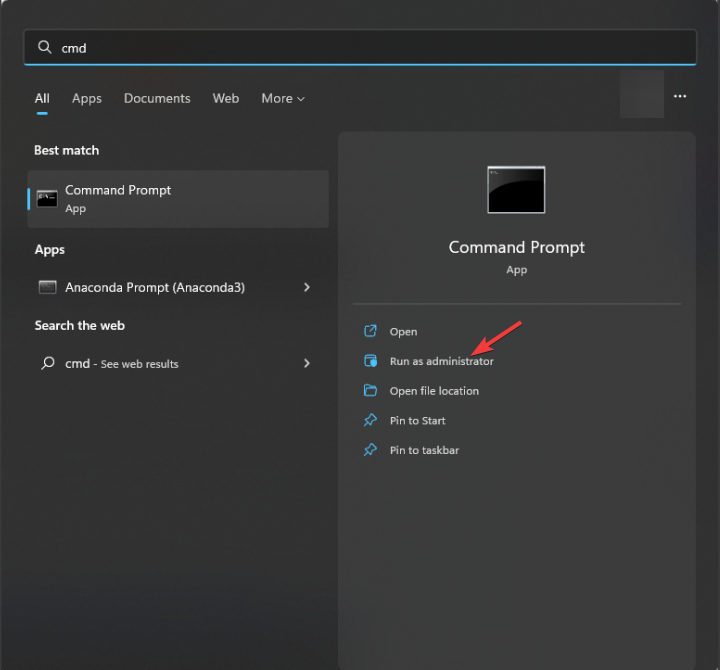
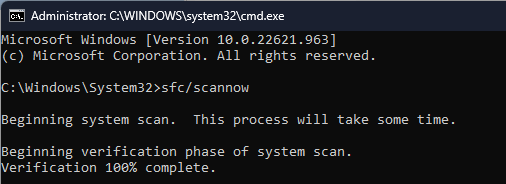
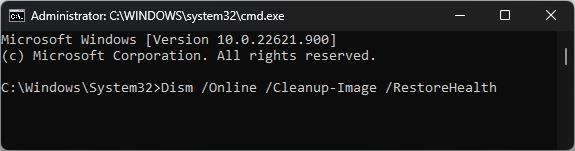
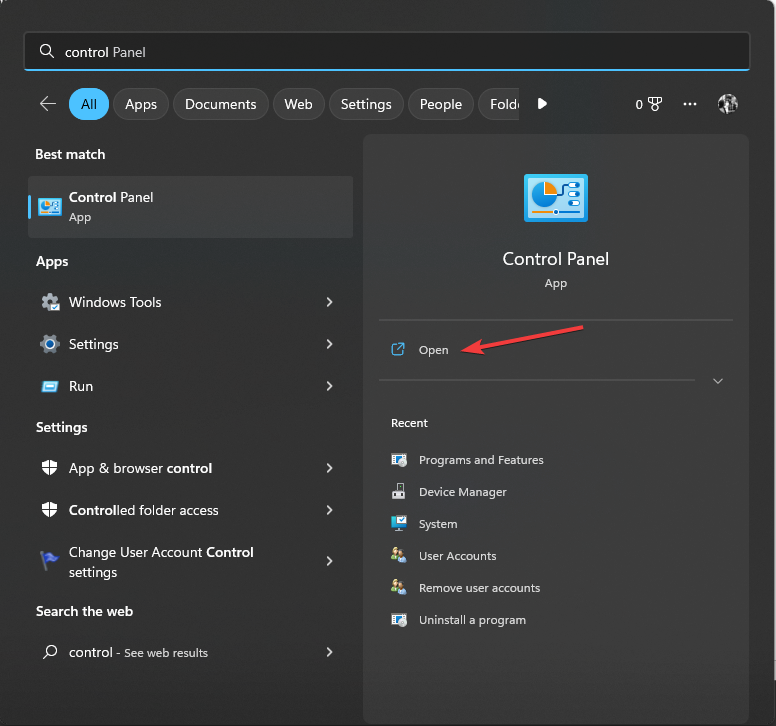
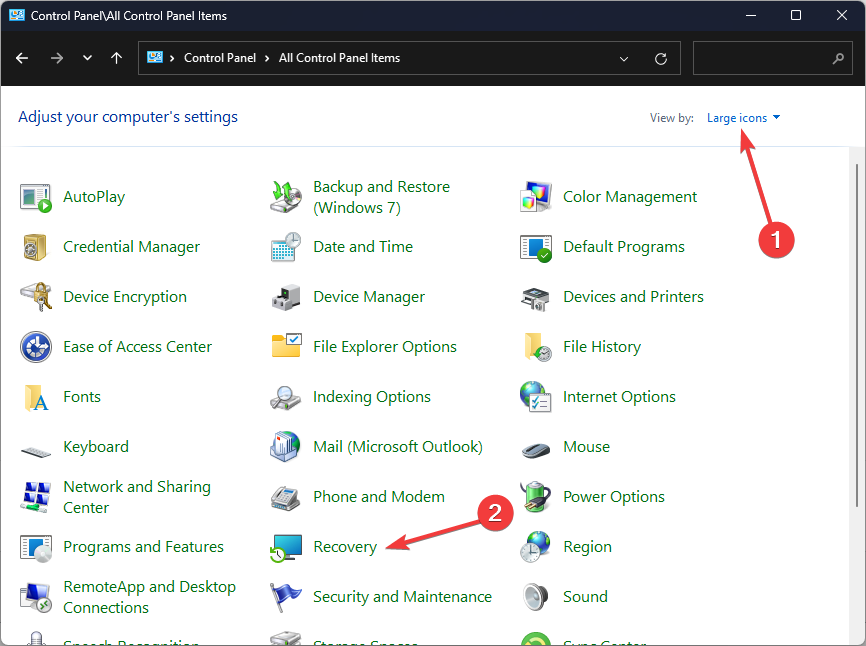
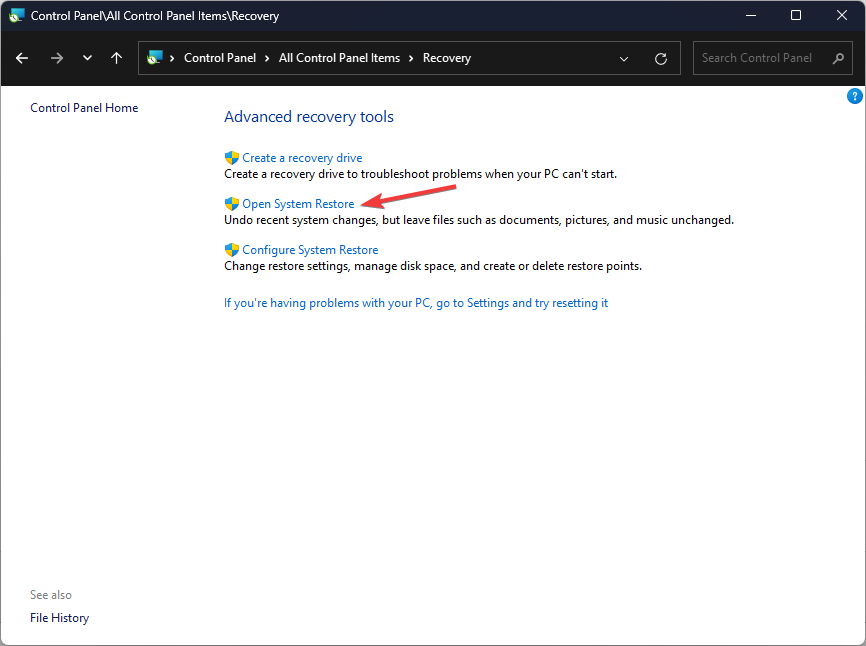

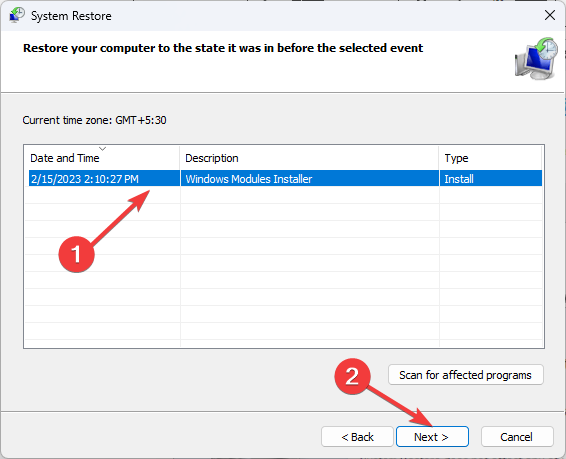









User forum
0 messages