How to fix ERROR_WAKE_SYSTEM_DEBUGGER
First, close all the running debugging process via Task Manager
5 min. read
Published on
Read our disclosure page to find out how can you help Windows Report sustain the editorial team. Read more
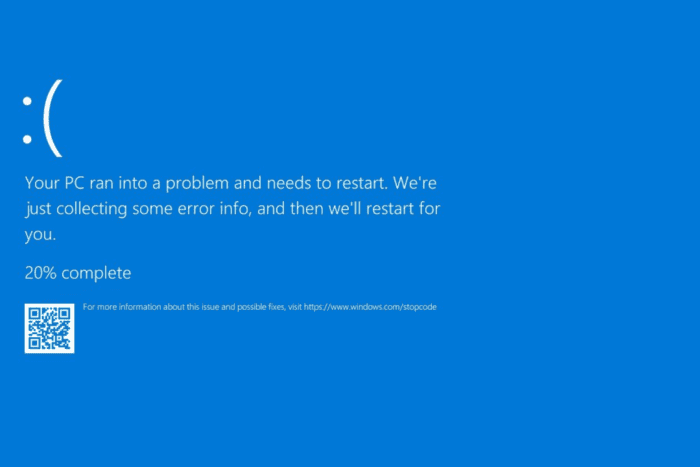
The ERROR_WAKE_SYSTEM_DEBUGGER with error code 675 (0x2A3) with the message {Kernel Debugger Awakened} the system debugger was awakened by an interrupt, usually indicates that a system interrupt or event triggered the kernel debugger to become active.
This often happens in scenarios when the system is in kernel debugging mode, and a hardware or software interrupt causes the system to invoke the debugger. The error could frequently appear due to debugging tools or breakpoints monitoring your system.
First, check the Event Viewer for system events like Event ID 41: Kernel Power and Event ID 1001: Bugcheck that could explain the error, then check the Virtual Machine configurations.
How can I fix ERROR_WAKE_SYSTEM_DEBUGGER?
1. Check if Kernel debugging is enabled
- Press the Windows key, type cmd in the search box, and click Run as administrator from the list of options to launch Command Prompt with admin rights.
- To check the debugging status, copy & paste the following command and hit Enter:
bcdedit /debug - If you see the command returns as debugging enabled, then the kernel debugging is active.
2. Disable kernel debugging
- Press the Windows key, type cmd in the search box, and click Run as administrator from the list of options to launch Command Prompt with admin rights.
- Type the following command to disable debugging, which will prevent it from waking up in the event of software or hardware interruption, then press Enter:
bcdedit /debug off - Once the command is executed, restart your computer to let the changes take effect.
3. Check for the running debugging process
- Press Ctrl + Shift+ Esc to launch the Task Manager app.
- Go to the Processes tab and look for tools like WinDbg, Kernel Debugger (if using a virtual machine), Visual Studio (if debugging is active), or any other development or debugging app.
- If you spot any of them, select it and click End task.
Next, if you use WinDbg or Visual Studio, check for the active debugging sessions attached to your system using the !process 0 0 command in WinDbg. If found, you can use the .detach command. However, if you are debugging remotely, check the connection status and disconnect the debugger.
4. Disable debugging in Windows
- Press the Windows key, type cmd in the search box, and click Run as administrator from the list of options to launch Command Prompt with admin rights.
- Copy & paste the following command to disable debugging and hit Enter:
bcdedit /debug off - Restart your computer to let the changes take effect.
5. Check for active breakpoints in your code
- Press the Windows key, type visual studio in the search box, and click Open.
- Go to Debug, then click Windows.
- Click Breakpoints.
- In the Breakpoints window, look for any active breakpoints listed that might be causing ERROR_WAKE_SYSTEM_DEBUGGER
- Right-click on any breakpoint and select Delete.
Also, if you have set the debugger on specific conditions or exceptions, ensure that the settings are properly configured.
6. Update/Reinstall problematic drivers
- Press Windows + R to open the Run window.
- Type devmgmt.msc and click OK to open the Device Manager app.
- From the list of system components, look for any devices with a yellow triangle with an exclamation mark inside, as it indicates a problem with the driver.
- Right-click it and select Update driver from the context menu.
- Select Search automatically for drivers. Repeat the same process if you find more than one problematic driver.
Windows will try to install the best driver version; however, if it fails, head to the manufacturer’s website to download the latest version. Alternatively, you can also download and install a reliable third-party driver updater tool to ensure all the drivers on your device are up to date.
If updating the driver didn’t help, try reinstalling the driver using the following steps:
- Open Device Manager, right-click the driver and select Uninstall device.
- On the following prompt, click Uninstall again.
- To reinstall, go to Action, then select Scan for hardware changes from the context menu.
7. Look for hardware interrupts
- Press Windows + R to open the Run window.
- Type perfmon and click OK to open the Performance Monitor.
- On the left pane, navigate to Performance Monitor > Monitoring Tools > System Diagnostics
- Check for spikes in Interrupts or DPCs. If you find any, they could be the reason for the issue.
8. Restart your PC in a clean boot environment
- Press Windows + R to open the Run window.
- Type msconfig and click OK to open the System Configuration window.
- Go to the Services tab, place a checkmark next to Hide all Microsoft Services, then click Disable all.
- Switch to the Startup tab and click Open Task Manager.
- On the Task Manager window, select each Enabled item one by one and click Disable, then close the window.
- Back to the System Configuration window, click Apply, then OK.
- Click Restart.
Windows will restart with the essential services. If don’t see any errors in clean boot, try re-enabling services one by one to detect which service or software is causing the ERROR_WAKE_SYSTEM_DEBUGGER issue.
In conclusion, to fix ERROR_WAKE_SYSTEM_DEBUGGER, check if kernel debugging is enabled, disable kernel debugging, disable debugging, check for a running debugging process, check for active breakpoints, update/reinstall device drivers, look for hardware interrupts, or restart your computer in a clean boot environment.
If you have any questions or suggestions about the BSoD error, feel free to mention them in the comments section below.
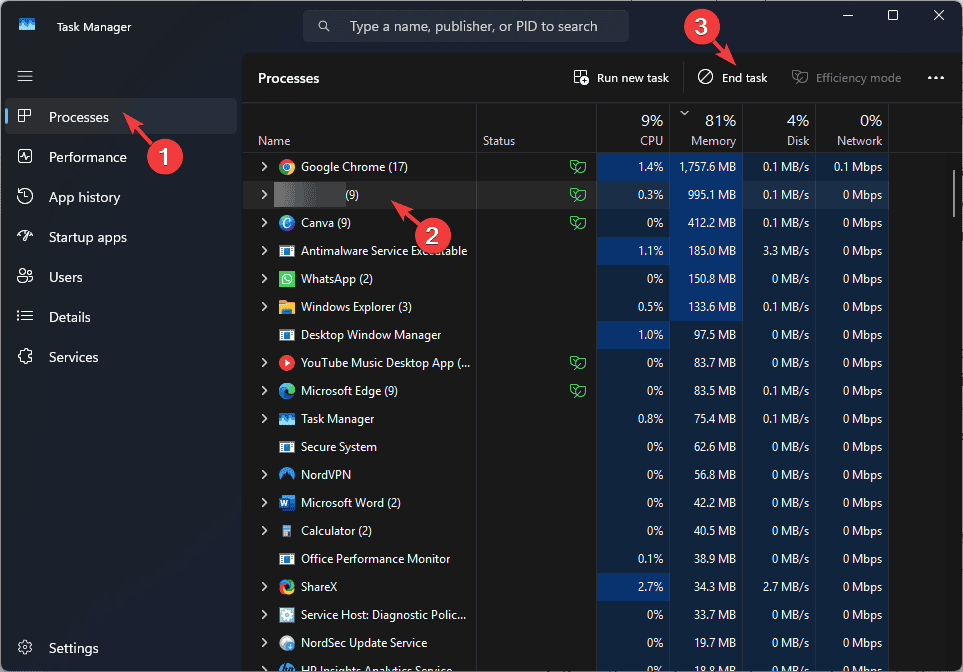
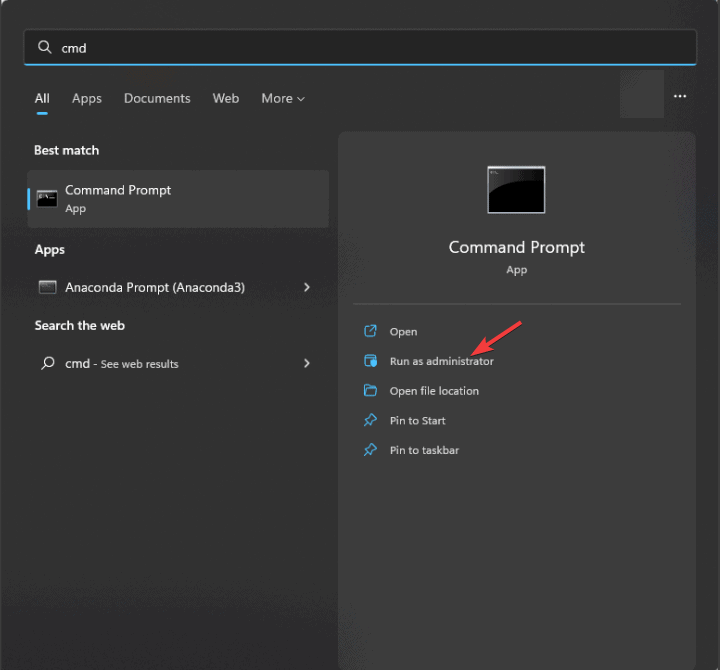

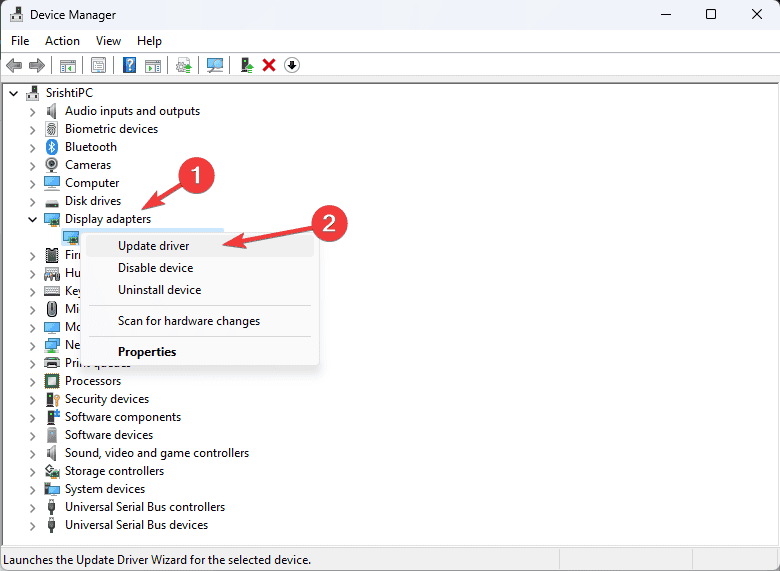
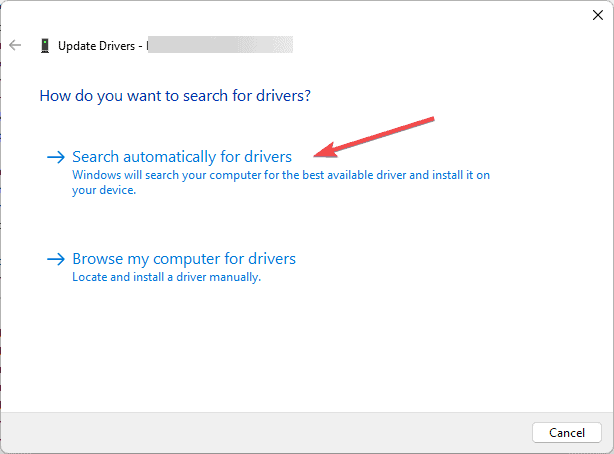
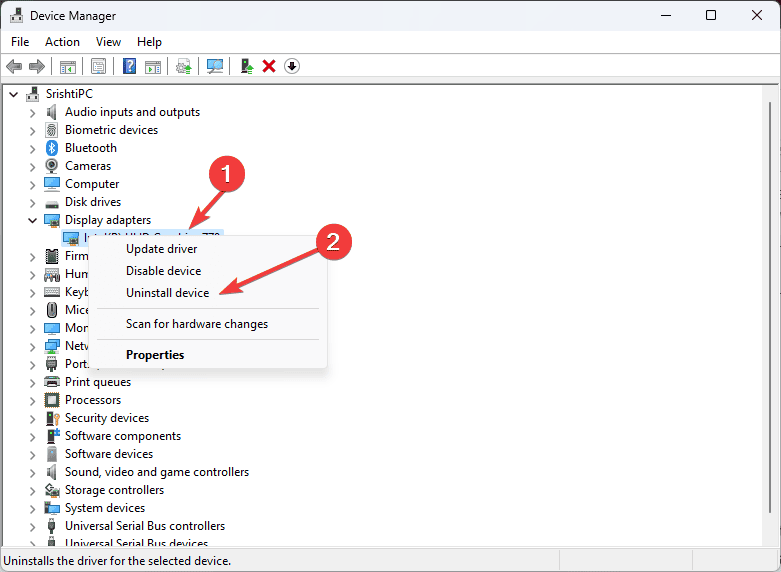
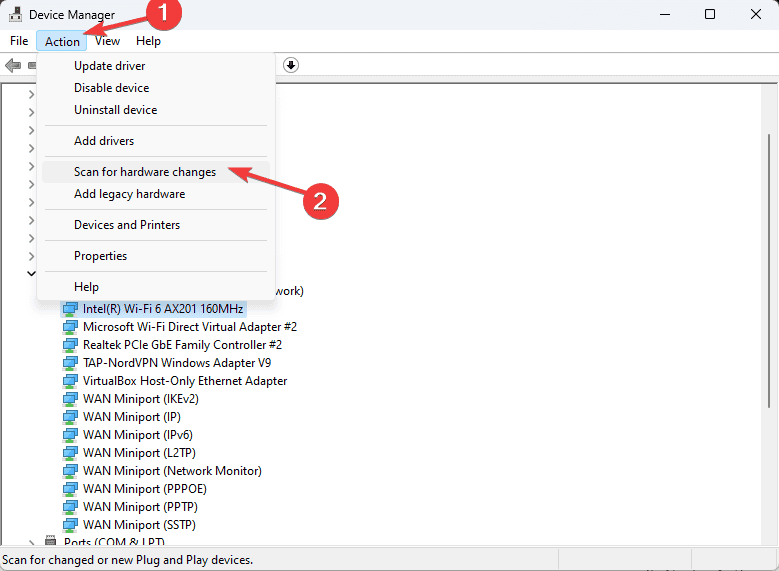
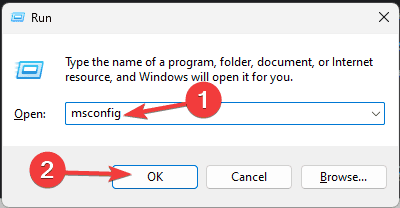
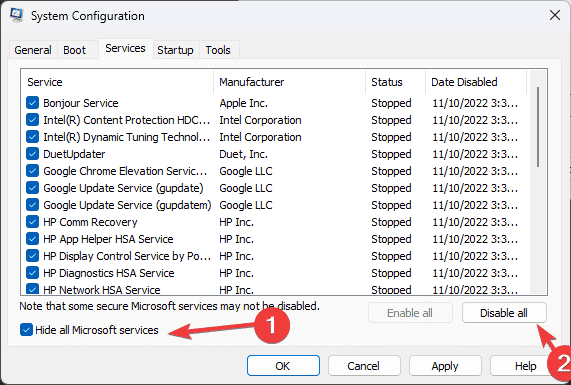
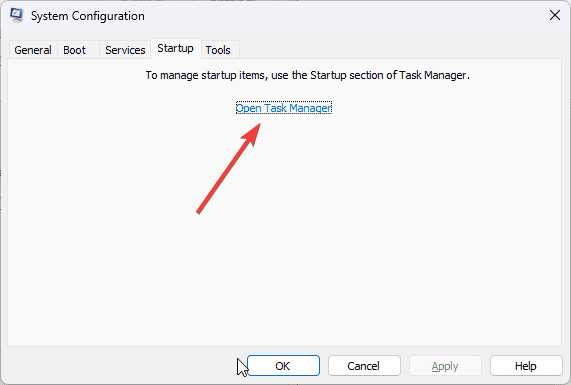
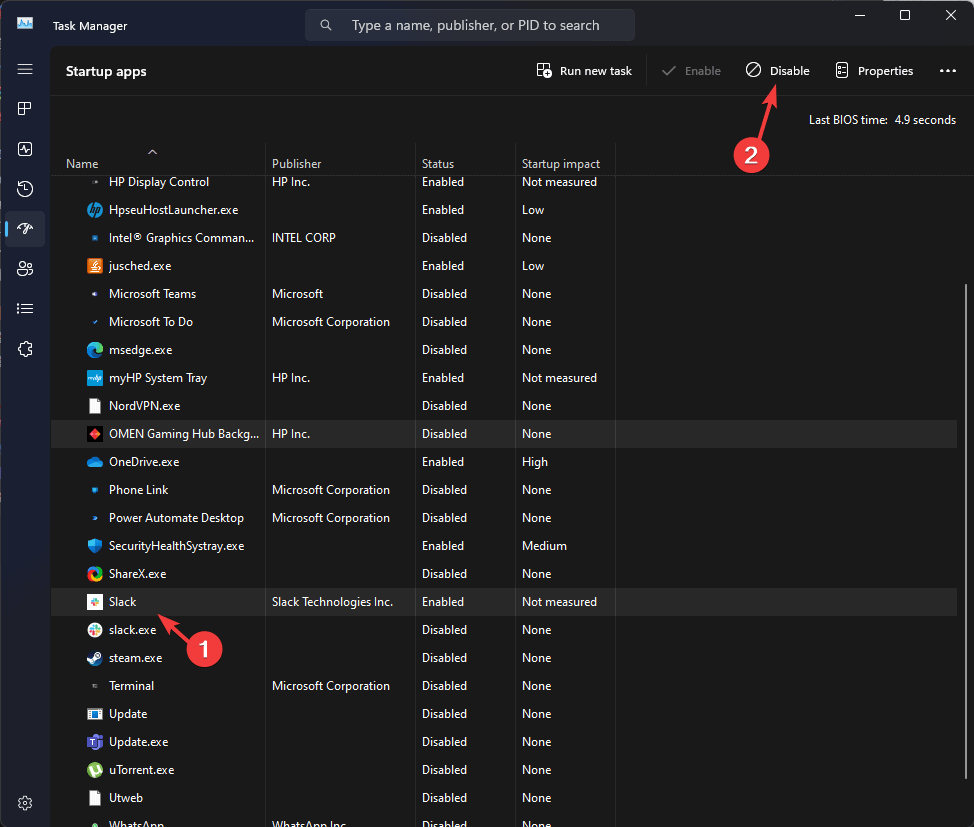

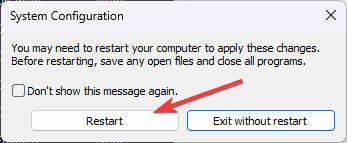








User forum
0 messages