Xaudio2_7.dll Can't be Found: How to Fix it
No audio? Reinstall DirectX
5 min. read
Published on
Read our disclosure page to find out how can you help Windows Report sustain the editorial team. Read more

Xaudio2_7.dll is a component of DirectX and is crucial in advanced audio processing. You might run into errors like xaudio2_7.dll is missing or xaudio2_7.dll can’t be found when running programs that depend on DirectX for sound rendering.
We noted that these errors often occurred when playing games and a crash would happen in the middle of the game. Each time, with increased frequency. In other instances, the game will start but there will be no sound.
These triggers could be caused by a software compatibility issue usually due to outdated programs or corrupt/missing DLL files.
How do I fix xaudio2_7.dll errors?
1. Reinstall DirectX12
- Press Windows + R to open the Run window.
- Type dxdiag and click OK to open DirectX Diagnostic Tool.
- Go to the System tab and check the DirectX Version; it should be DirectX 12.
- Open your preferred web browser and visit Microsoft’s official website to download the DirectX End-User Runtime Web Installer.
- Once downloaded, run the setup and accept the license agreement, then click on the Next button.
- Make sure you are still connected to the internet, as any modules that need to be installed will be retrieved now.
- The installation may take between a few seconds and an hour depending on the missing component.
- After installation, restart your computer.
2. Perform DISM and SFC scans
- Hit the Start Menu icon, type cmd in the search bar, and click Run as administrator.
- Type the following commands and press Enter after each one:
DISM.exe /Online /Cleanup-Image /Restorehealthsfc /scannow
3. Reinstall the audio drivers
- Hit the Windows key, type Device Manager in the search bar, and click Open.
- Navigate to Sound, video, and game controllers to expand, right-click on your audio device and select Uninstall device.
- Repeat the same for any device under Audio inputs and outputs, Software components.
- Restart your device and the drivers will automatically reinstall themselves.
4. Update your audio drivers
- Hit the Windows key and select Settings.
- Click on Windows Update.
- Select Optional updates.
- Click on Driver updates and if there are any new updates, click Download & install.
5. Verify game files
- Press the Windows key, type steam or in the search box, and click Open.
- Go to Library, right-click the game, then select Properties from the context menu.
- From the left pane, click Installed files, then click Verify Integrity of Game Files.
- The scan will start, and all the missing or damaged game files will be replaced with healthy files.
6. Re-register the DLL file
- Hit the Windows key, type Command Prompt right-click on it, and select Run as administrator.
- Type the following command and press Enter:
regsvr32 xaudio2_7.DLL - This command registers the missing DLL file. However, if more than one DLL file is not registered, you can use the following command:
for %1 in (*.dll) do regsvr32 /s %1
7. Download the DLL file manually
- Visit the DLL-Files website, search xaudio2_7.DLL, choose an appropriate option, and click Download.
- Double-click the downloaded folder to open, locate, and copy the .dll file.
- Press the Windows + E keys to open the File Explorer.
- Navigate through the following path and paste the file:
c:\WINDOWS\SYSTEM32\ - Close your File Explorer and try to launch the game and see if the error persists.
8. Reinstall the program in compatibility mode
- Click on the Start Menu icon, type Control Panel on the search bar, and click Open.
- Select Uninstall a Program under Programs.
- Find the problematic app, click on it, and select Uninstall.
- Confirm uninstallation in the next pop-up.
- Install the app again from the official website.
- Locate the .exe file of the problematic app usually in one of the following paths depending on your version of Windows:
C:\Program Files (x86)orC:\Program Files - Scroll down until you find the program you’re looking for.
- Right-click on the .exe file of the program and select Properties.
- Navigate to the Compatibility tab, check the Run this program in Compatibility mode option, and select Windows 8 from the drop-down menu.
- Allow the program to finish installing, then check whether the error persists.
From these solutions, you might get lucky and get your audio working again in your games or app that relies on the xaudio2_7.DLL file. However, from our experience, the DLL file has not been updated in a while making it incompatible with most games.
Some games and programs can use alternative software for sound and proceed but others will not work without the xaudio2_7.dll file. You might have to downgrade your DirectX or game version to fix it but even then, you will be trading sound for other game-related errors like slowdowns and frequent crashes.
Other sound-related errors include the ogg.dll is missing or the xapofx1_5.dll but see how you can bypass it by checking out our article.
That’s a wrap from us but if you have any other solution you’d like to recommend, we’re all ears in the comment section below.
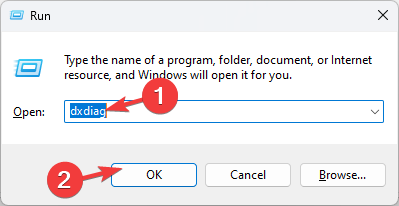
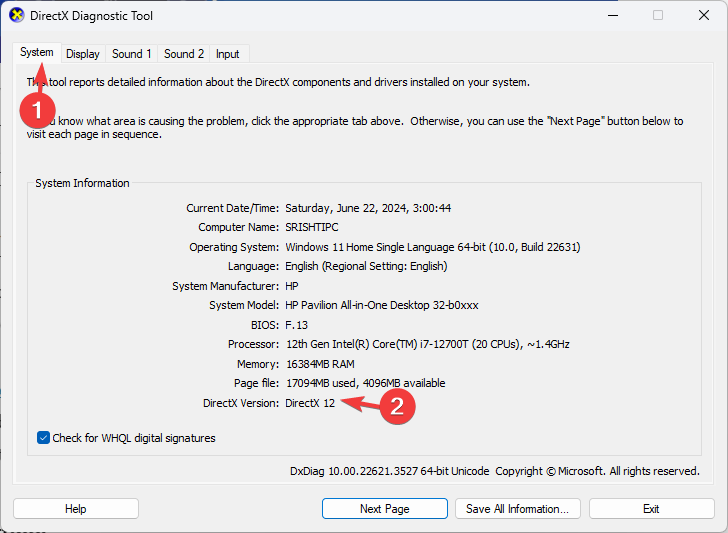

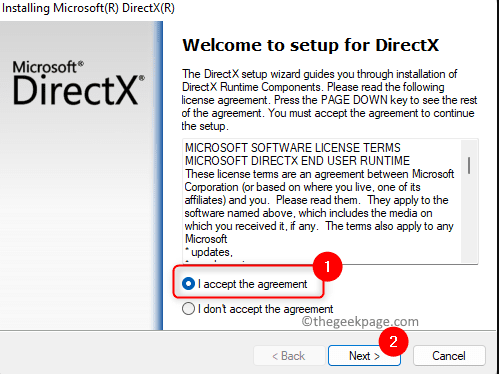



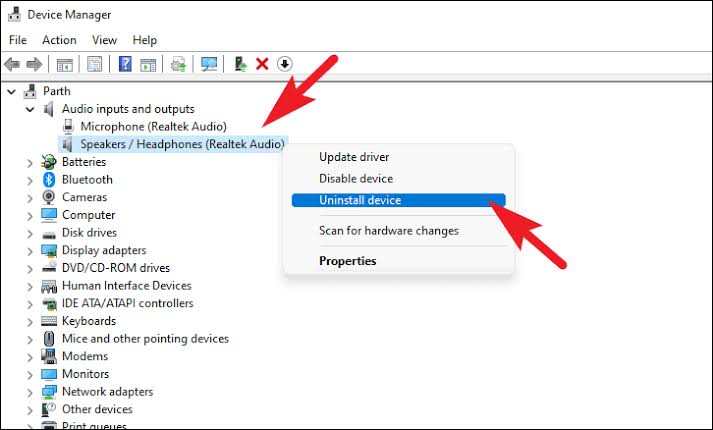
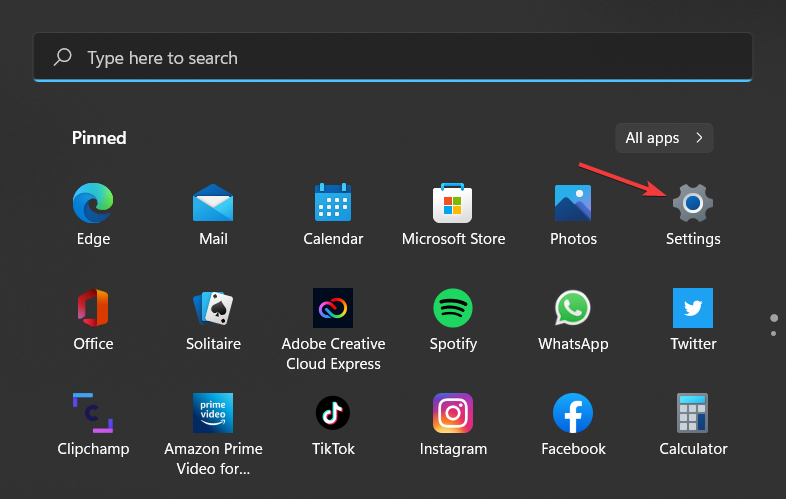

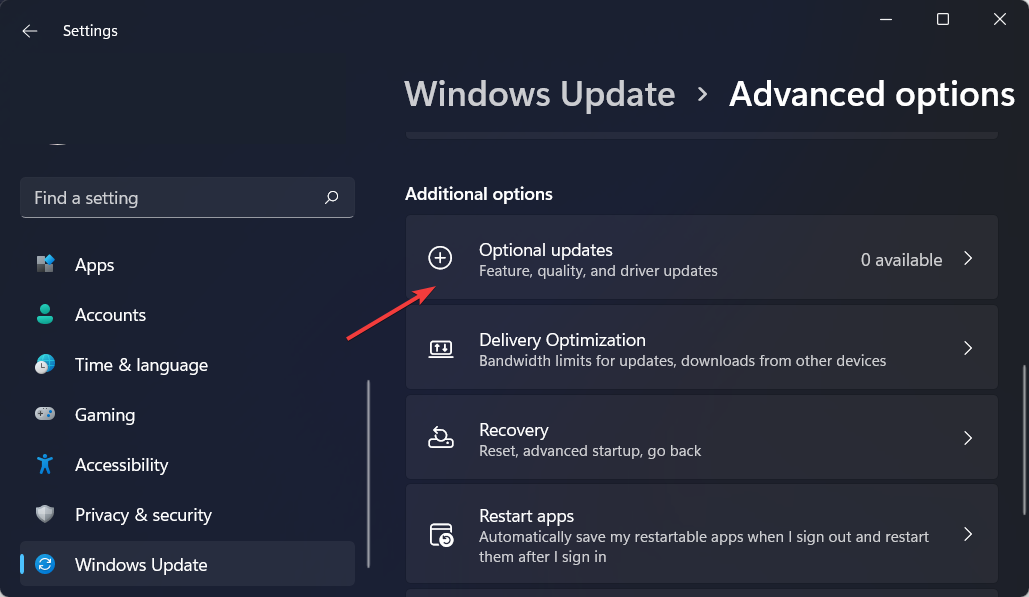

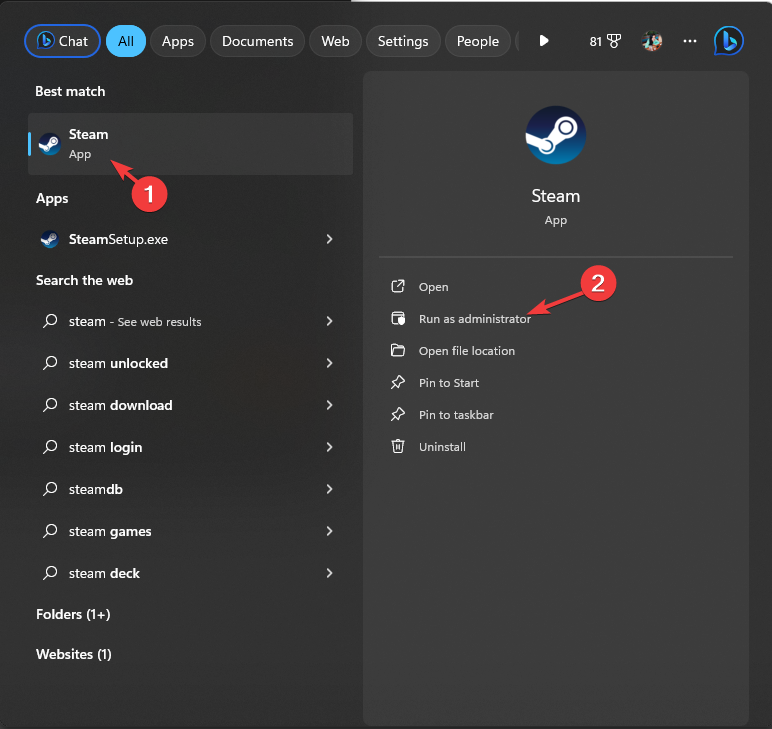
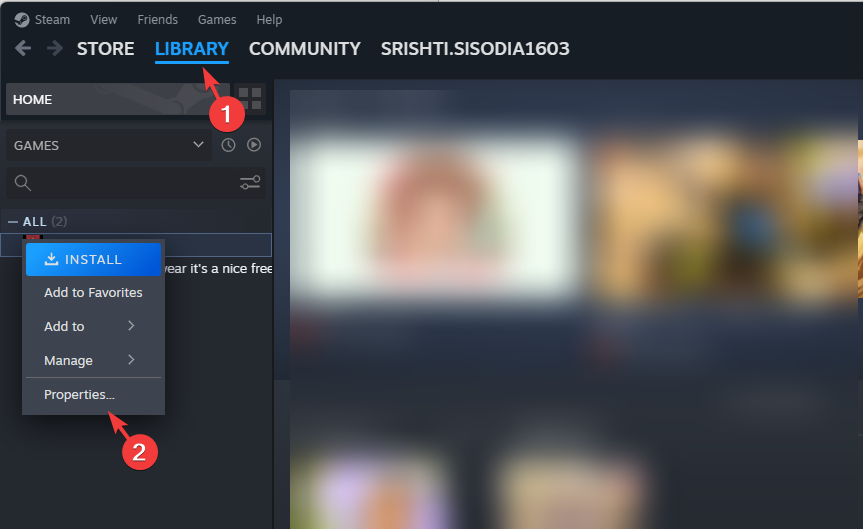
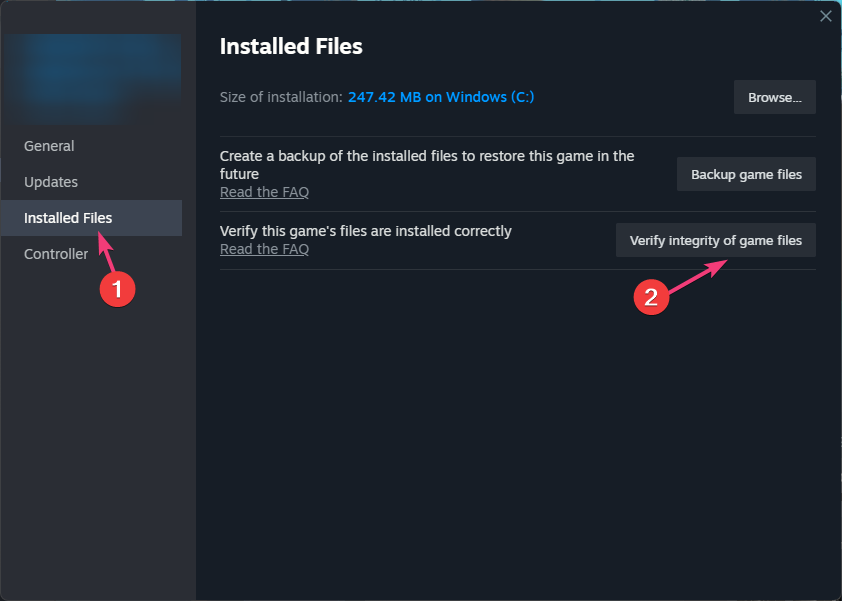





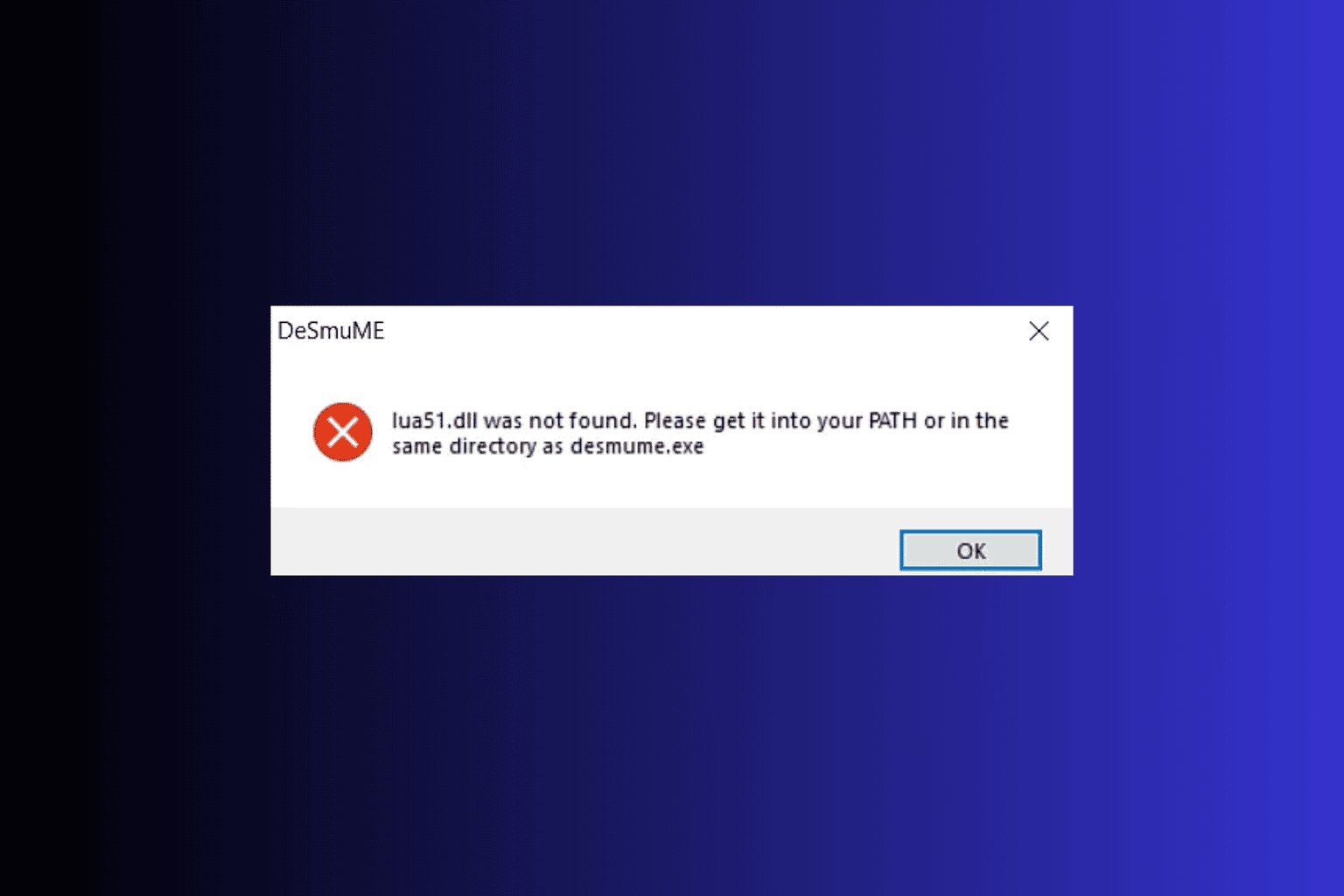
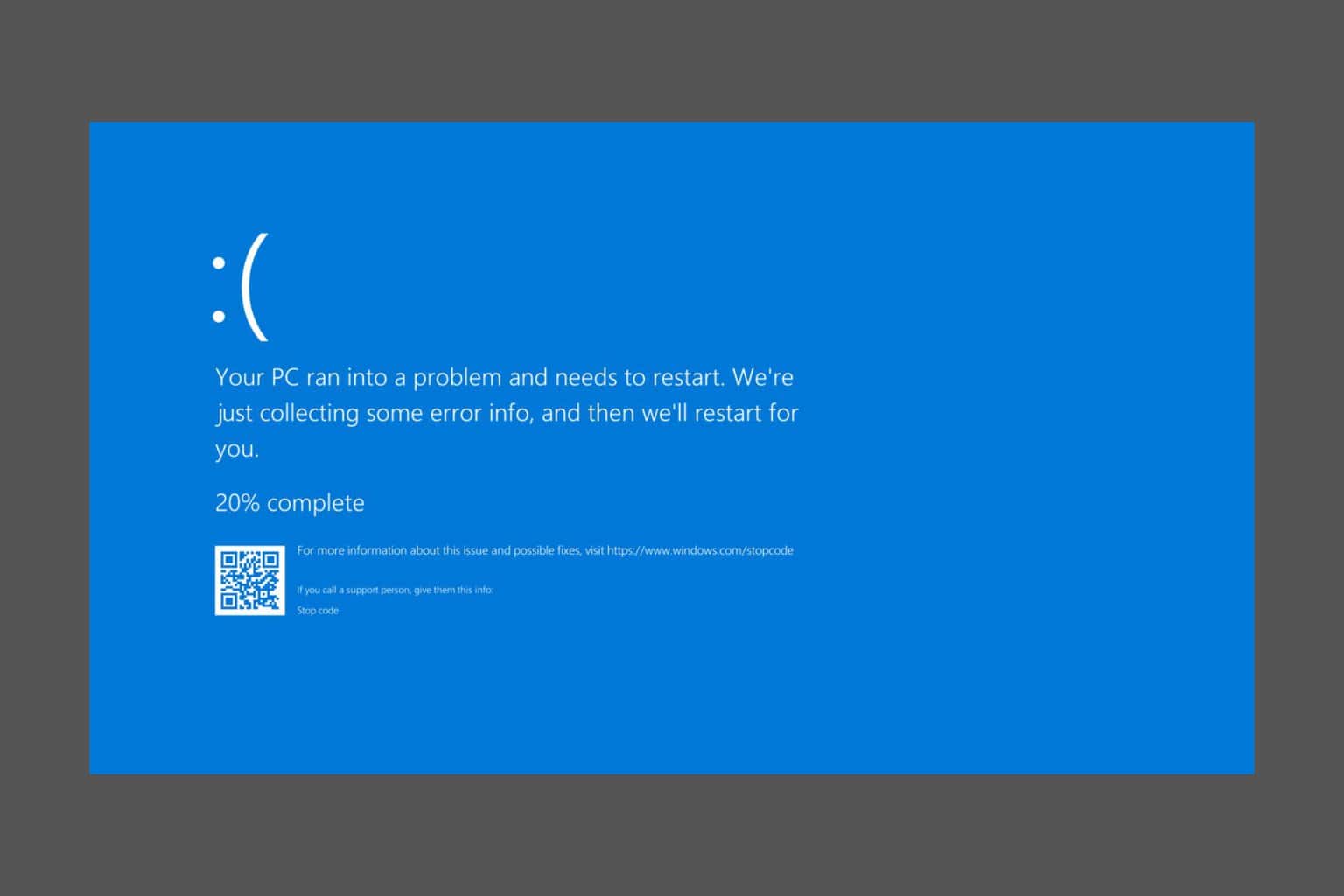
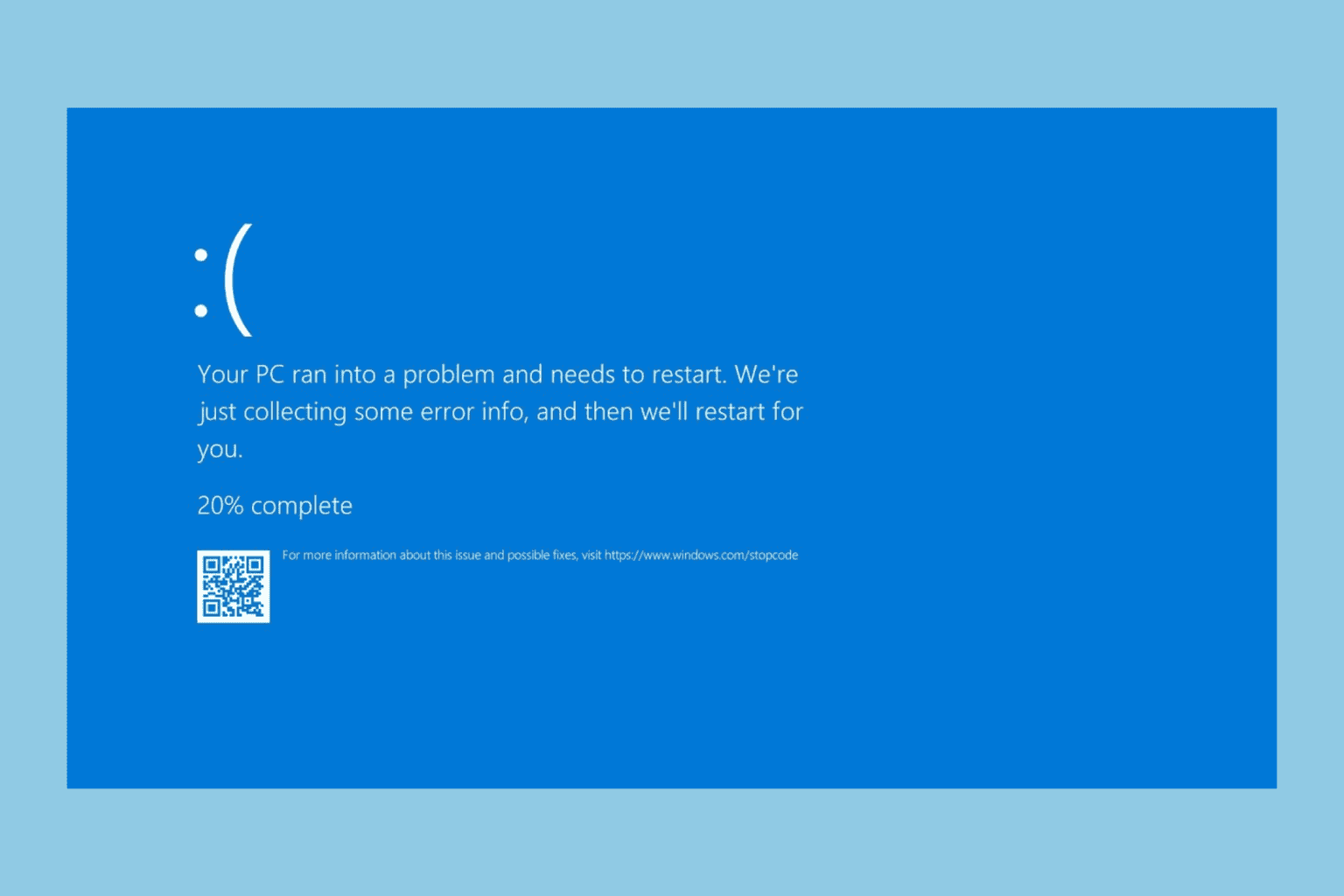
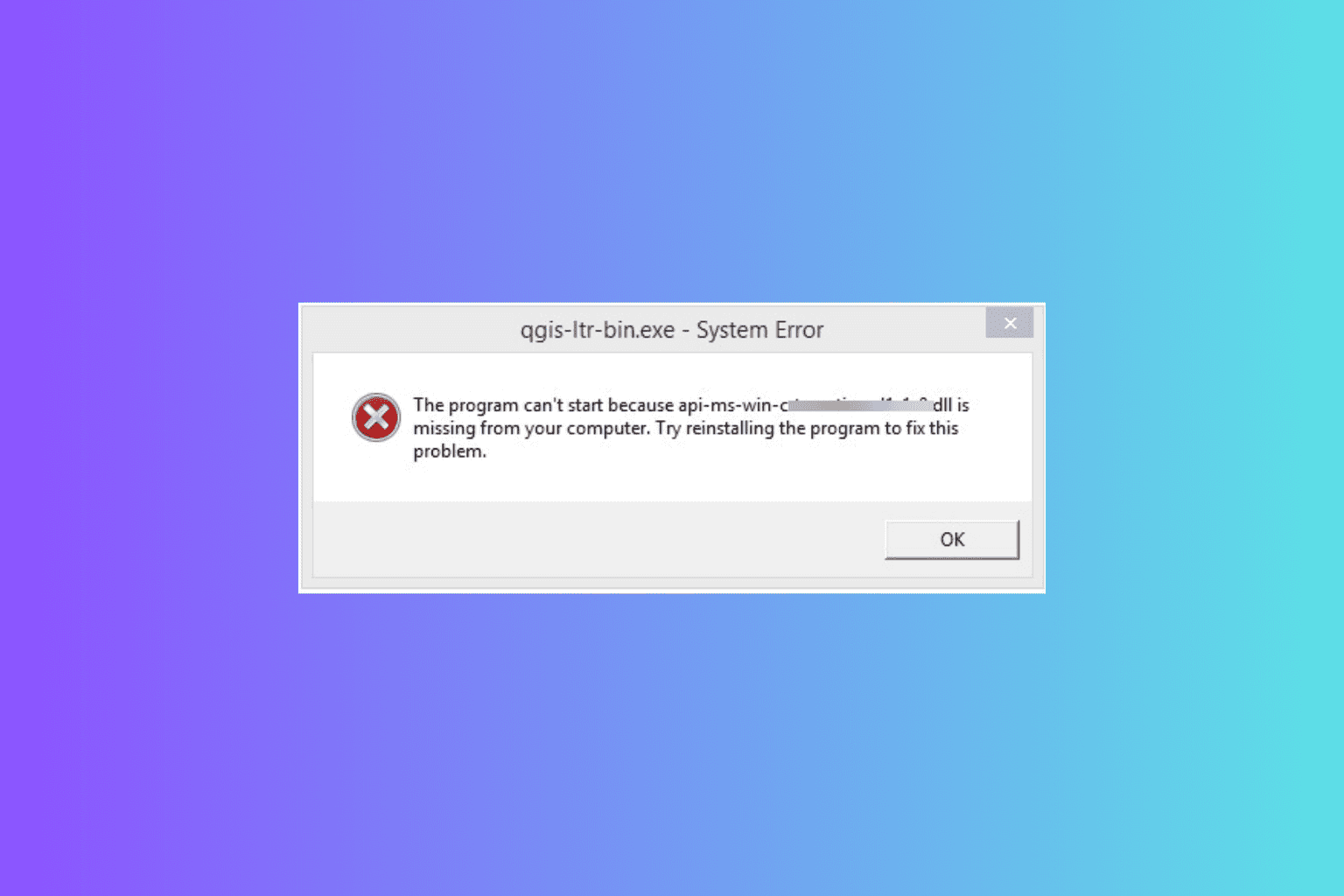
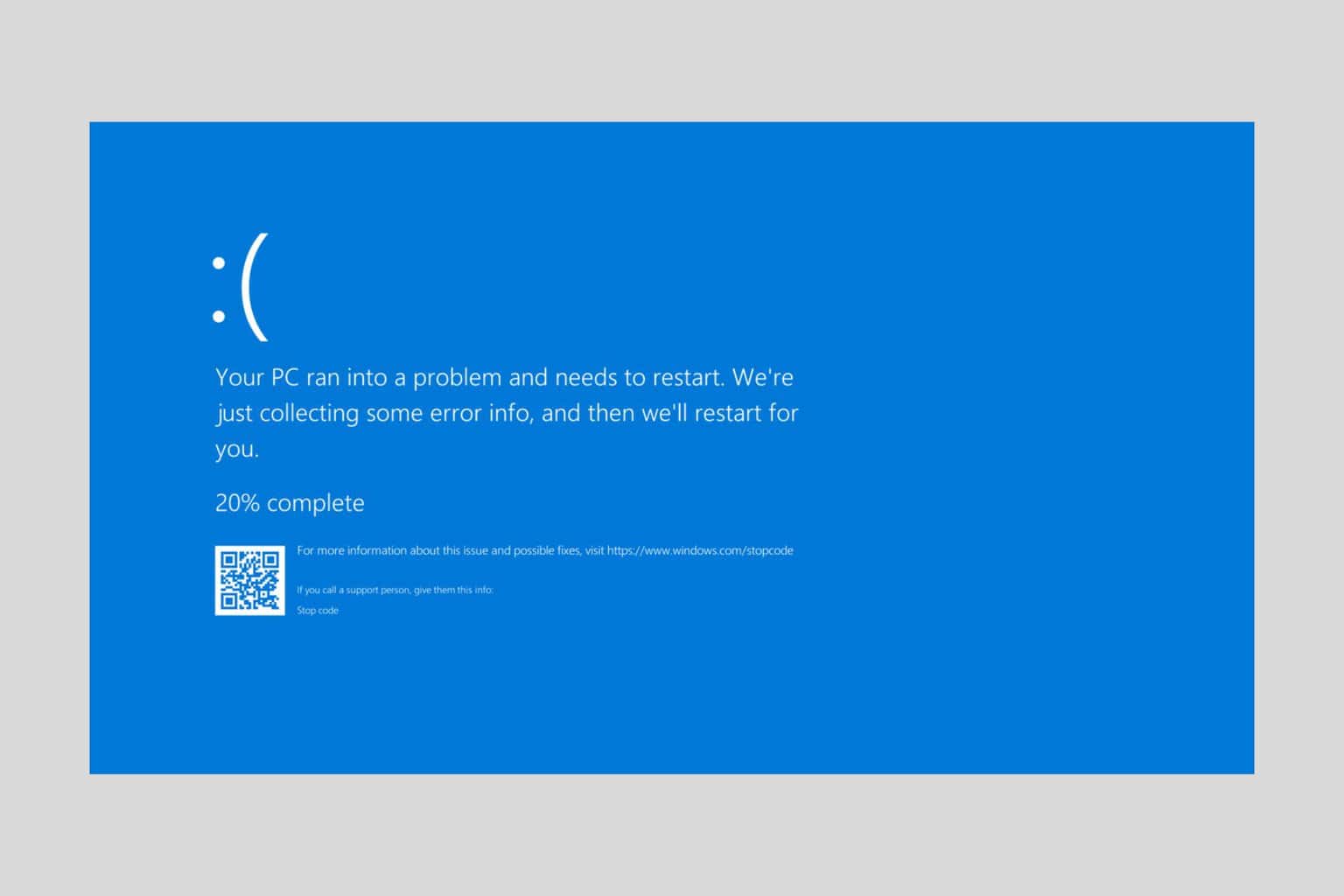
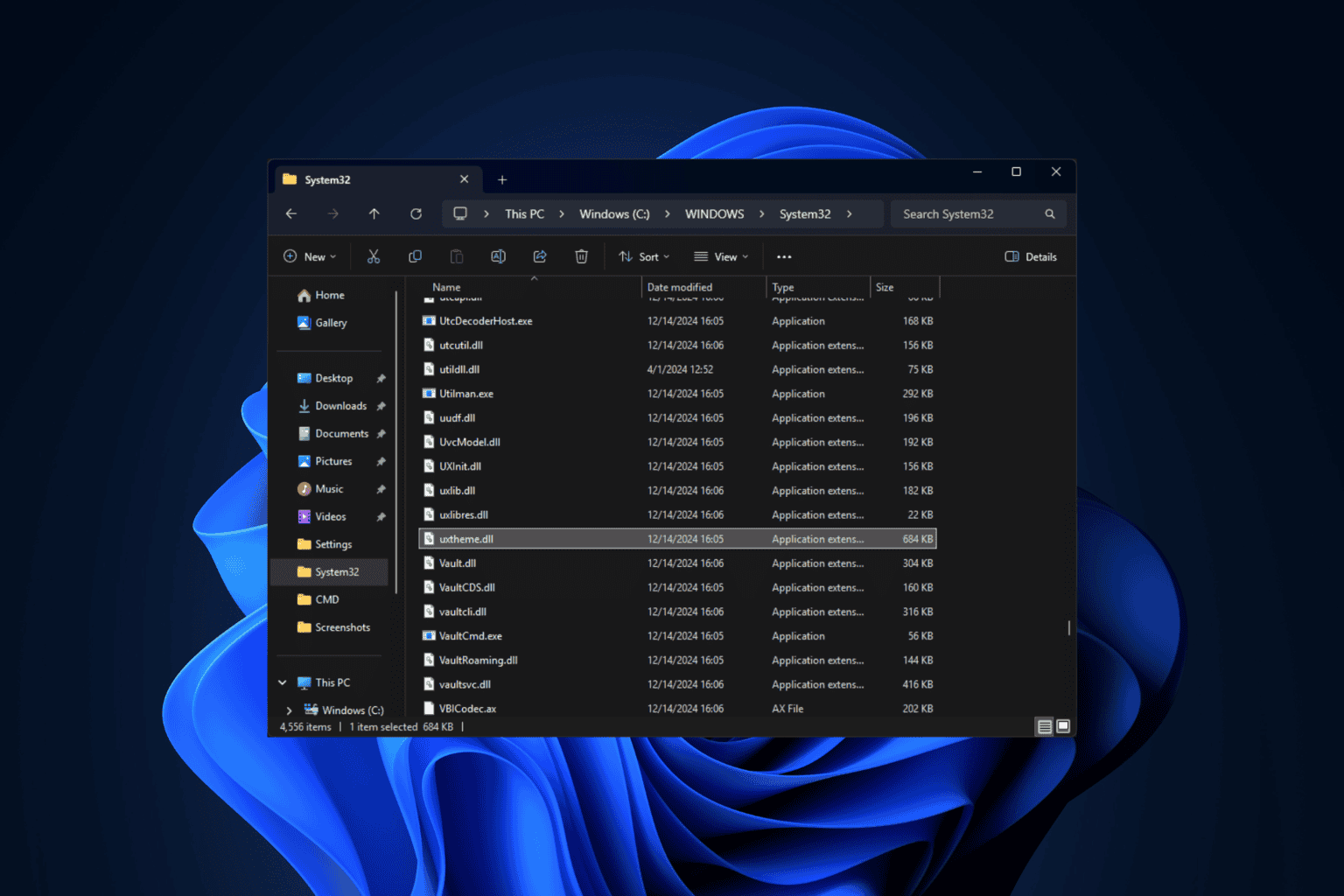
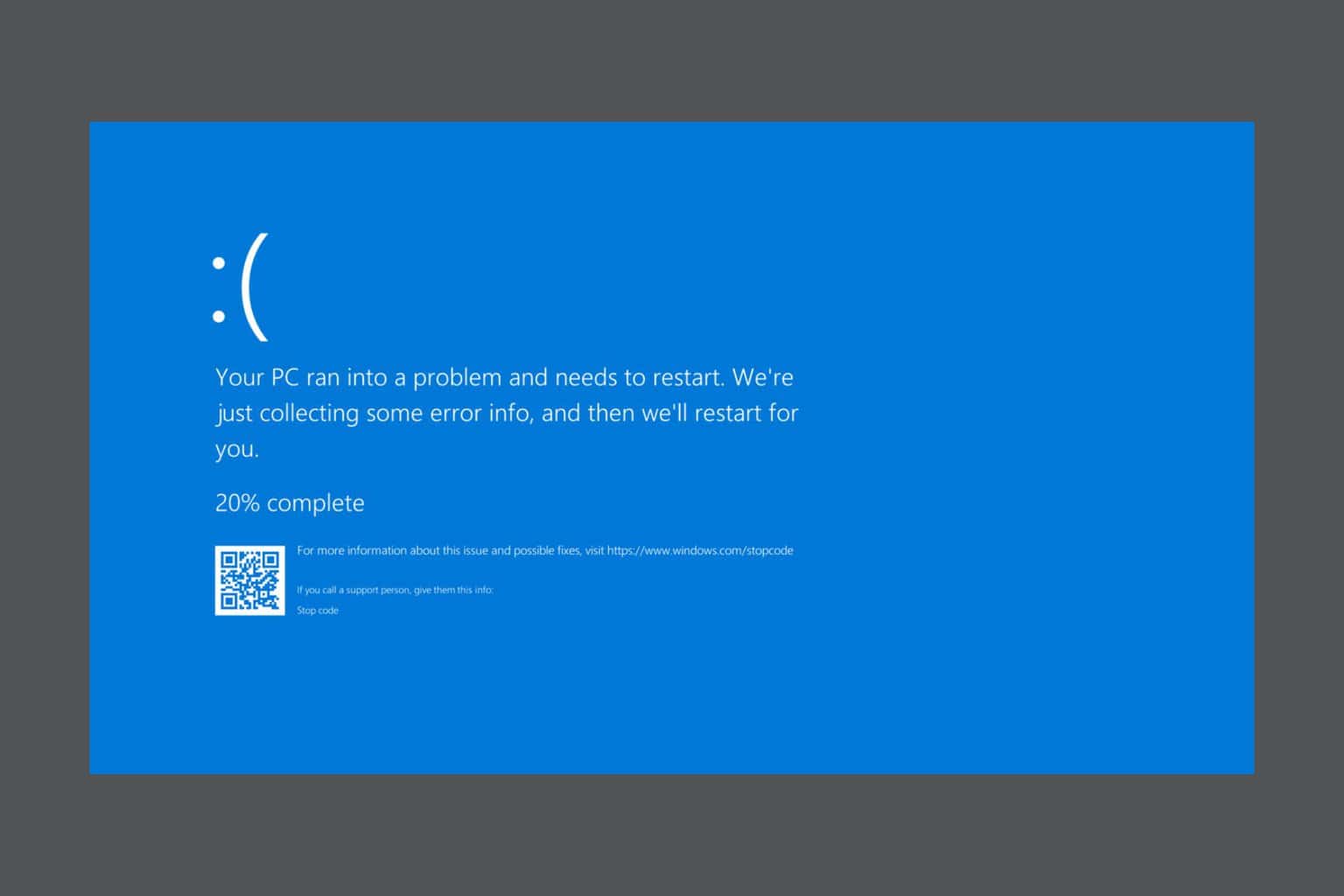
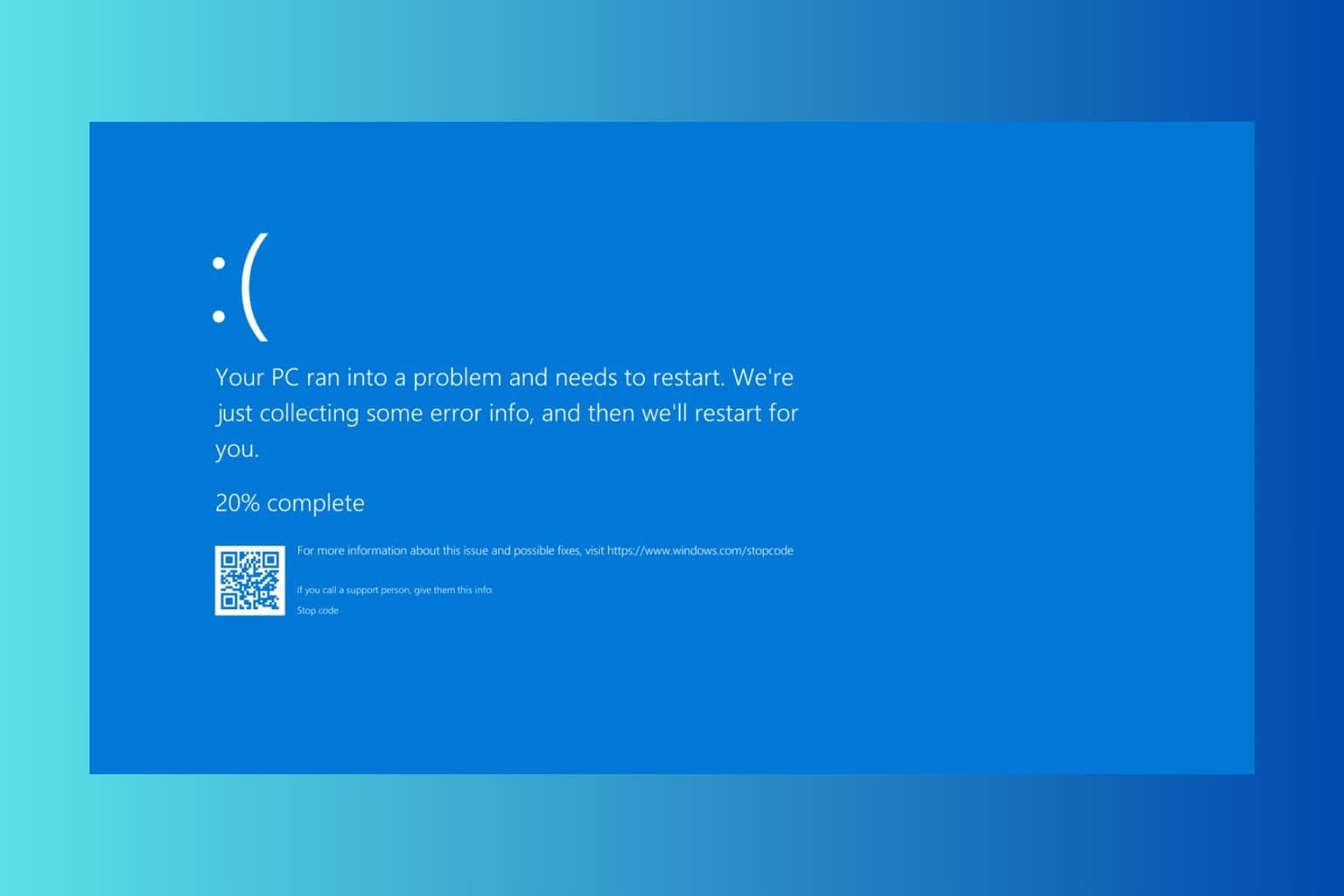
User forum
0 messages