How to Fix ERROR_DISK_RESOURCES_EXHAUSTED
3 min. read
Published on
Read our disclosure page to find out how can you help Windows Report sustain the editorial team. Read more
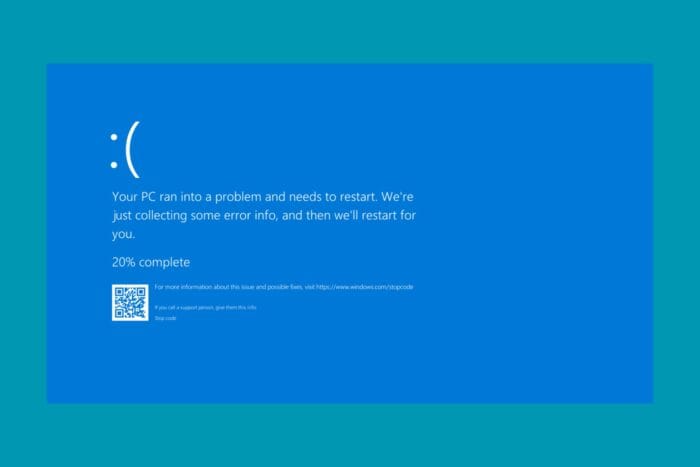
ERROR_DISK_RESOURCES_EXHAUSTED comes with the 314 (0x13A) error code and the message The physical resources of this disk have been exhausted. It is a Windows error code that indicates the system has run out of disk resources necessary to complete a requested operation.
As the message suggests, it can be triggered by insufficient disk space, too many opened files, file system limitations, or the app you’re trying to run has run out of its allocated disk quota.
How do I fix ERROR_DISK_RESOURCES_EXHAUSTED?
1. Free up disk space and end background processes
- Delete unnecessary files: Remove files you no longer need. This includes temporary files, old downloads, and large files you can move to an external drive.
- Use Disk Cleanup:
- Press Windows + S, type cleanup and open Disk Cleanup from the results.
- Select the drive you want to clean up.
- Check the boxes for the types of files you want to delete and click OK.
- End background processes:
- Press Ctrl + Shift + Esc to open Task Manager.
- Go to the Processes tab.
- Identify and right-click on unnecessary processes, then select End Task.
The first step is to free up some disk space, especially on the system drive (usually C:). You can do that manually, by using Disk Cleanup. We also have a complete guide with all the methods to clean up your Windows PC if you need extra information.
2. Increase or remove disk quota
- Press Windows + E to start File Explorer and click on This PC.
- Right-right click on the system drive and select Properties.
- Go to the Quota tab and click Show Quota Settings.
- Here, you can increase the quota, but we recommend removing the Quota Management tick from the box and let the system use as much as it wants.
3. Run the Check Disk utility
- Click the Start button or press Windows + S, type cmd and click on Run as administrator from the results.
- Type chkdsk /f /r and press Enter.
- Follow the prompts to schedule a disk check on the next restart.
4. Optimize Storage Settings
- Press Windows + I to start Settings.
- Go to System > Storage.
- Turn on Storage Sense to automatically free up space by deleting unnecessary files.
- You may also click on the feature to configurate Storage Sense to your liking and free up space automatically and avoid running out of space.
Of course, if your disk is consistently running out of resources, consider adding an external hard drive or upgrading to a larger internal drive.
By following these steps, you should be able to resolve the ERROR_DISK_RESOURCES_EXHAUSTED error and free up the necessary disk resources for your system to function properly.
We also have a guide on how to fix the low disk space warnings on Windows if you need more information.
For any questions or suggestions, feel free to access the comments section below and let us know.
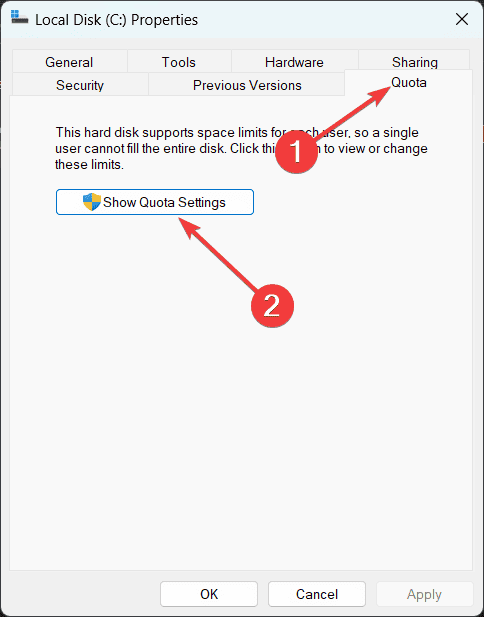
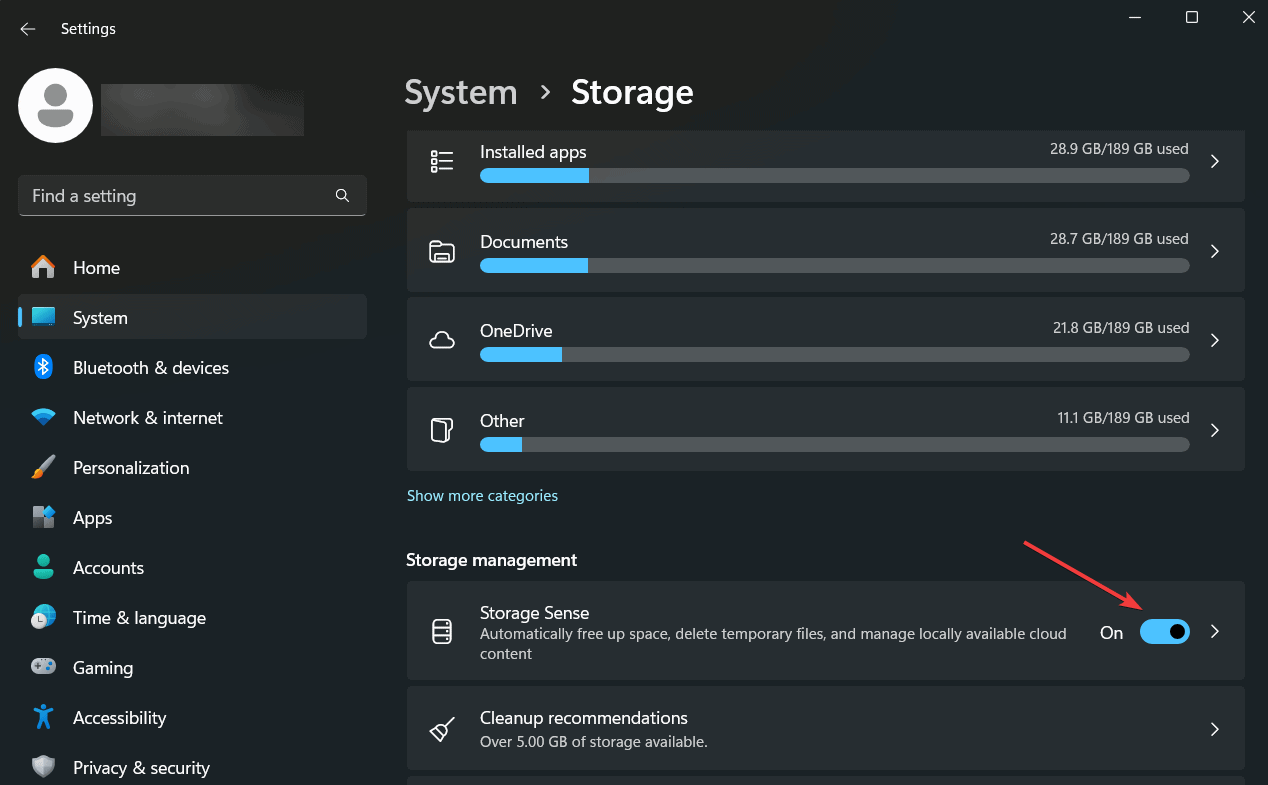
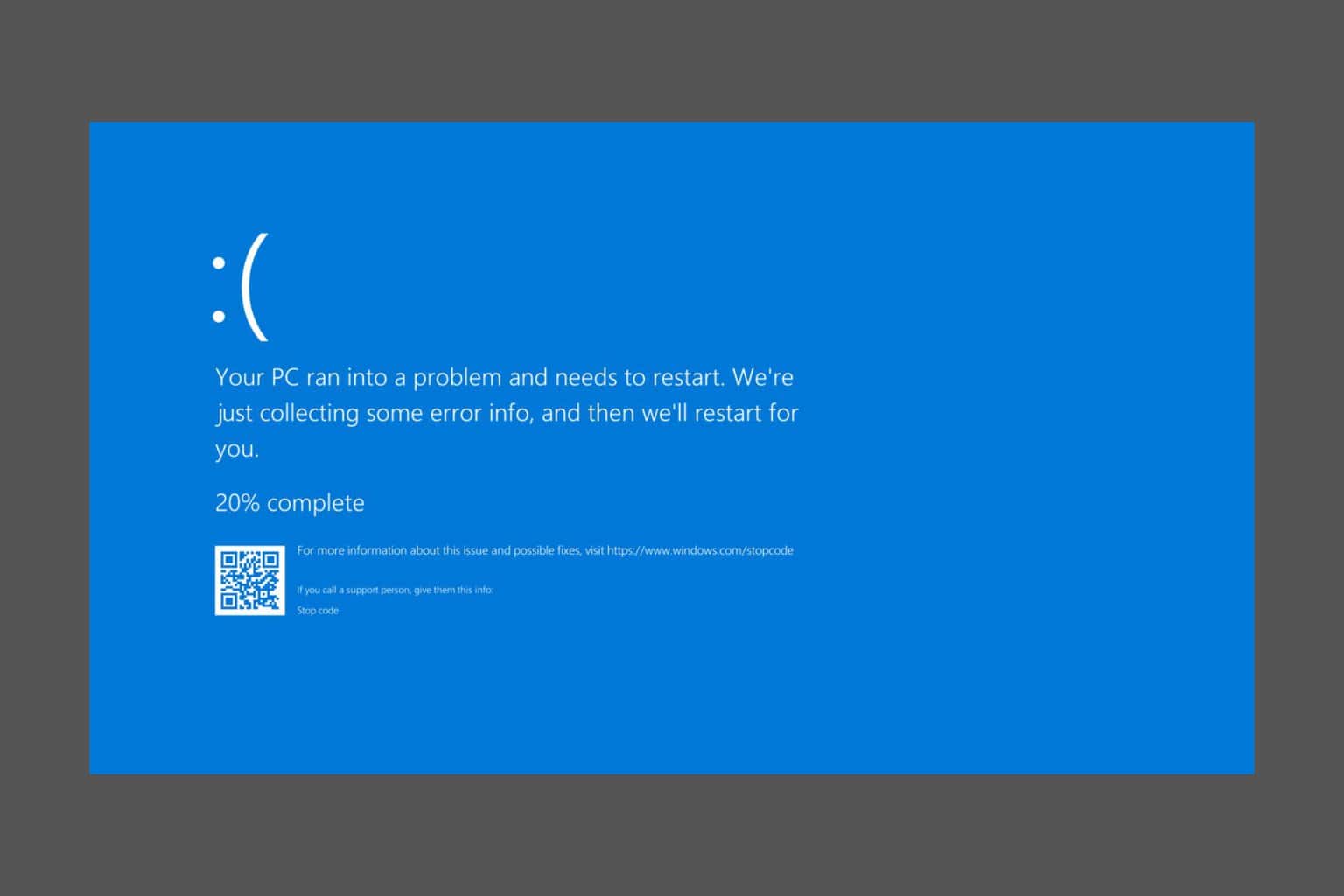
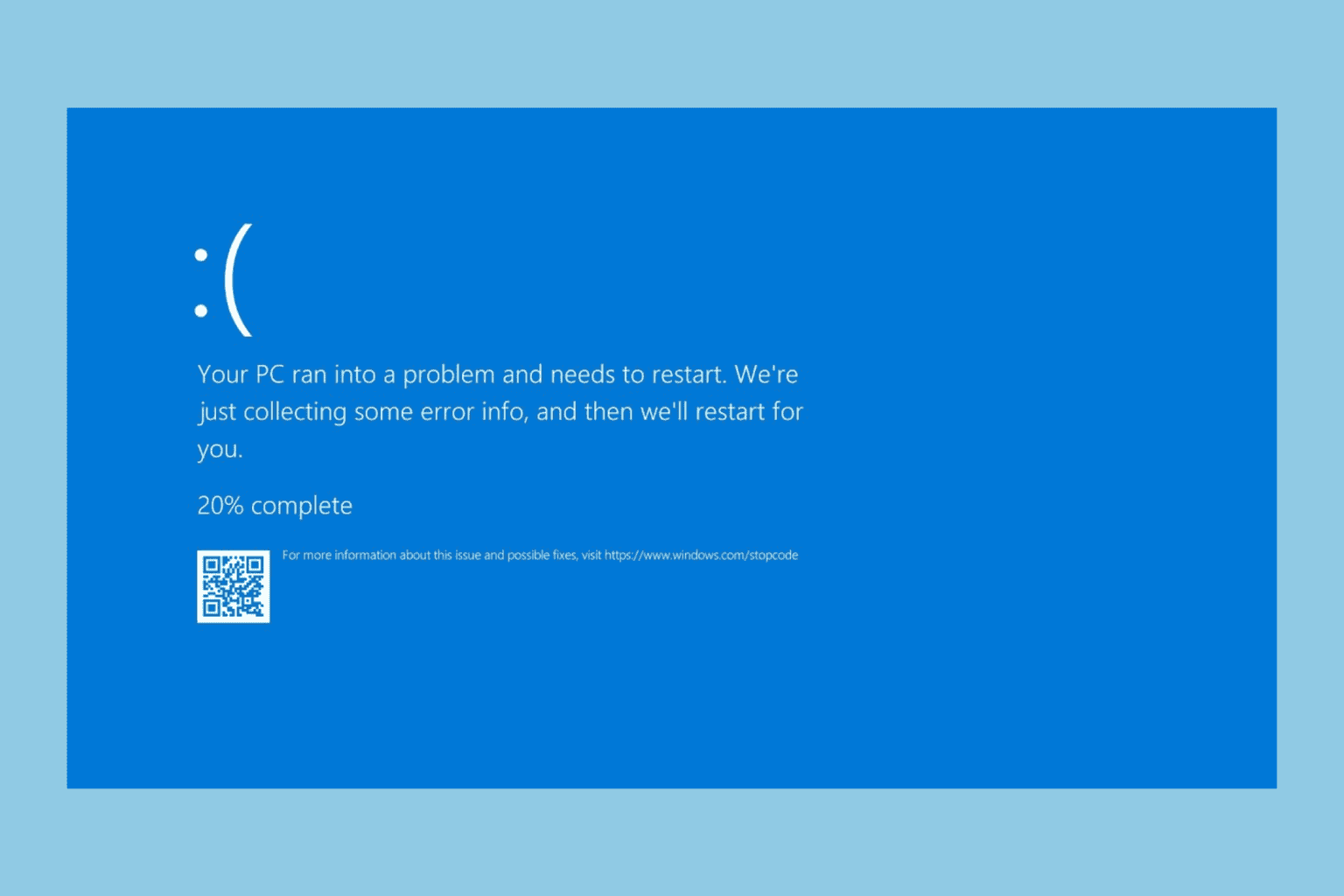
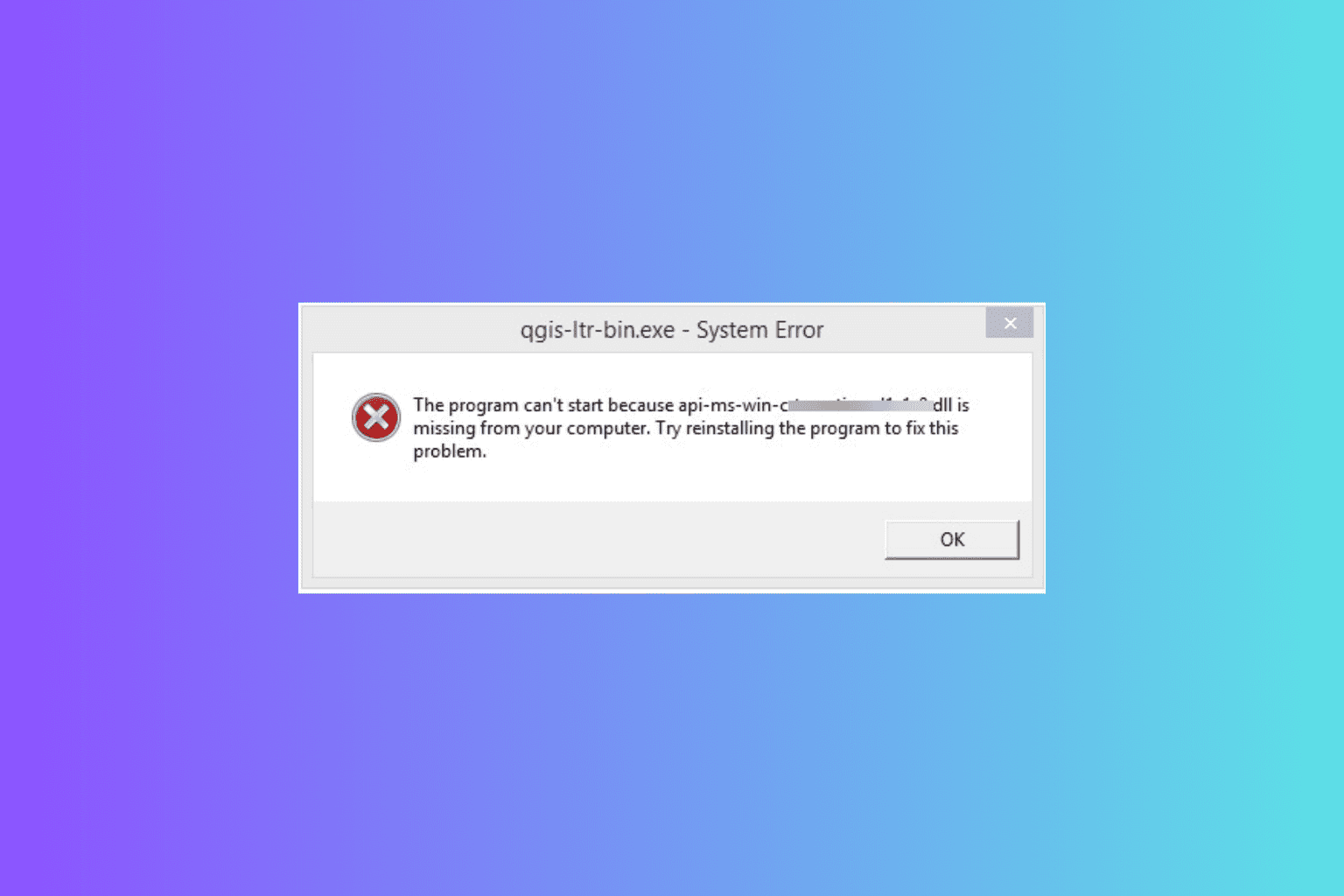
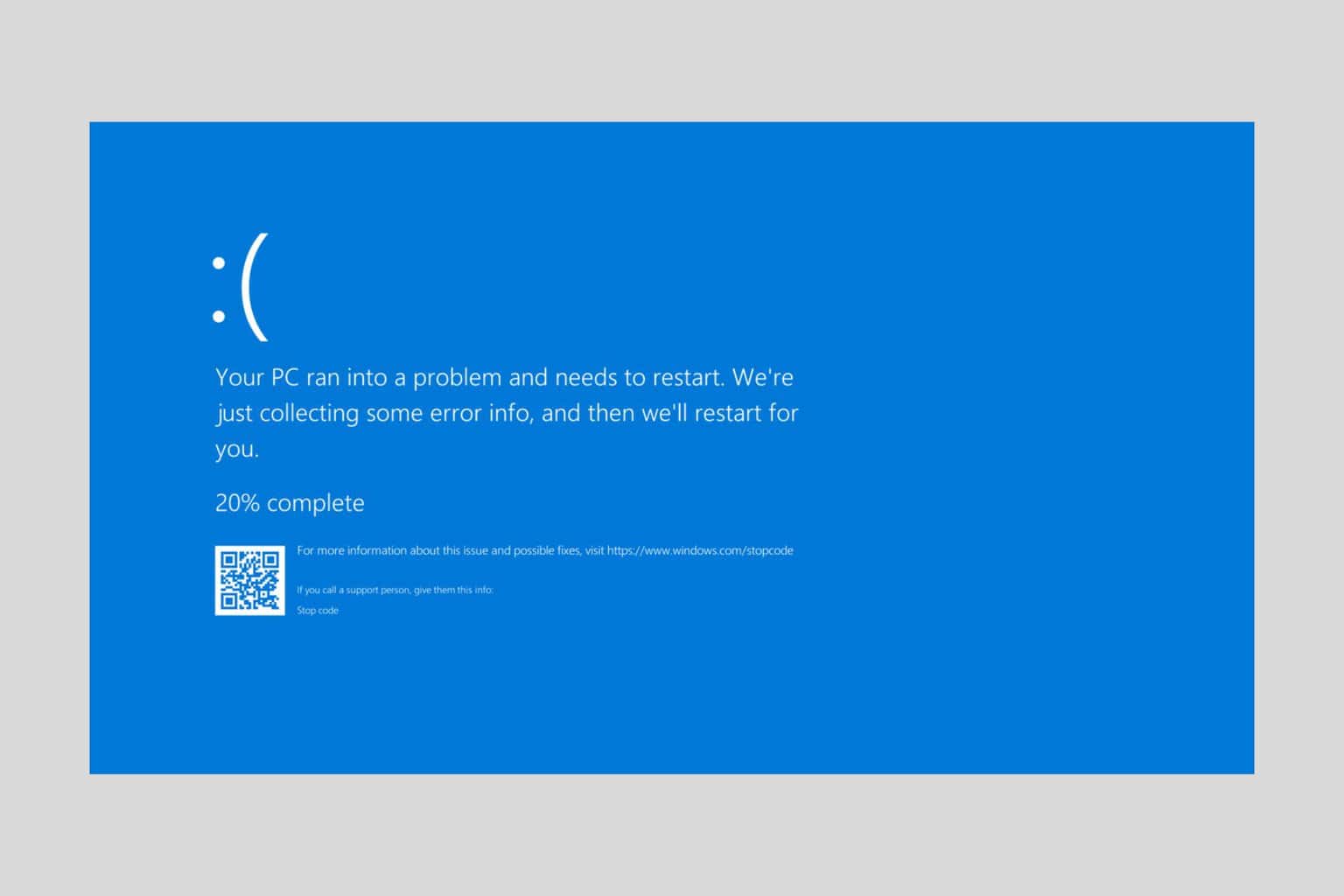
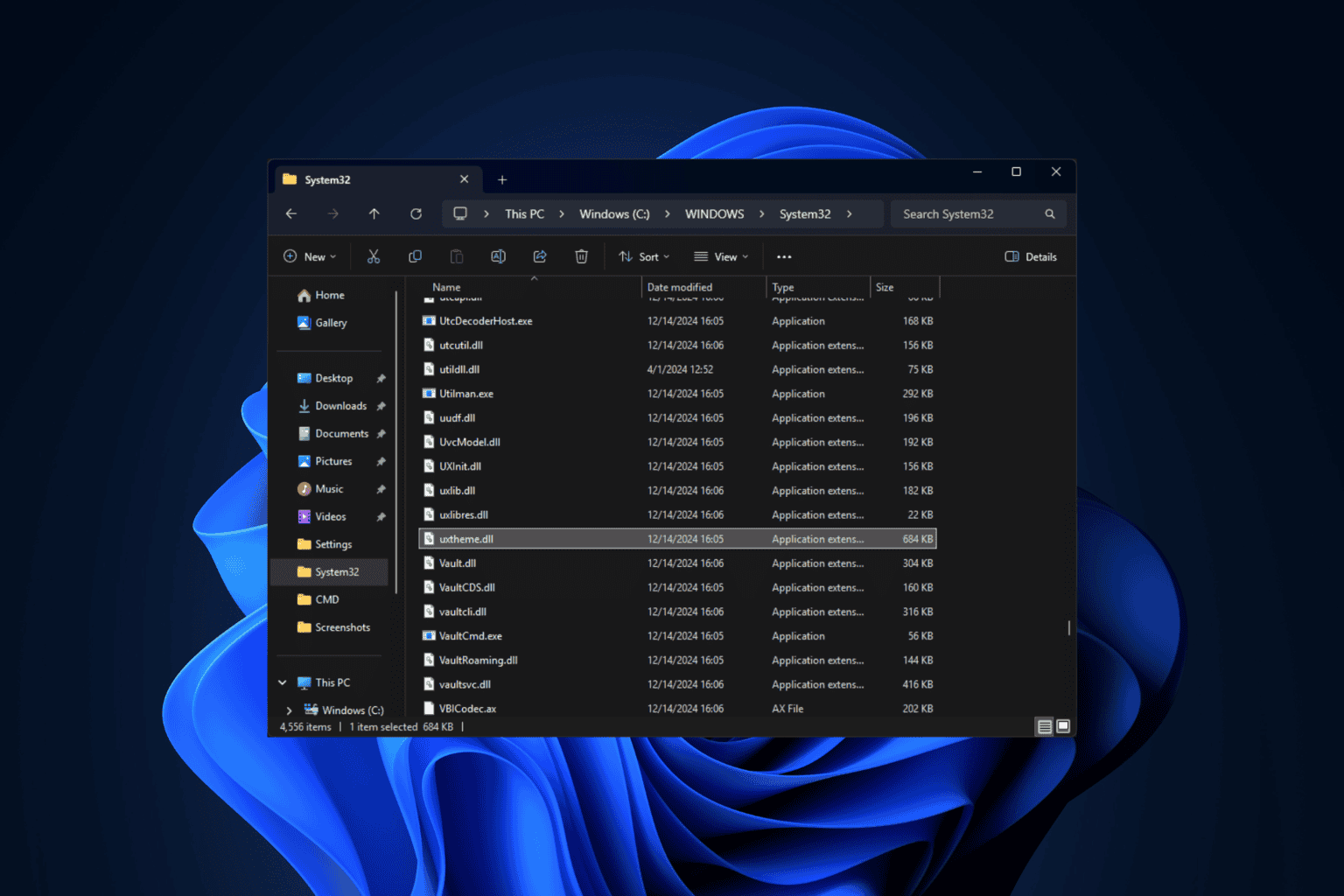
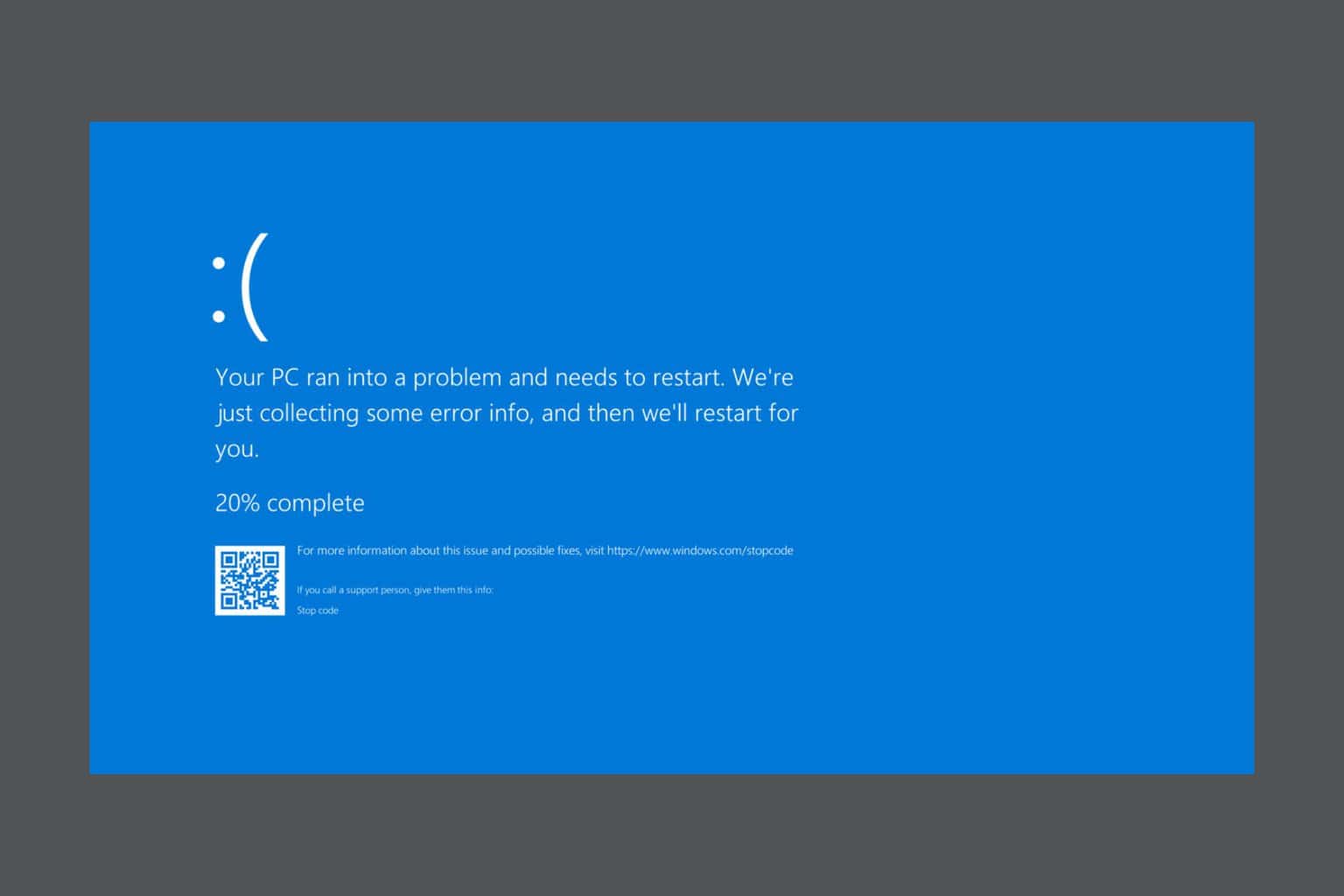
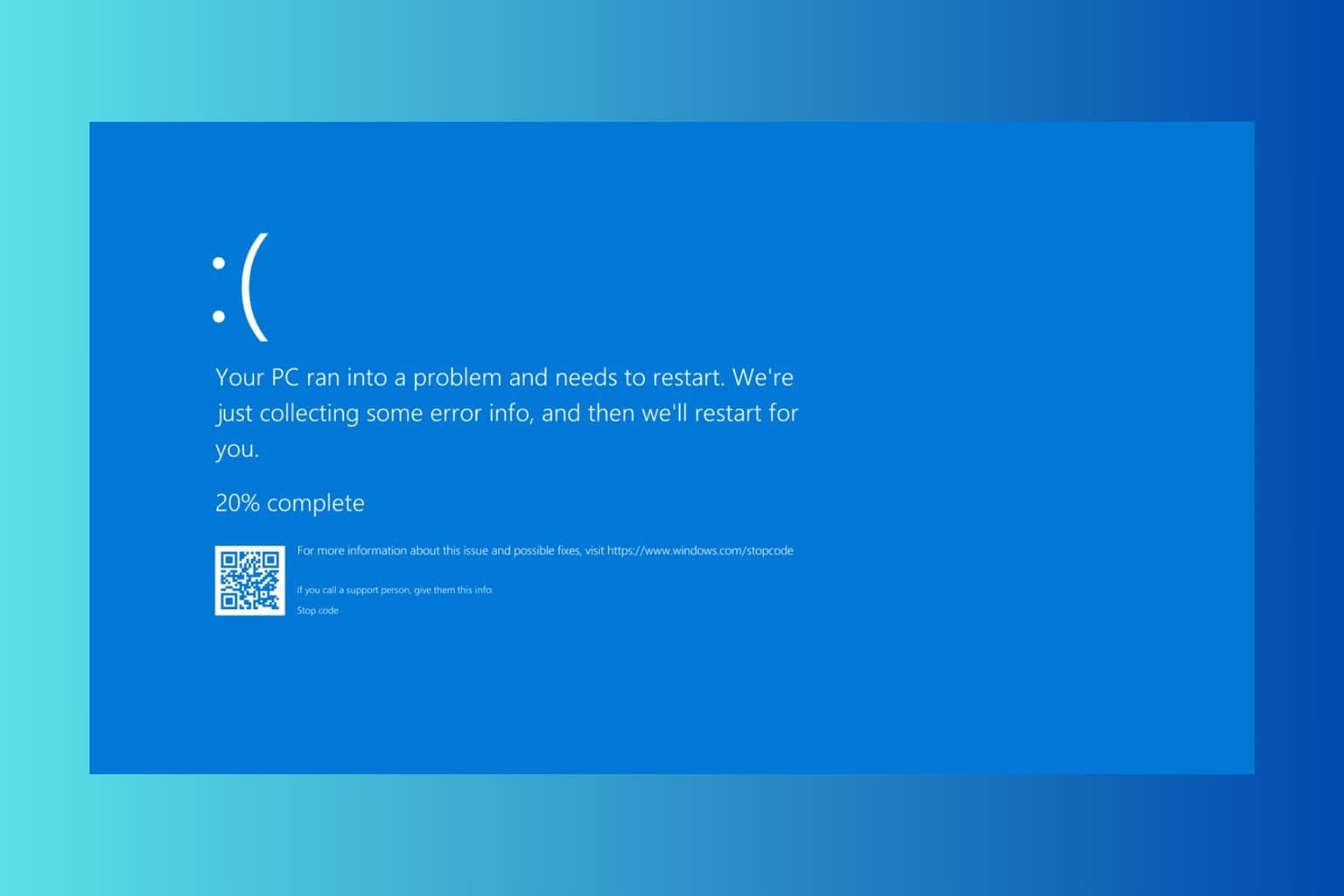
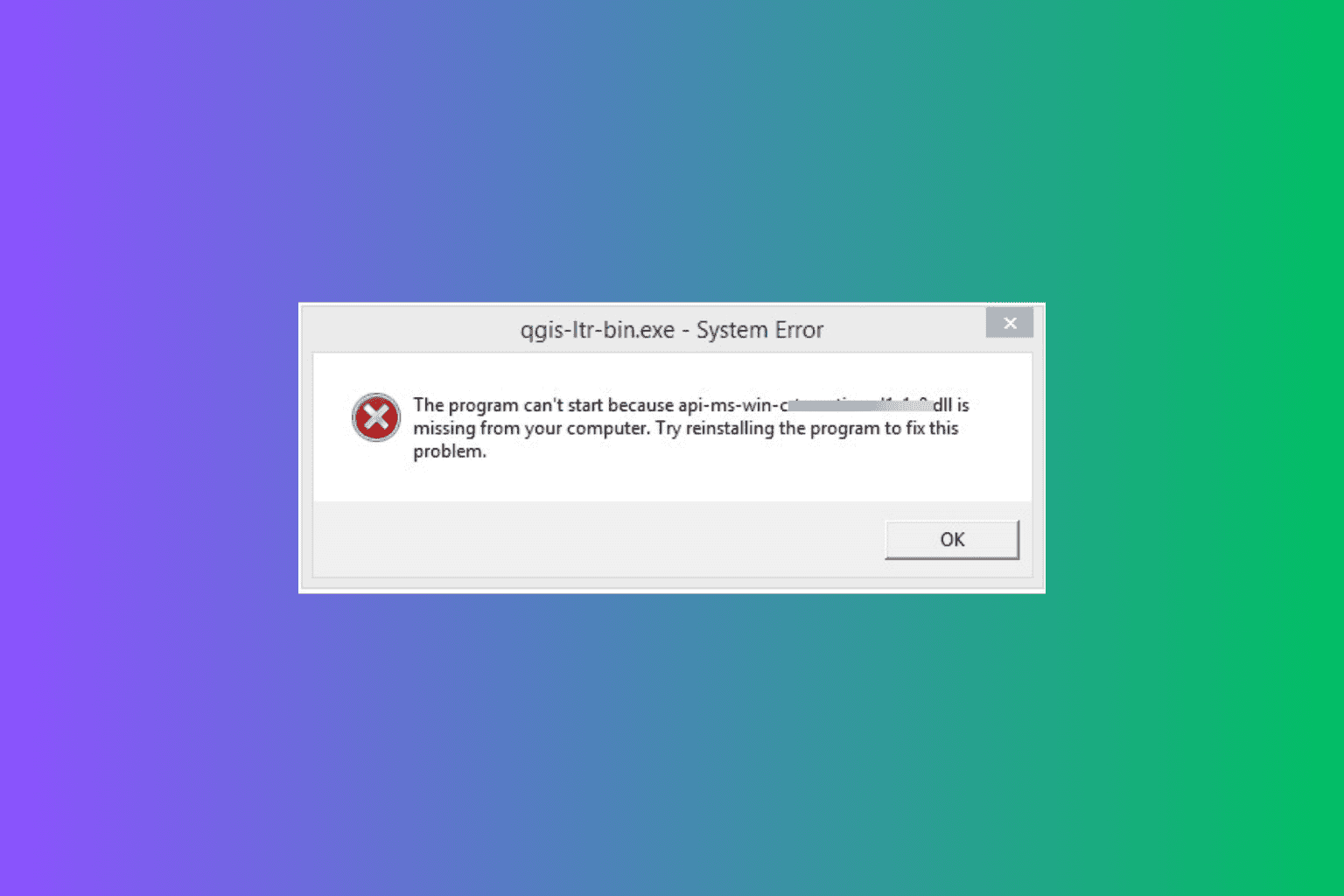
User forum
0 messages