You can now enable Chrome's new Task Manager in Microsoft Edge: Here's how
Closer look at Microsoft Edge's new Task Manager
3 min. read
Updated on
Read our disclosure page to find out how can you help Windows Report sustain the editorial team. Read more
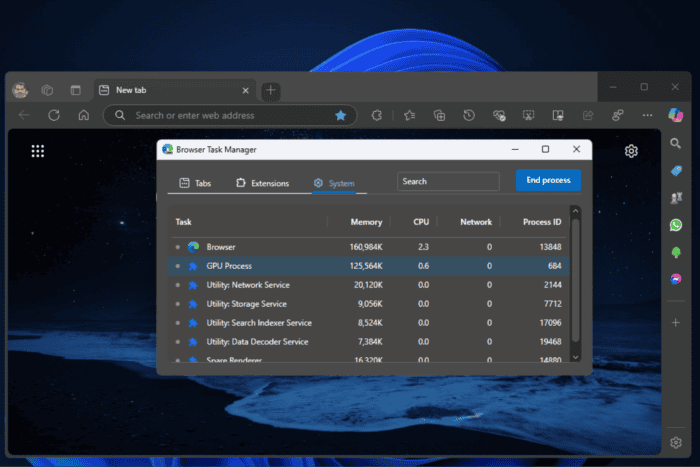
Recently, Google Chrome started testing a redesigned Task Manager with a tabbed interface and search functionality in its Canary version. Microsoft Edge, built on the same Chromium engine as Chrome, can also benefit from this. Here is how you can enable the new Task Manager, which comes with a tabbed interface and supports dark mode, in Microsoft Edge right now.
The new Task Manager in Chrome has a tabbed interface that divides processes into tabs, extensions, and system processes, making it easier to manage resources. A search bar at the top of the Task Manager dialog allows users to quickly locate specific processes and terminate them using the “End Process” button.
Key Changes in the Redesigned Task Manager:
In a nutshell, here are the key changes you might observe with Chromium’s new Task Manager, which browsers such as Microsoft Edge, Opera, Brave, and Vivaldi could utilize:
- Organized Processes: The Task Manager organizes various processes into Tabs, Extensions, and System tabs.
- Visible Search Bar: A visible search bar at the top makes it easier to identify and end performance-impacting processes.
- “End Process” Button: The “End Process” button is now available at the top, whereas it was previously at the bottom.
There could be more changes coming under the hood that include performance and usability improvements. Without further ado, if you use Edge, here is how you can enable the new Task Manager.
How to Enable Chrome’s New Upcoming Task Manager in Microsoft Edge
- Ensure you’re using the latest Microsoft Edge Canary.
- Right-click on the Edge shortcut and select ‘Properties’.
- In the ‘Target’ field, add the following command line switch:
--enable-features=TaskManagerDesktopRefresh - Apply the changes and restart Edge.
Accessing the new Task Manager in Edge
Once enabled, the Task Manager can be accessed through the following steps:
- Click on the three-dot menu
- Go to “More tools” and select “Browser Task Manager”.
- Alternatively, you can use the shortcut Shift + Esc.

Apart from the tabbed interface, you can monitor CPU, memory, and network usage to identify performance issues.

Since we reported, the development has progressed further, and Chrome as well as Microsoft Edge’s new Task Manager interfaces support Windows 11 dark mode and browser dark themes.


While the Task Manager in Edge can be enabled via a command line switch, you’re not far away from accessing or seeing it by default with future updates for Microsoft Edge on Linux and Mac also after Chrome rolls out the Task Manager.
Apart from this, Microsoft is enabling WebUI2 in Edge to make the browser much faster, and Edge on Android now supports self-updating similar to the desktop version. Additionally, Microsoft Edge may suggest users launch sites as web apps.

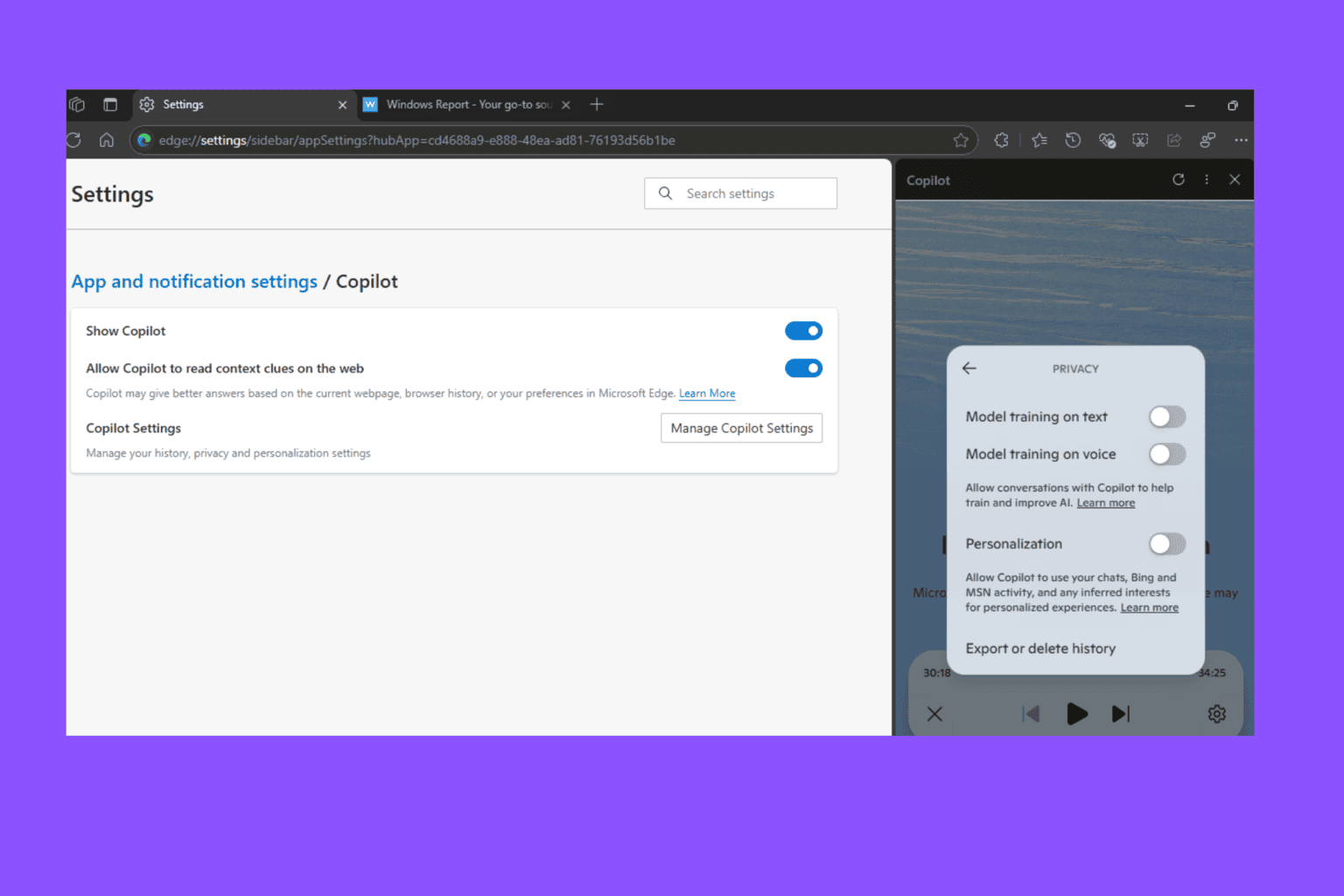
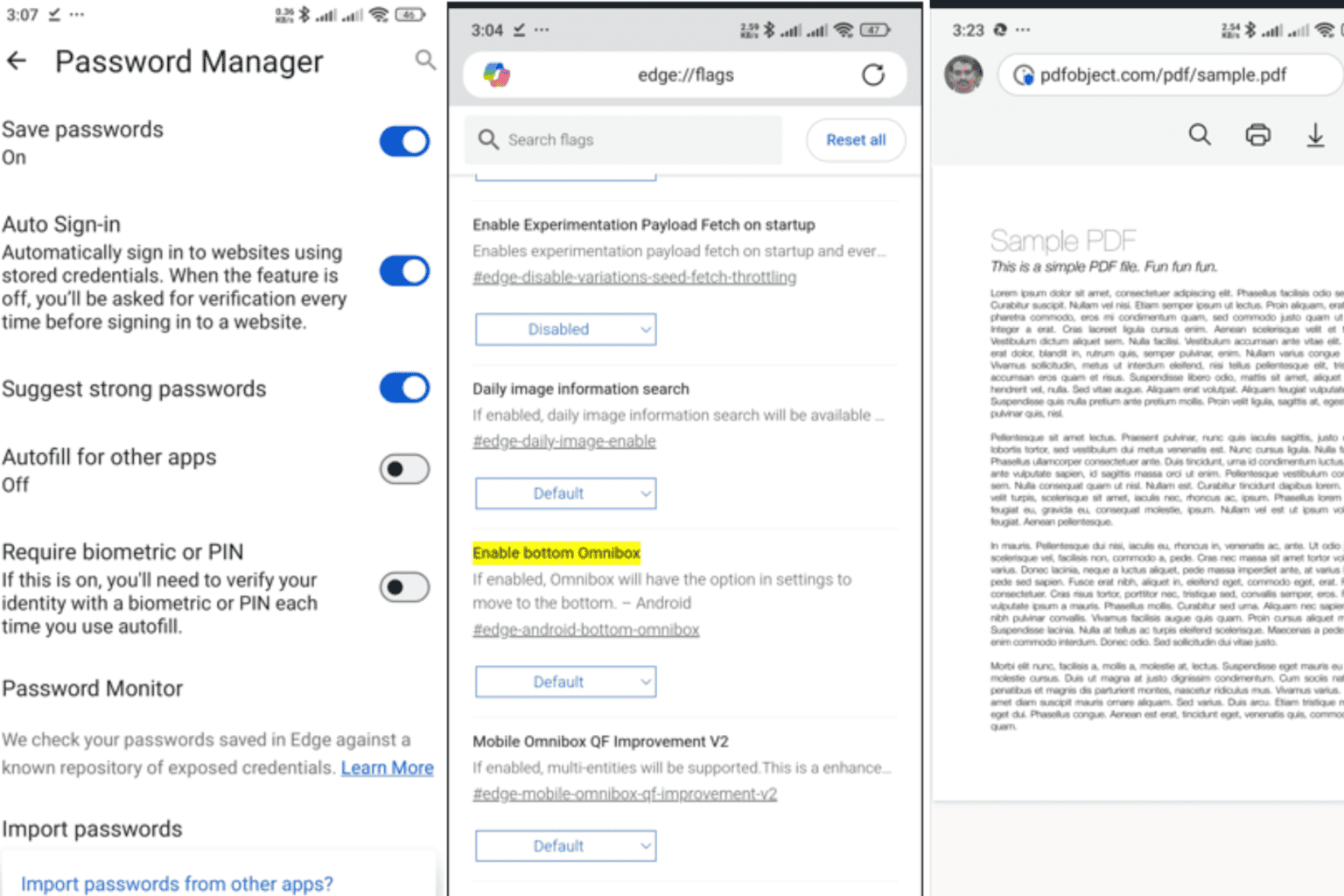


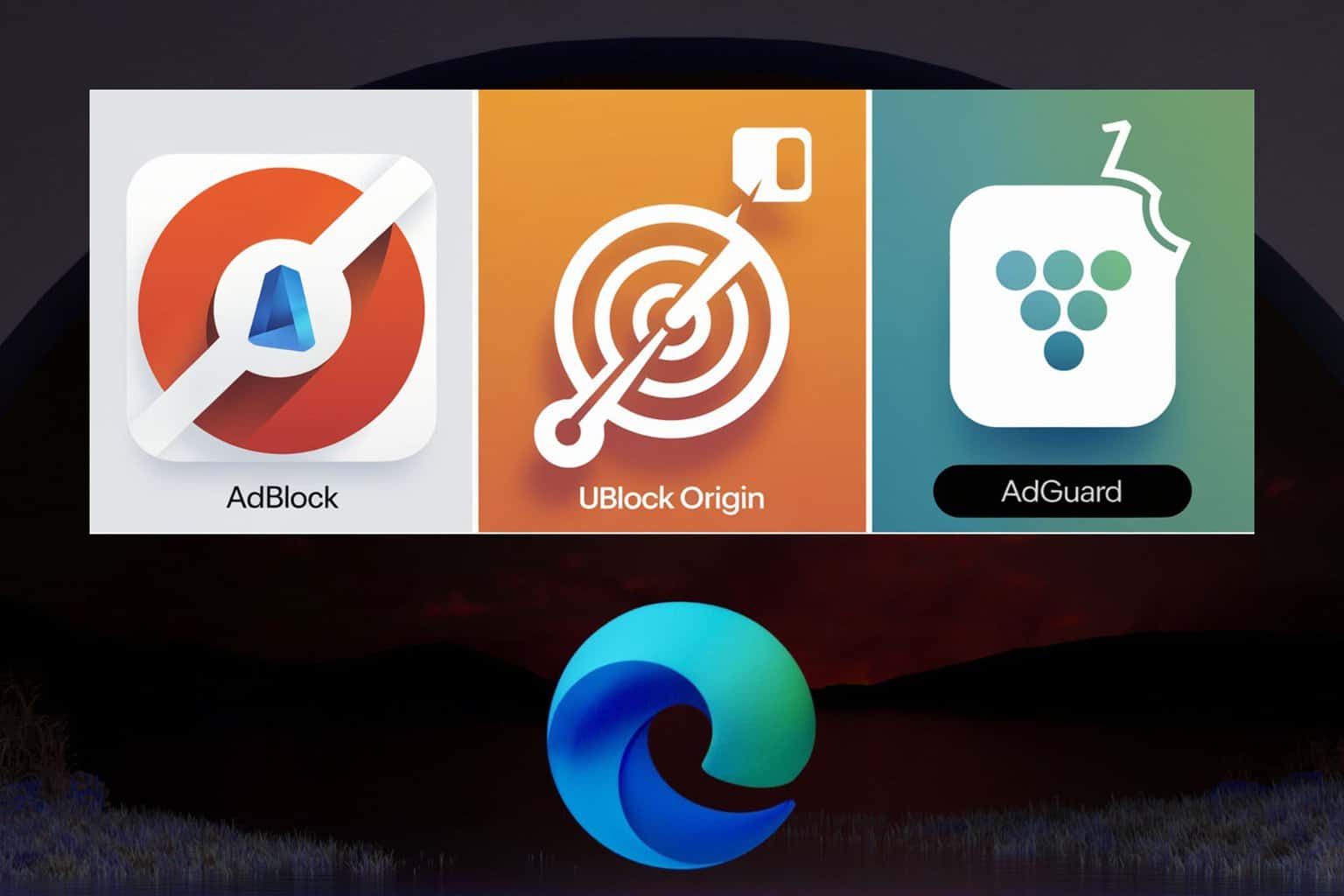
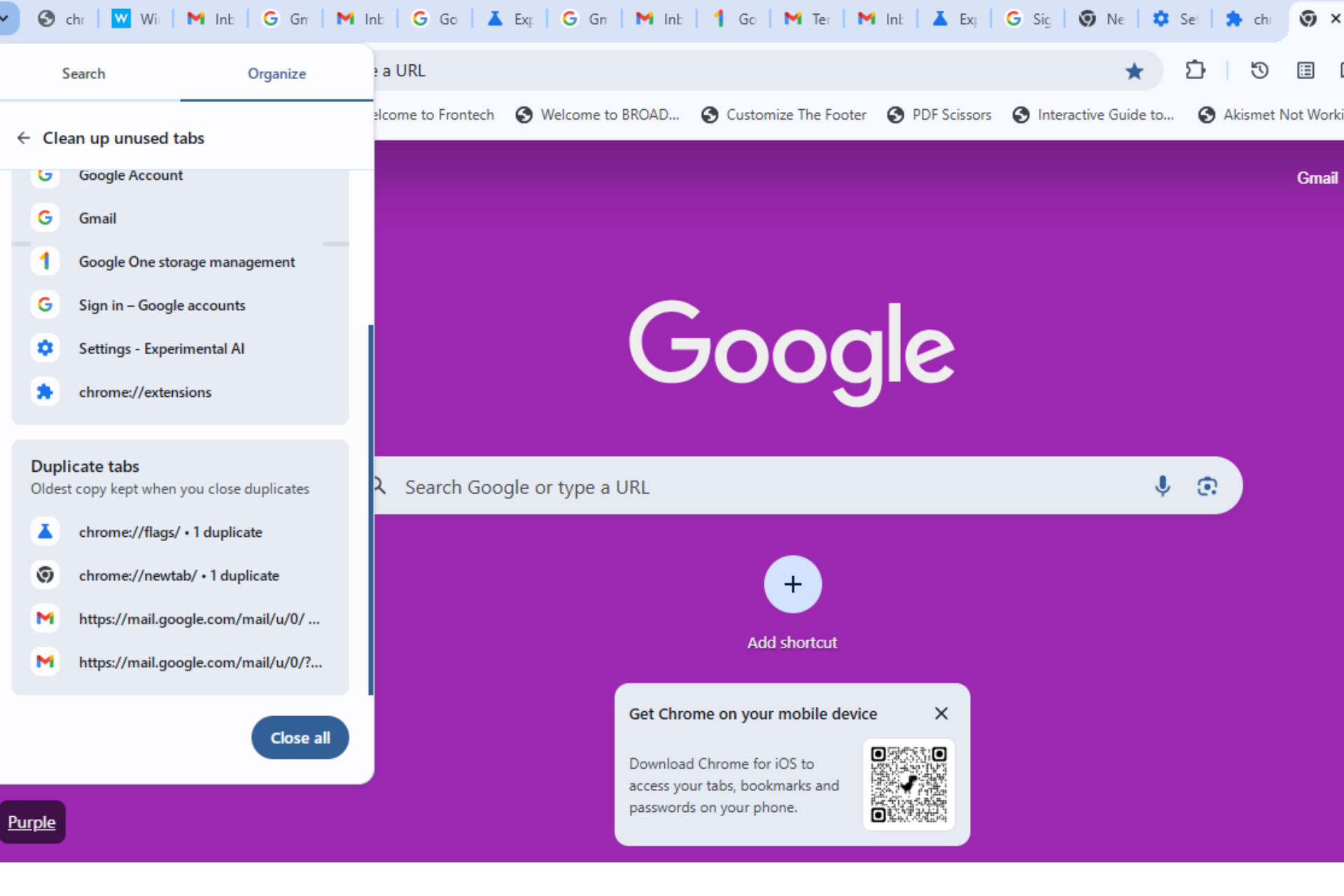
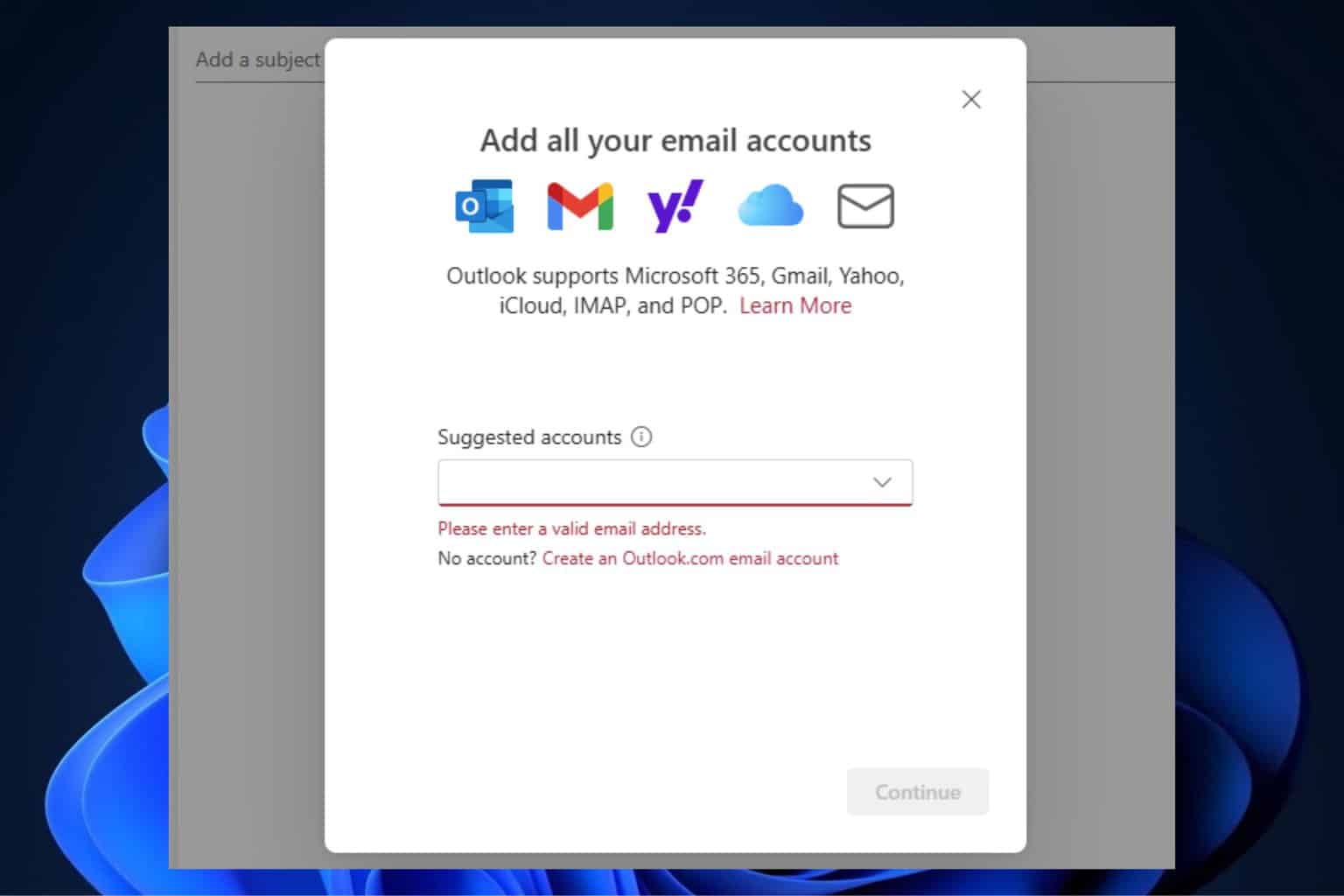
User forum
0 messages