3 Easy Ways to Export Chrome Incognito Tabs
Sneak those elusive tabs into the light
4 min. read
Updated on
Read our disclosure page to find out how can you help Windows Report sustain the editorial team. Read more
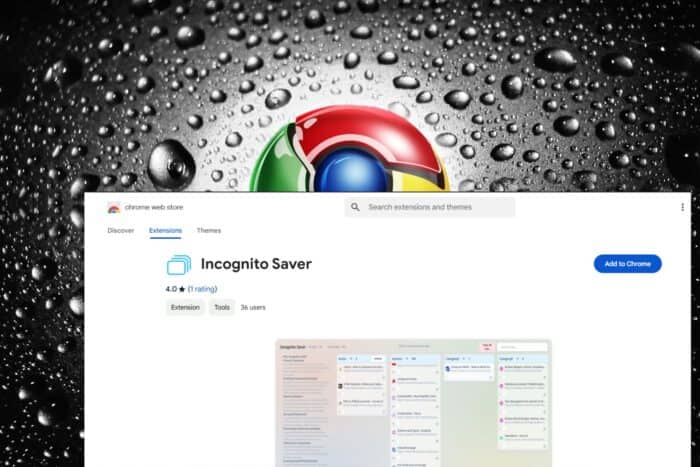
The whole point of opening incognito tabs in Chrome is to ensure there’s no record of your browsing history but sometimes, you need to go back and open those tabs so we’ll show you how to export them.
Most users don’t want tracking cookies hence why you’d opt to browse privately. However, you may find valuable information that you’d like to reference later so exporting these tabs can keep them in your history because you sure won’t remember all the specific tabs.
Other times, tabs won’t load in incognito mode so you need to switch to the regular mode and need to export your tabs.
How do I export my incognito tabs in Chrome?
1. Manually exporting tabs
- On your incognito window, click on the address bar and press Ctrl + C to copy the URL.
- Next, open a new window then on the address bar, paste the URL you’ve just copied in 1 above.
- Go back to the incognito window and copy again a URL for the next tab, open a new tab in the window in 2 above, click + to add a new tab and paste the URL.
- Repeat this process until you’ve copied and pasted all your incognito tabs into your new window in Chrome. Use the Ctrl + Tab keyboard shortcut to quickly switch between tabs.
2. Bookmark the tabs
- Click on the three ellipses at the top right corner of your Chrome browser.
- Select Bookmarks, then select Bookmark all tabs.
- Now, whether you close a tab accidentally or your browser crashes in the middle of loading, all your tabs will be saved into your bookmarks bar.
3. Install an extension
- Launch your browser and in the address bar, type chrome.google.com/webstore and hit Enter.
- Next, type Incognito saver in the search bar and from the results, hit the Add to Chrome button.
- Confirm installation in the next dialog box then restart your browser.
- You will see the Incognito saver icon on your top right corner.
- Next, click on the ellipsis near the top right, hover the cursor over Extensions, and select Manage Extensions from the flyout menu. Alternatively, you can go to:
chrome://extensions - Now, click the Details button under the Incognito saver extension.
- Finally, enable the toggle for Allow in Incognito.
- A pop-up warning will appear cautioning you that allowing the extension in incognito mode can affect your privacy. Click Allow and you’re good to go to start exporting your tabs.
All these steps are for desktop users as the incognito mode on your Android device has the option of keeping your incognito window with your tabs open. You can choose to lock your open tabs from other users but you can still access them since the window does not automatically close when you exit Chrome.
Firefox users can also benefit from saved tabs in private mode because there’s a way to restore incognito tabs. The incognito mode is a useful feature on Chrome so if you’d like to access it much quicker, here’s the incognito shortcut to save you some time.
And if the incognito mode in Chrome is not working, check out our detailed article to get it up and running again.
Also, keep in mind that sometimes incognito mode keeps an account of your browsing activity so if you’re not comfortable with this, we have a guide on how to stop Chrome incognito from remembering your history.
These steps can be extremely helpful, especially if your Chrome Incognito tabs disappear randomly, so be sure to follow them. We also have a guide on how to check Chrome Incognito history, so don’t hesitate to visit it.
That’s it from us but do let us know if you have any other tips to export your incognito tabs that we should know about in the comment section below.
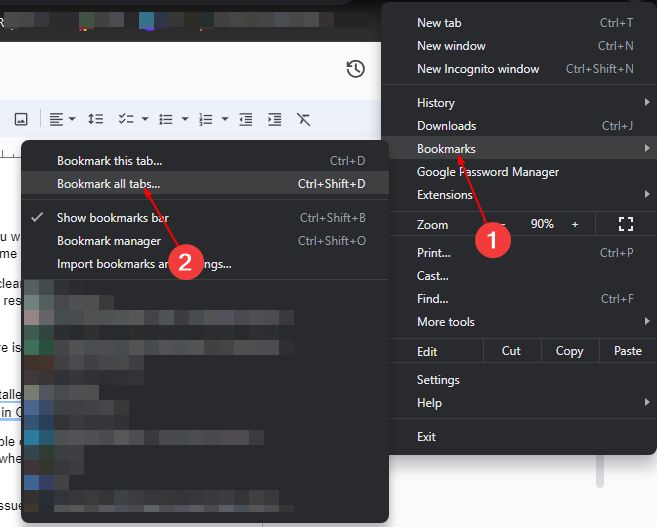
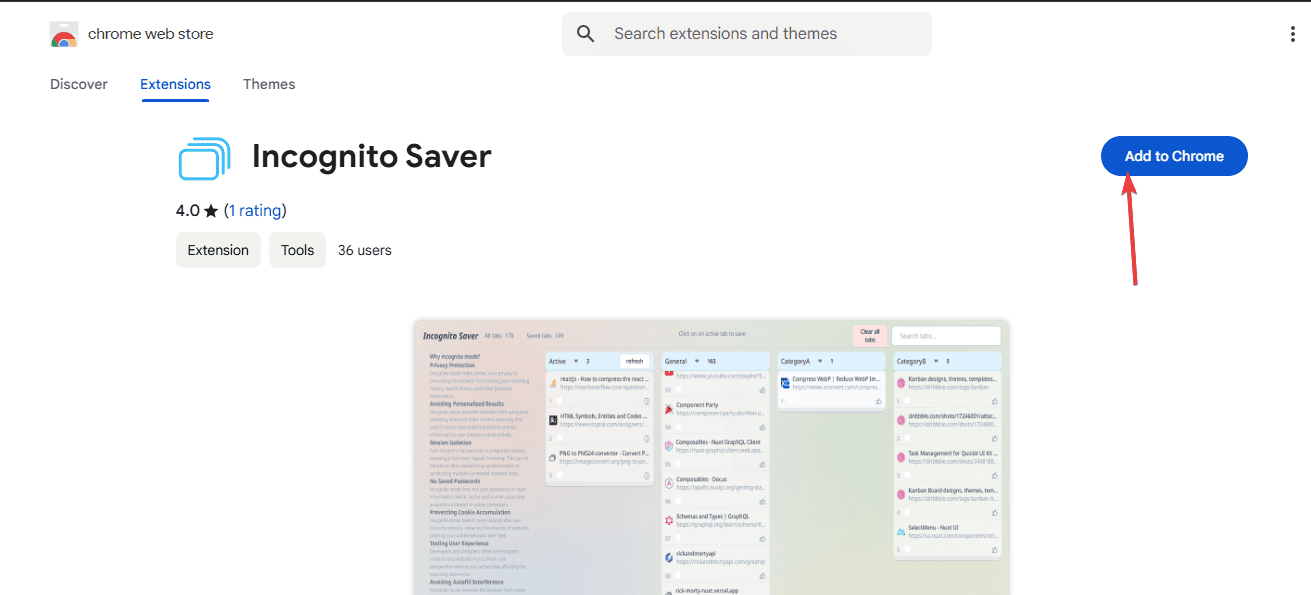
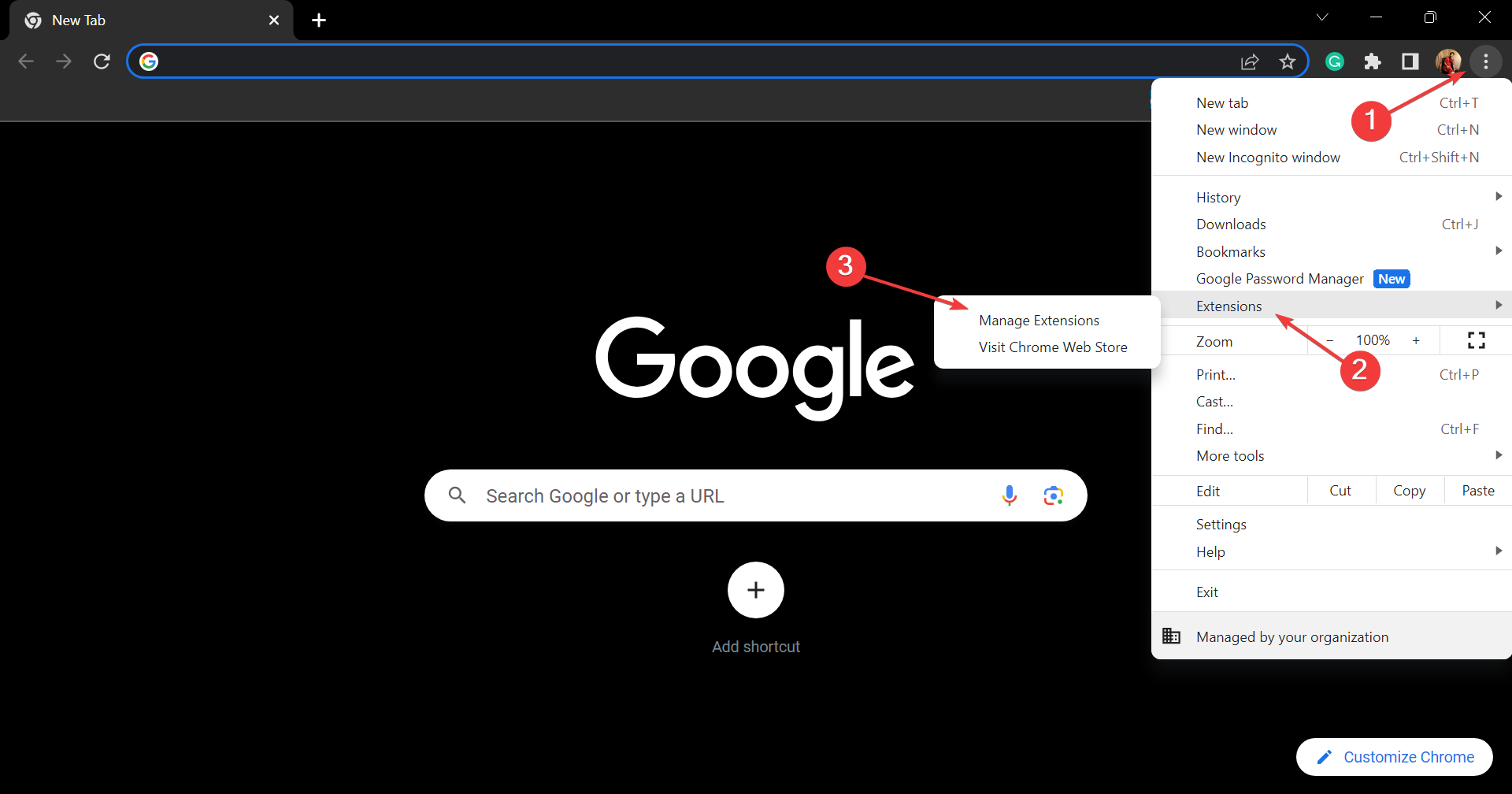
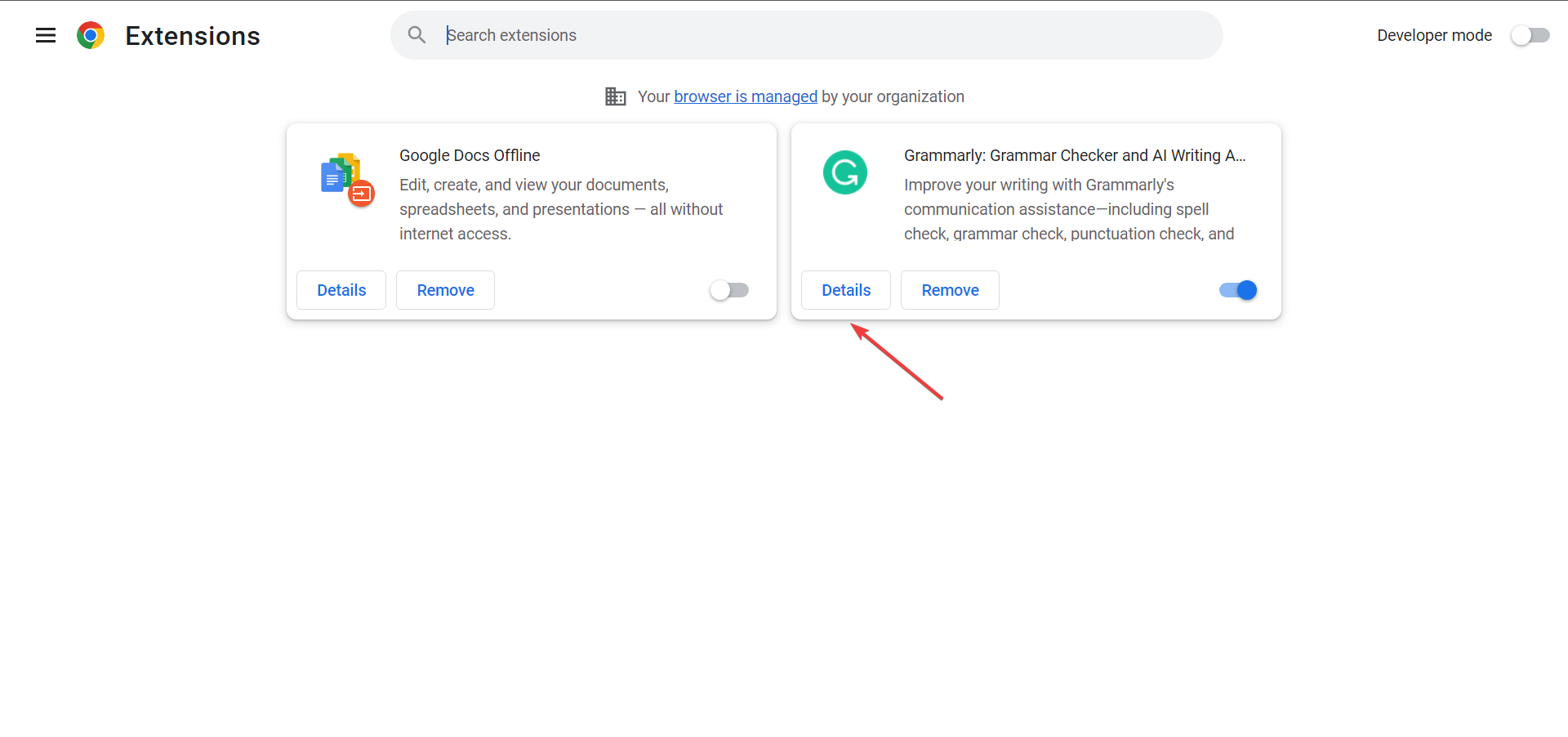
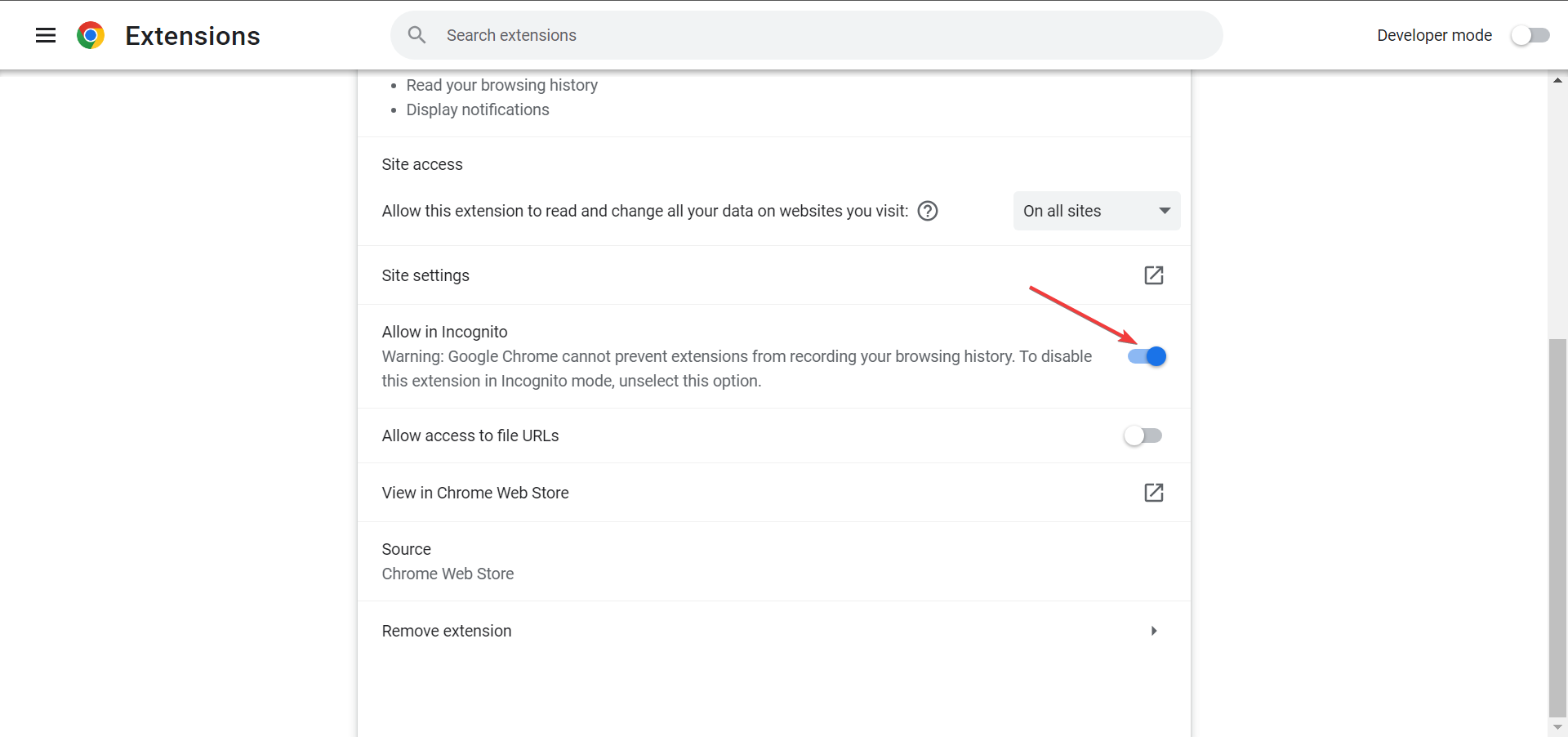
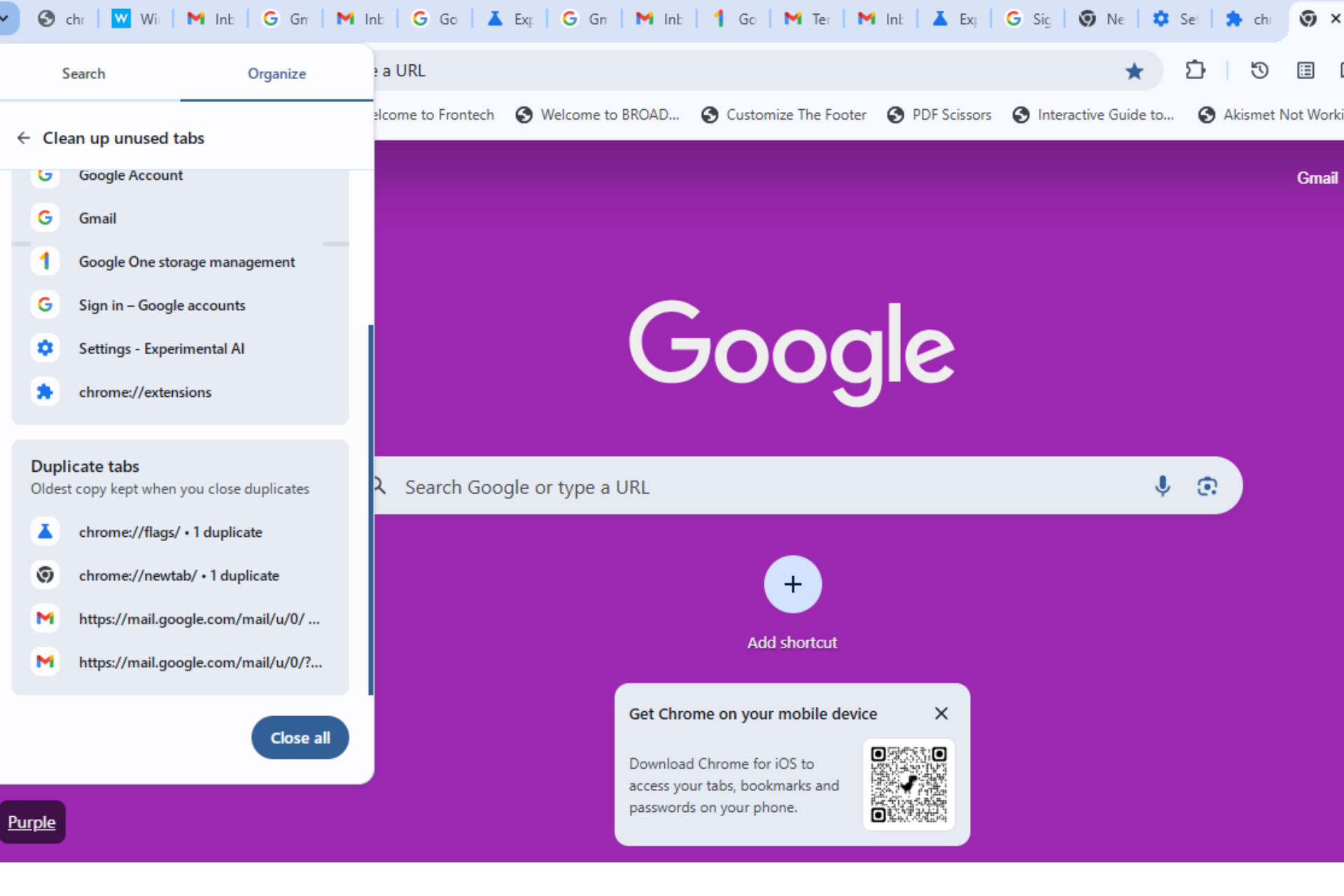
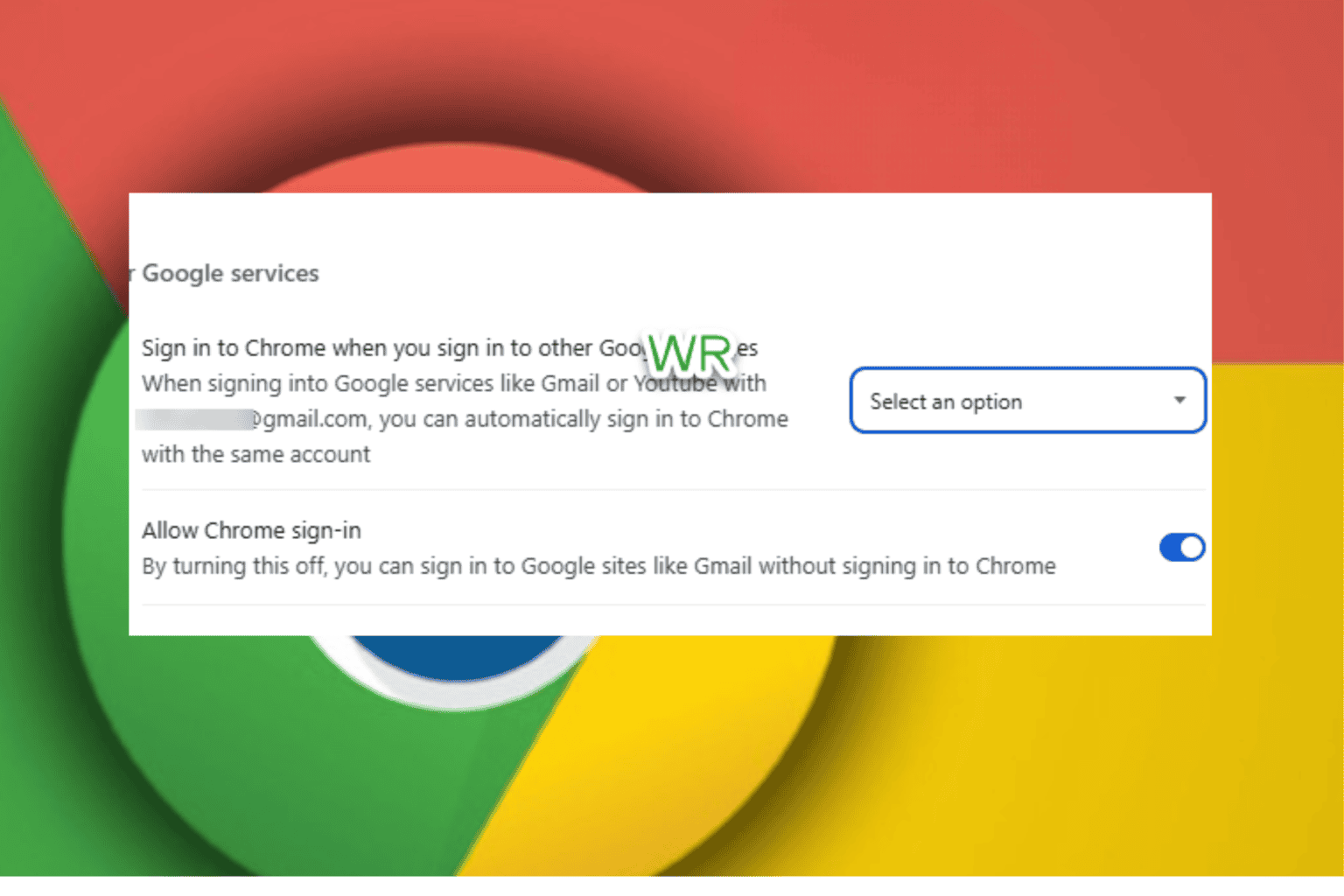
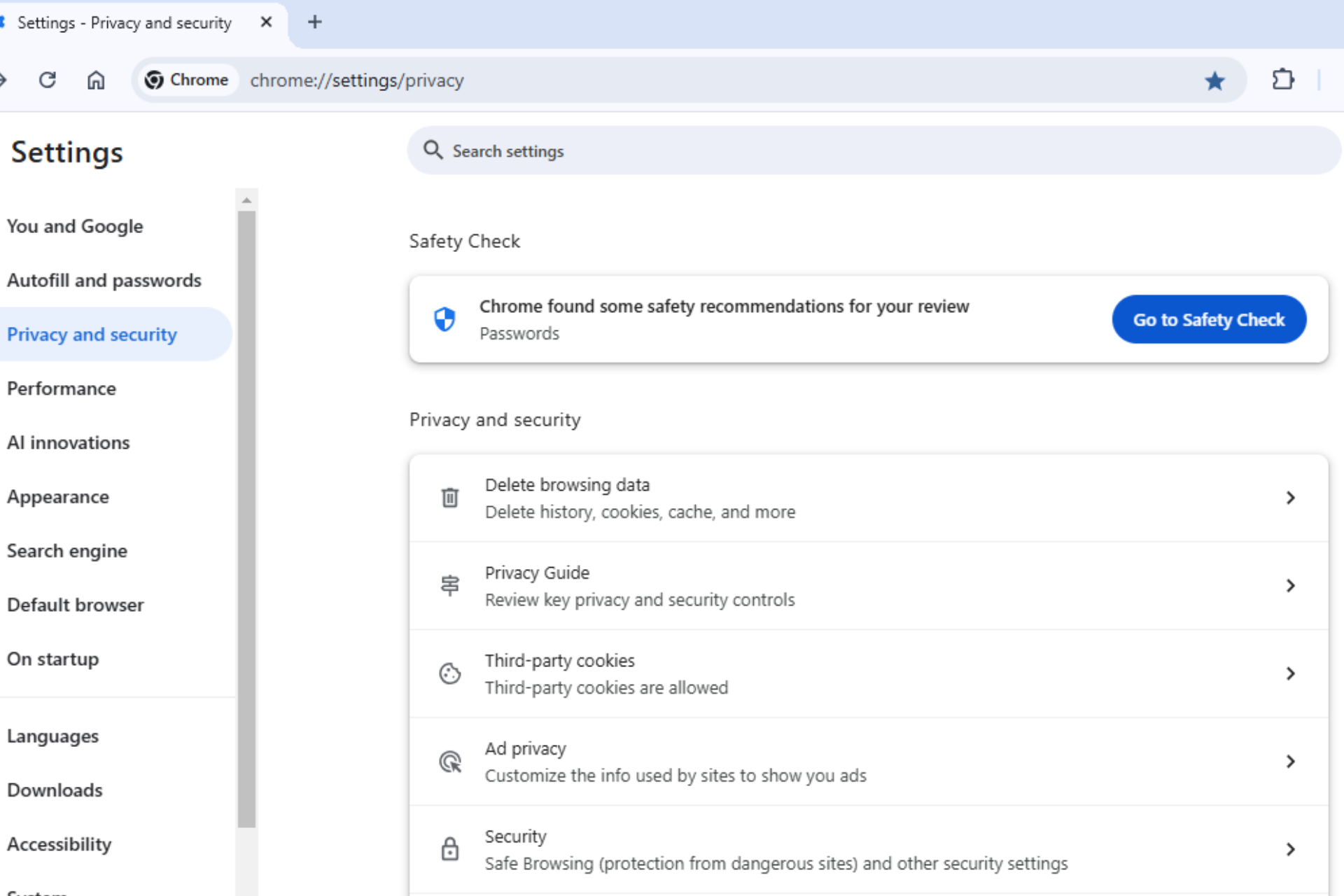




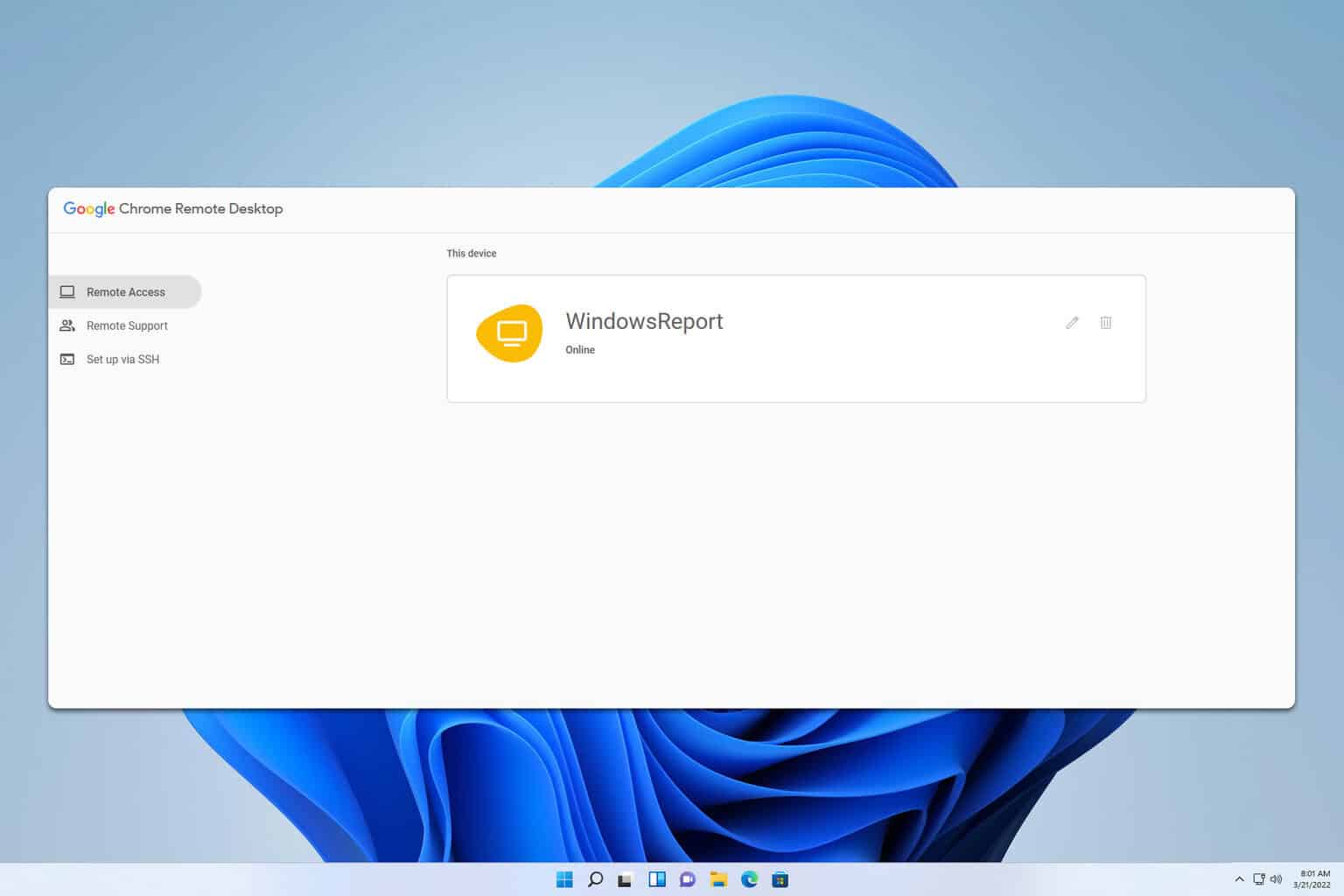
User forum
0 messages