How to Disable Microsoft Edge Incognito Mode
Put an end to private browsing sessions
3 min. read
Updated on
Read our disclosure page to find out how can you help Windows Report sustain the editorial team. Read more
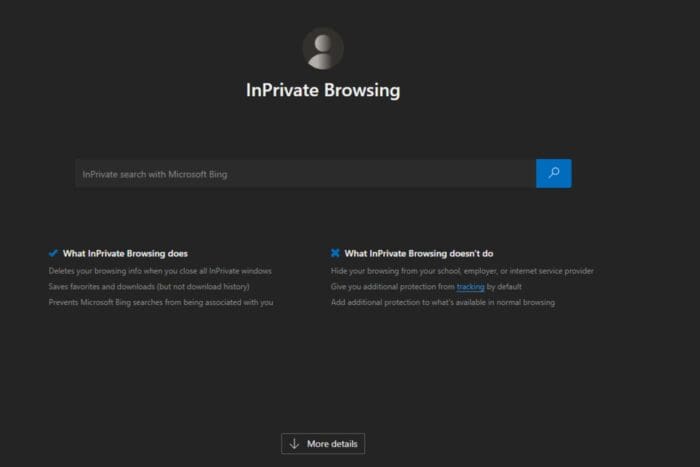
Microsft Edge’s incognito mode allows you to browse securely without leaving a trace behind. However, in some school/work settings, you may need to keep an eye on users’ browsing history hence the need to disable the incognito mode.
For some users, it’s about browsers remembering your browsing history in incognito mode. This beats the purpose of private browsing so you’re better off switching to a privacy-focused browser instead.
How do I deactivate incognito mode in Microsoft Edge?
1. By using the Group Policy Editor
- Hit the Windows + R key to open the Run command.
- Type in gpedit.msc and hit Enter to open the Group Policy Editor.
- Navigate to the following path:
Computer Configuration\Administrative Templates\Windows Components\Microsoft Edge. - Select Edge and double-click on the Allow InPrivate browsing option.
- Check the Disabled option and click on Apply then OK to effect the changes.
2. By using the Registry Editor
- Before you start making any changes, ensure you back up your Registry or create a restore point as some changes can make your PC unstable.
- Press the Windows + R keys and type regedit. Click OK or press Enter to start Registry Editor.
- When Registry Editor starts, navigate to the following key in the left pane:
HKEY_LOCAL_MACHINE\SOFTWARE\Policies\Microsoft\Edge - If unavailable, right-click on an empty space, choose New, and then Key then name it as Edge.
- Similarly, on the right pane, right-click on an empty space and select New > DWORD (32-bit Value) then name it as InPrivateModeAvailability.
- In the right pane locate InPrivateModeAvailability entry. Double-click on it and in the Value data entry enter 1 to disable incognito mode in Microsoft Edge.
- Reopen the browser and when you click on the three ellipses at the top right corner, the New InPrivate window option should be greyed out.
You can reverse-engineer these steps if the InPrivate browsing mode is greyed out and you wish to reactivate it. Once you do, you can even tweak the setting to always start Edge in incognito mode.
Once you’re in incognito mode, you can also enable extensions in Edge private mode so that you don’t miss out on these perks. For those who want to quickly start a private browsing session, there’s a handy Edge Incognito shortcut you can use.
If Opera is your browser of choice, you can also disable its incognito mode by following our guide. That’s all from us but do let us know of any additional thoughts you may have on this topic down below.
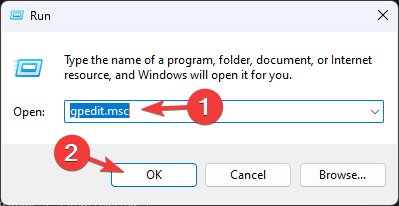

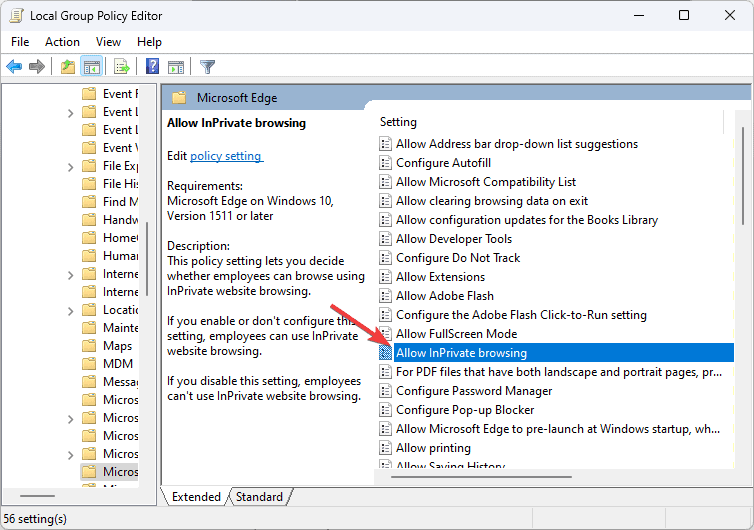
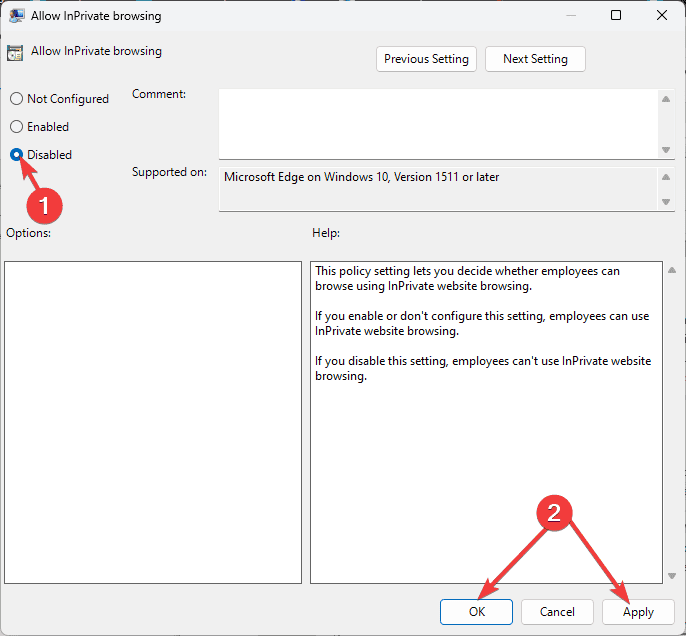

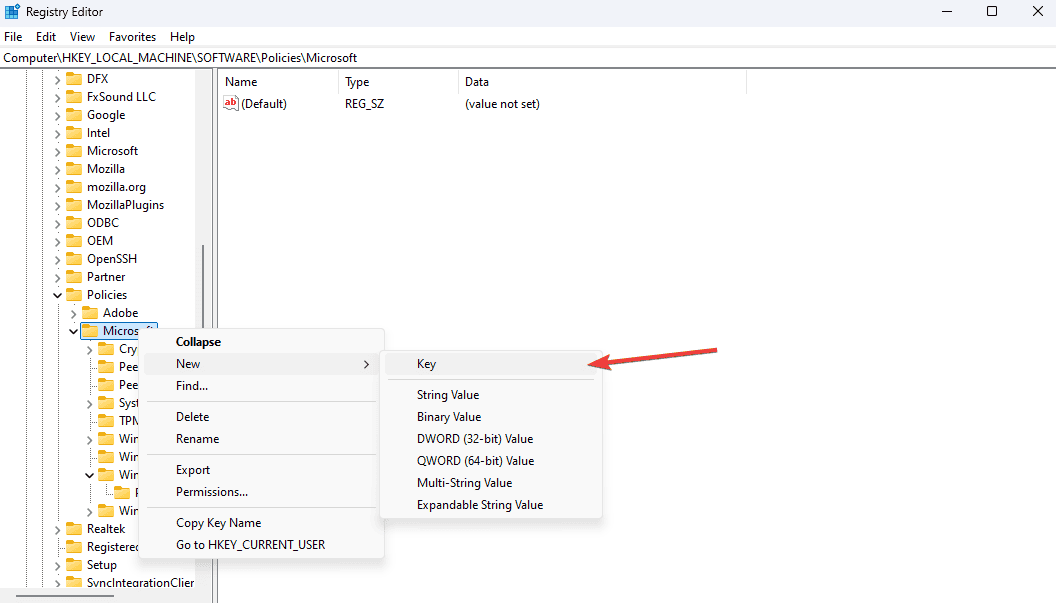
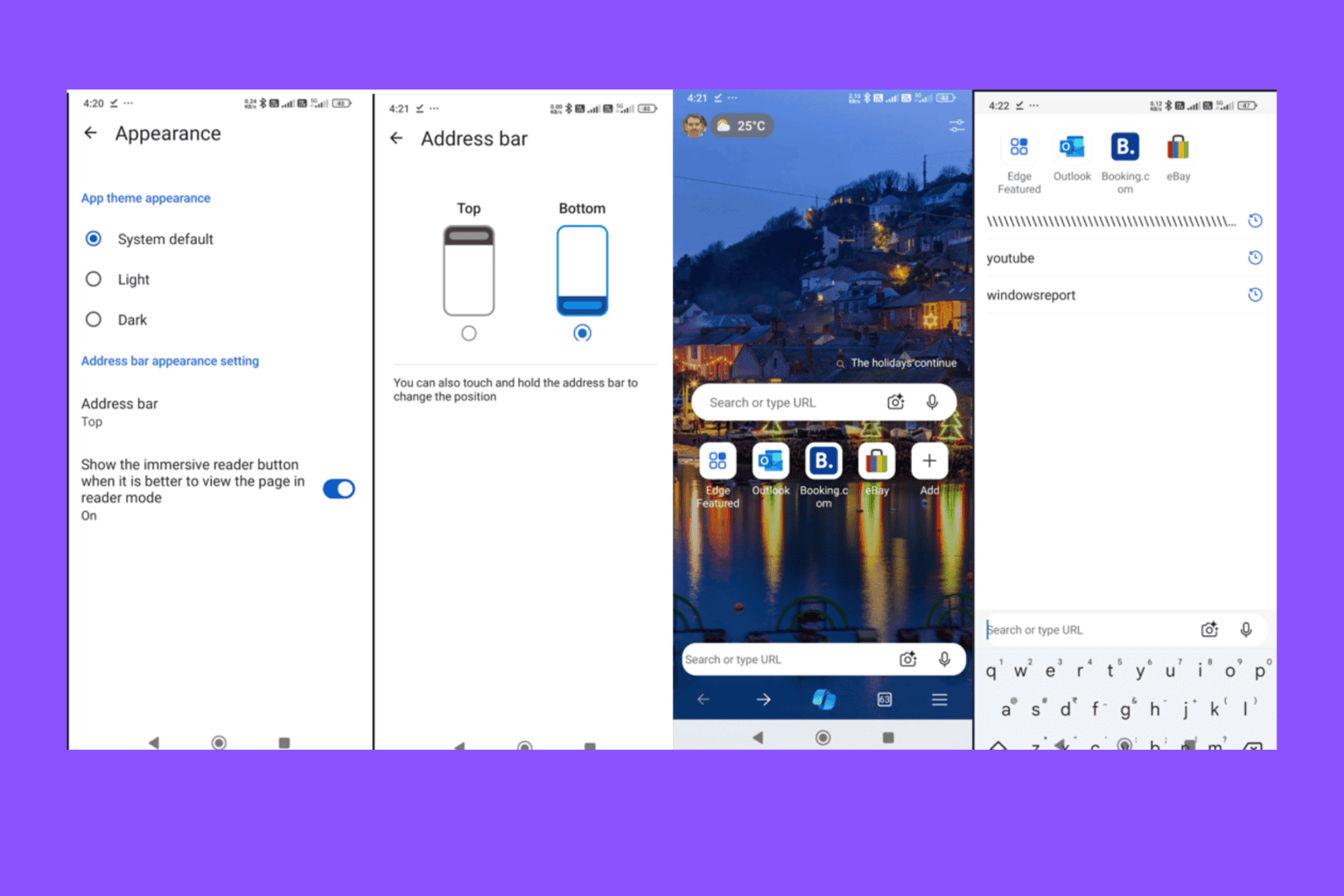
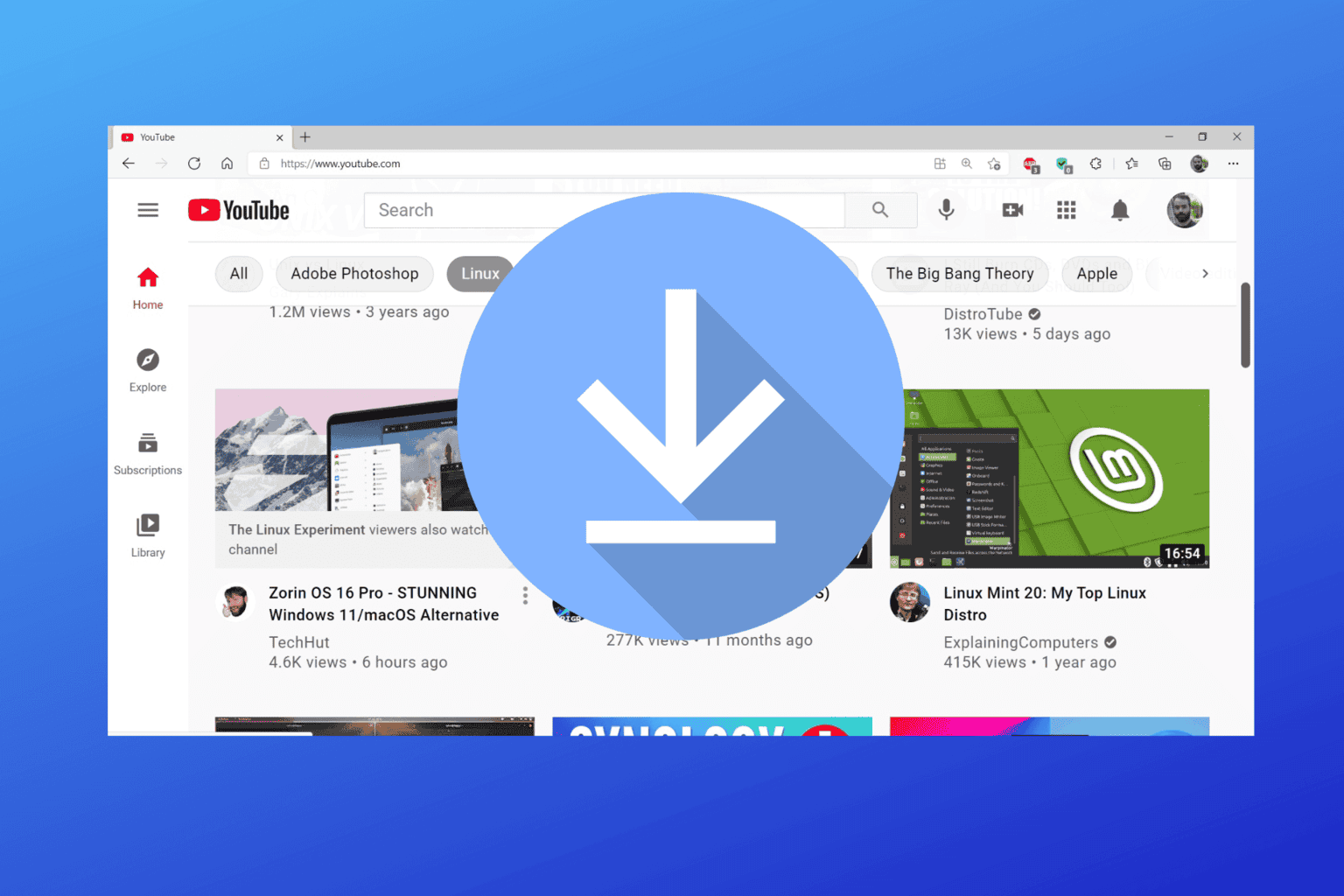
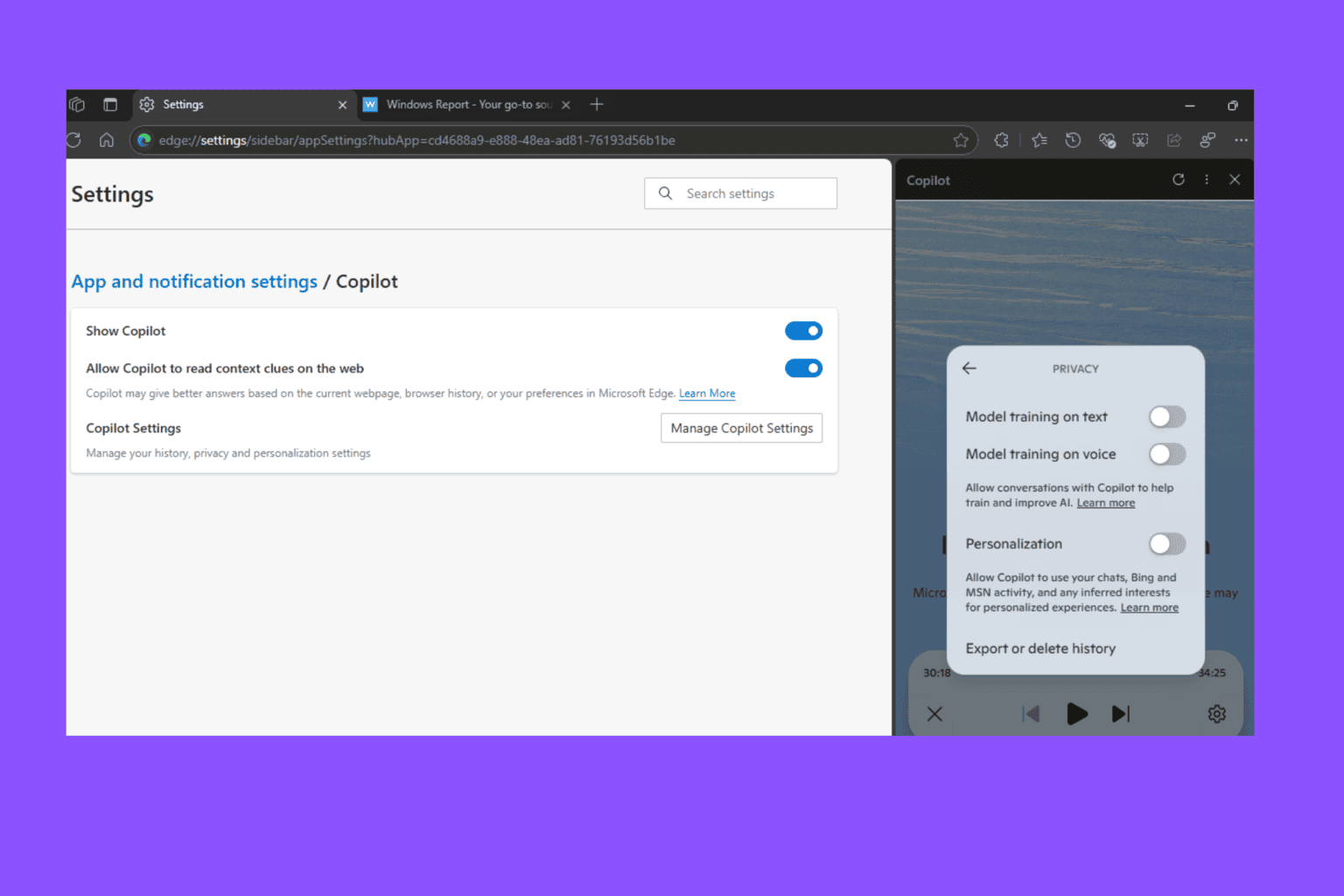
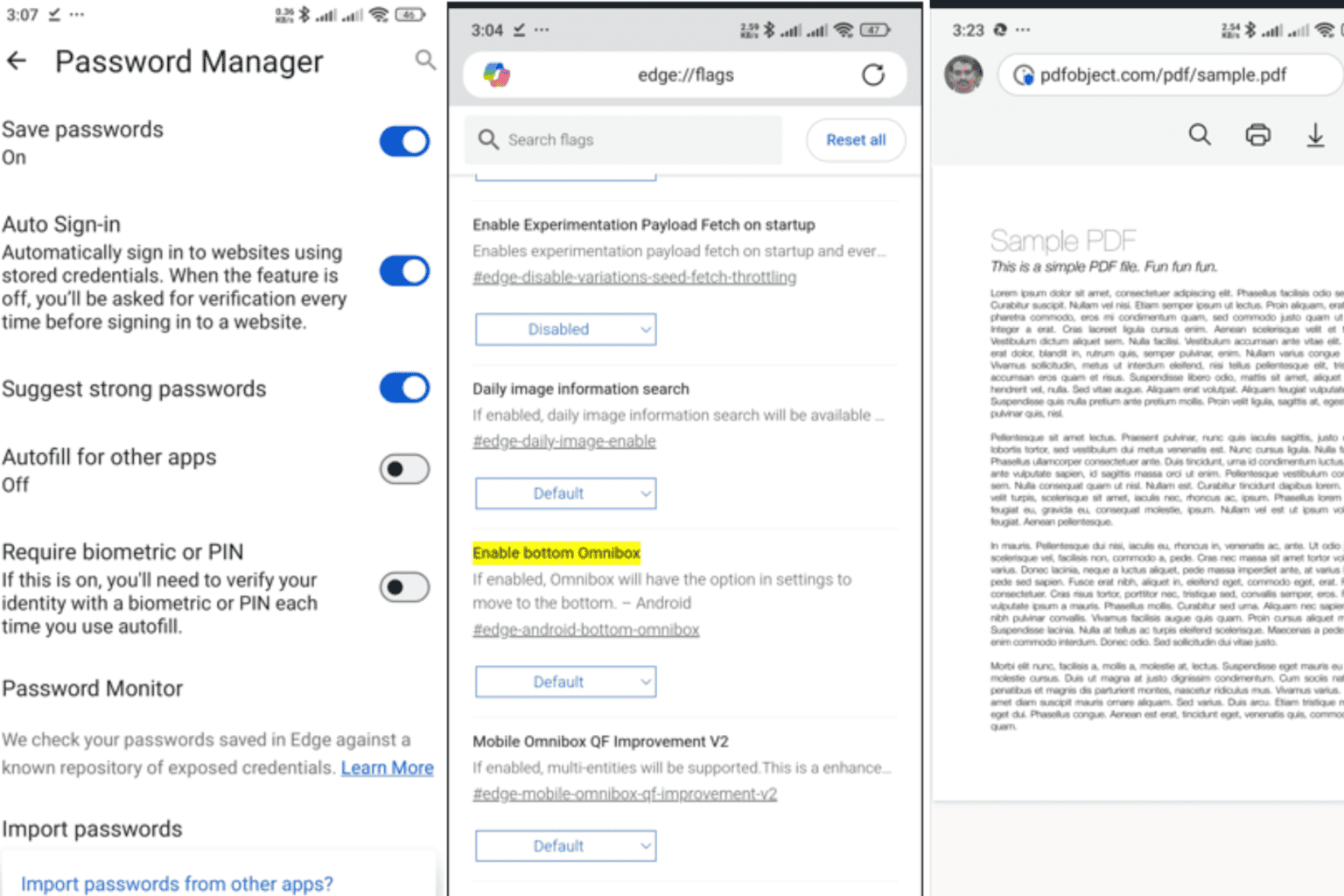
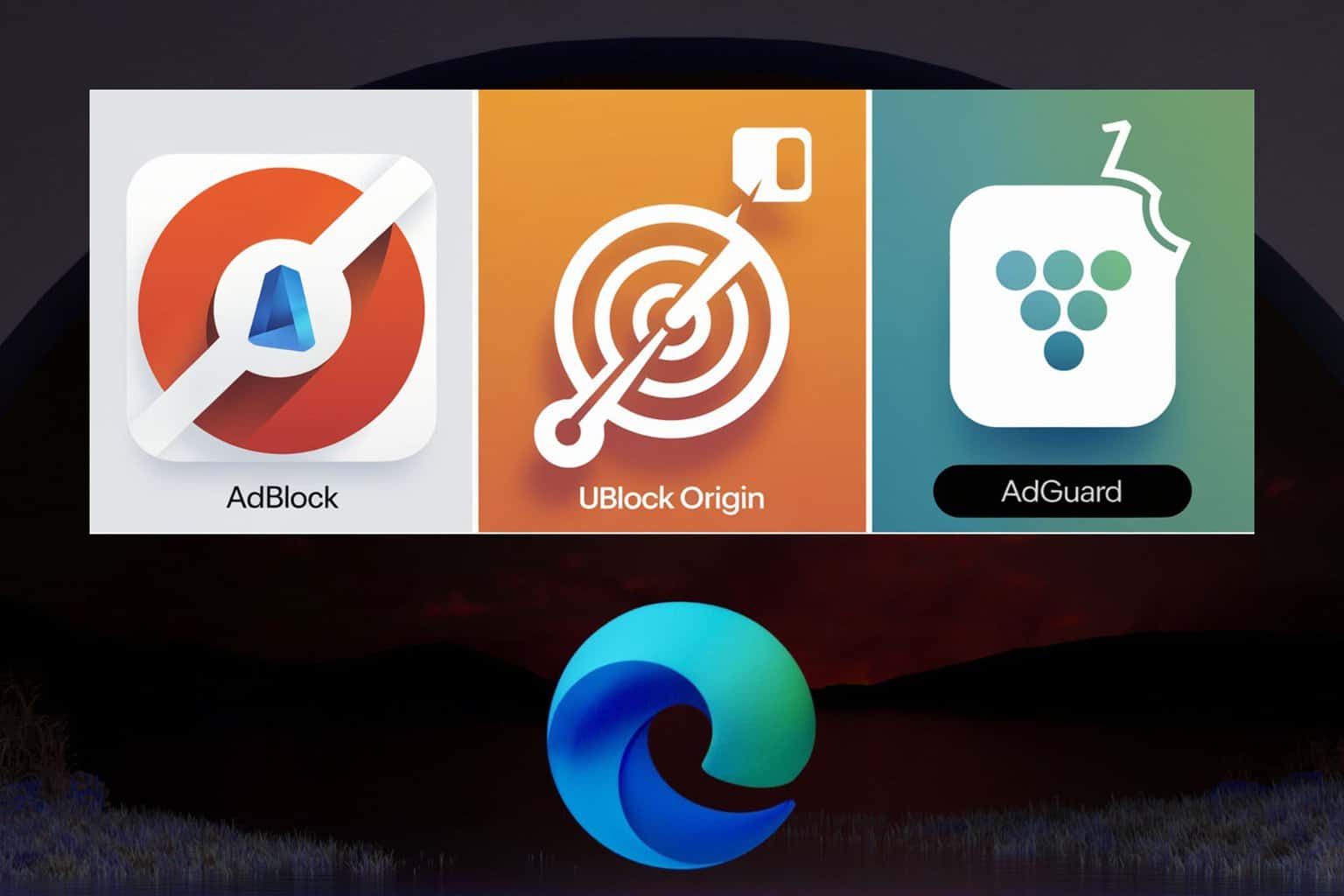

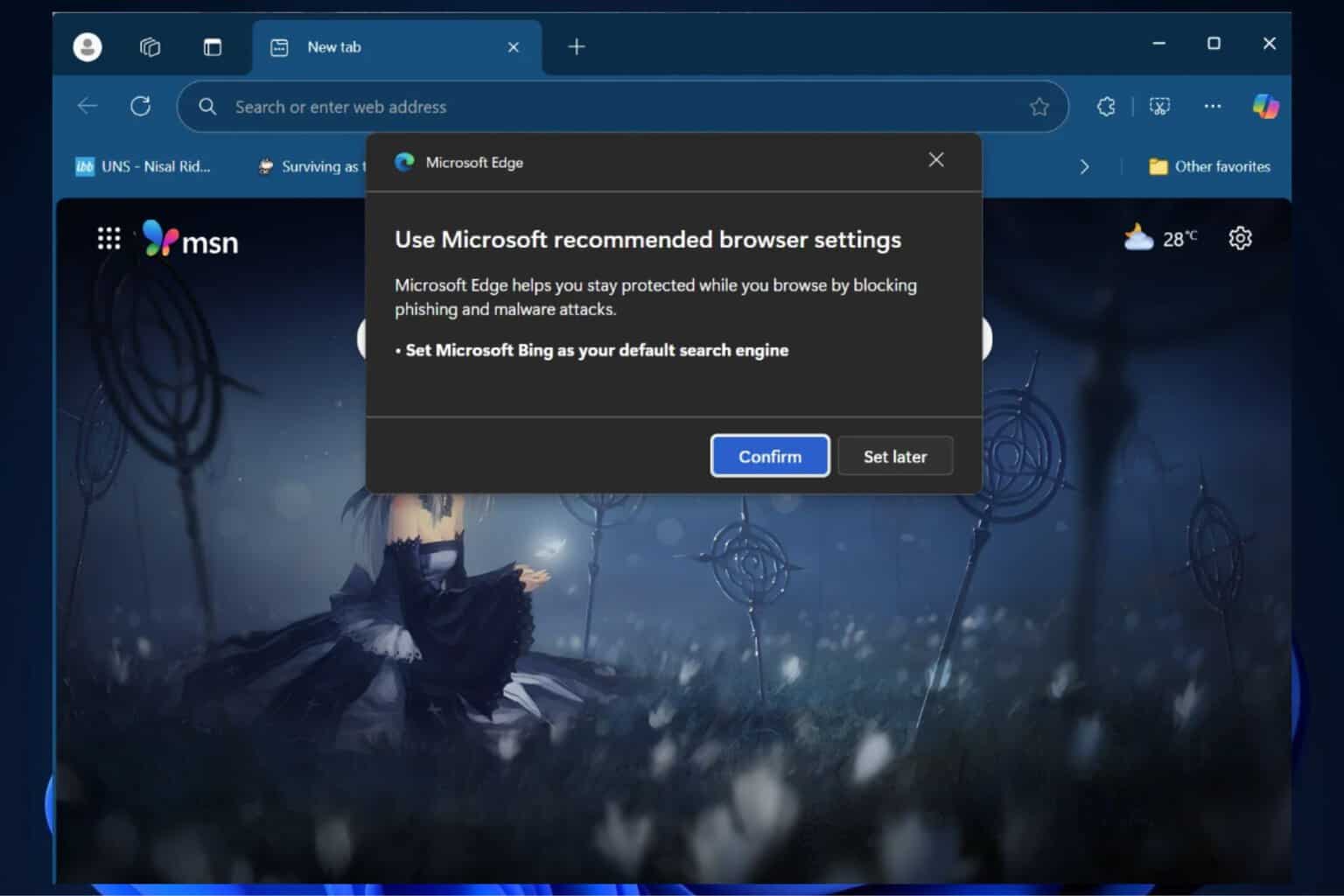
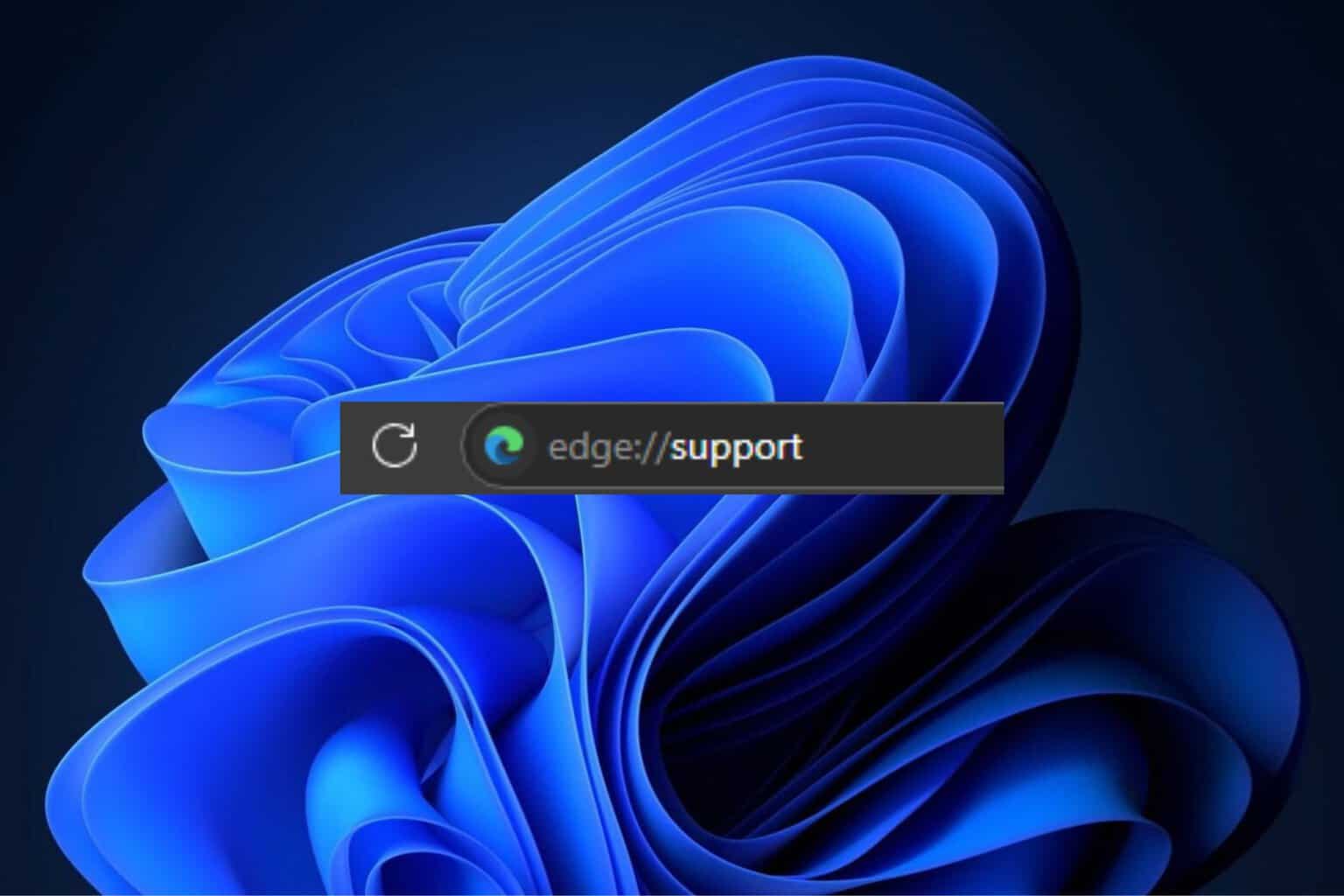
User forum
0 messages