ERROR_COMPRESSED_FILE_NOT_SUPPORTED: How to Fix
2 min. read
Published on
Read our disclosure page to find out how can you help Windows Report sustain the editorial team. Read more
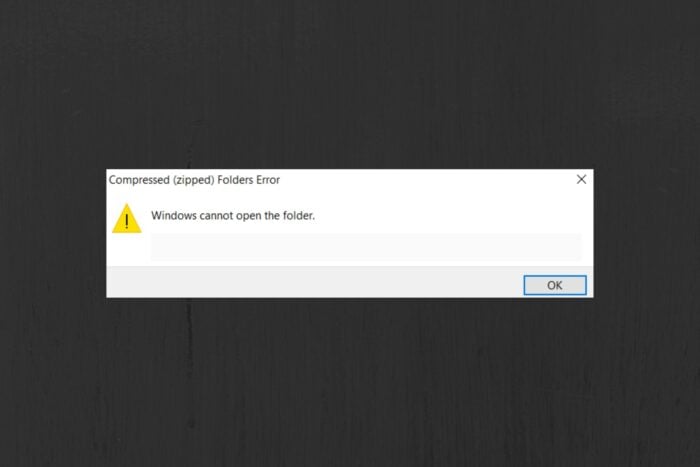
ERROR_COMPRESSED_FILE_NOT_SUPPORTED typically means that your file is corrupt or your compression software does not support the format. Luckily, there are a few ways in which you can fix this error, and we’ll walk you through them, step by step.
How to fix ERROR_COMPRESSED_FILE_NOT_SUPPORTED
1. Repair file corruption
- Open your file compression software.
- Go to File and select Open Archive.
- Select the file that shows the ERORR_COMPRESSED_FILE_NOT_SUPPORTED message.
- In the toolbar, click on Tools and select Repair Archive.
- Wait for the process to complete, then try opening the file again.
Most compression software have this feature or something similar. If yours doesn’t, consider getting software that can fix archive corruption.
2. Recompress the file in a supported format
- Right-click the archived file, select Open with, and pick your compression software.
- Extract the file and save it to a location of your choice.
- From your compression software, select Open and select the folder.
- Archive it to a format supported by your software such as RAR or ZIP.
- Try opening it again.
The ERROR_COMPRESSED_FILE_NOT_SUPPORTED is often caused by incompatible file formats. If you’re able to convert the archive to a format supported by your software, it should work hitch free.
3. Extract the file using Command Prompt
- Locate the folder where your archived file is saved and copy the path.
- Press Windows Key + R, type cmd and press enter.
- Type the following command tar -xf “C:\path\to\your\file.zip” -C “C:\path\to\extract\folder – replace the path with the location of your file. Press enter.
- Wait for the process to complete, then navigate to the new folder and see if you can open your files.
4. Check permissions
- Right-click the file and select Properties.
- Go to the Security tab.
- Select your user account from the list.
- Check the Permissions for section to see if you have Full Control.
- If you don’t click Edit and check the box for Full Control.
- Click Apply, then OK to save changes.
Following the steps above, you should be able to fix ERROR_COMPRESSED_FILE_NOT_SUPPORTED.
The error indicates that operations are not supported on the compressed file, so if you don’t address it, you won’t be able to open or modify it.
If you’re still struggling with this issue, please give us more details in the comments below.
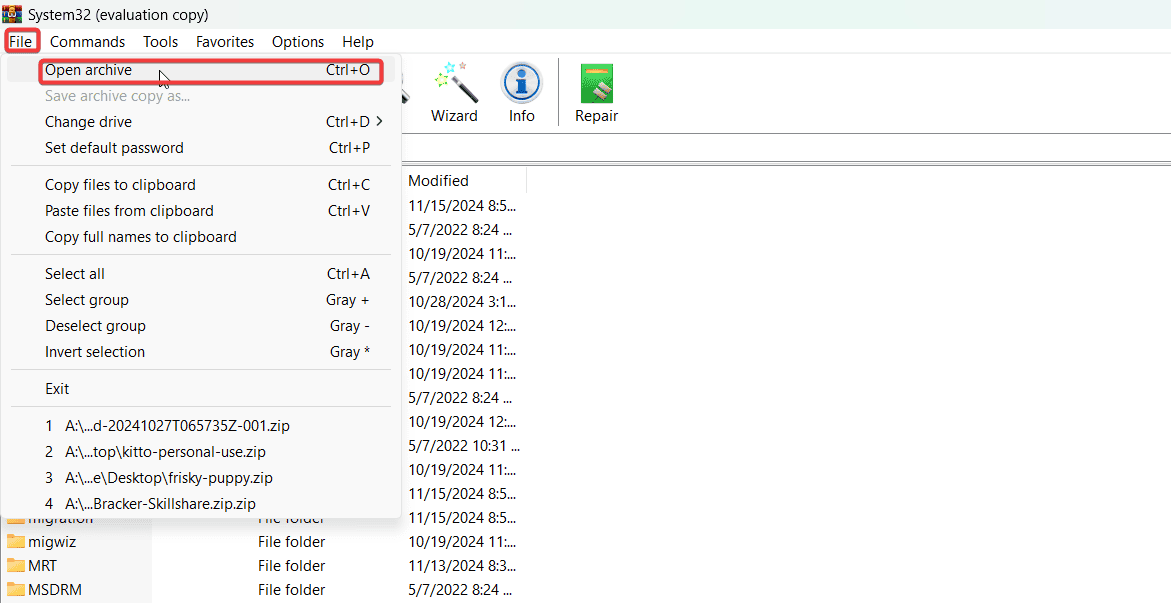
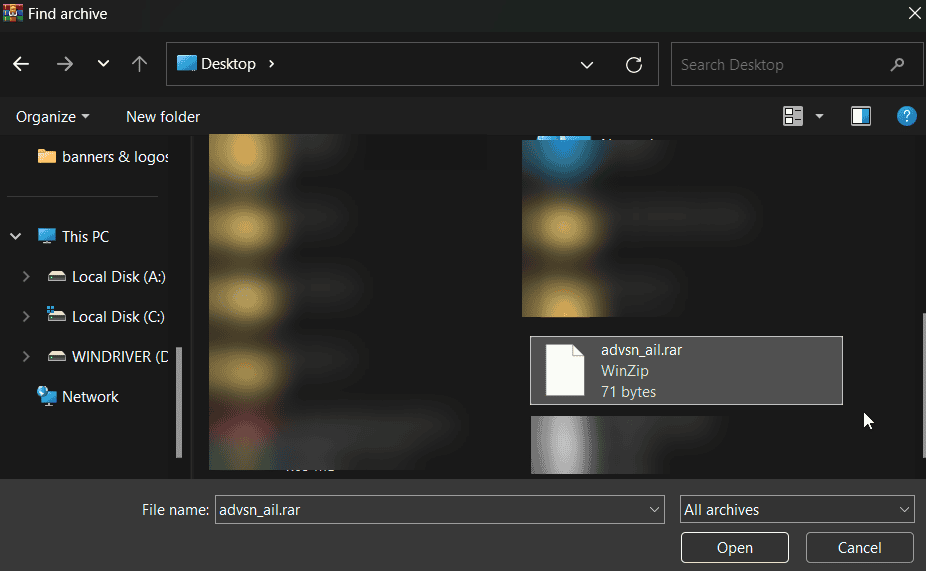
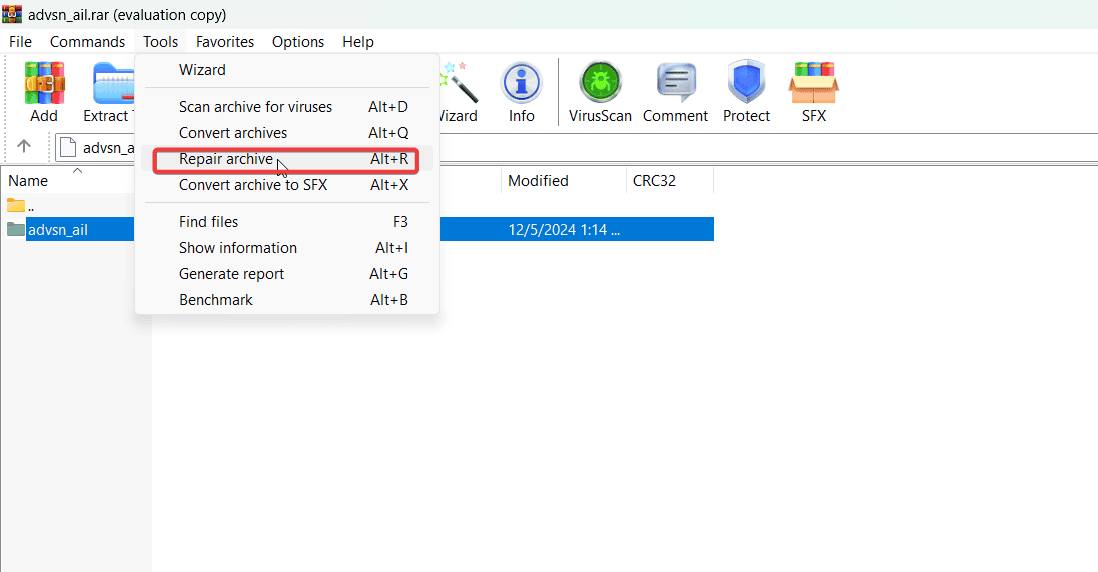
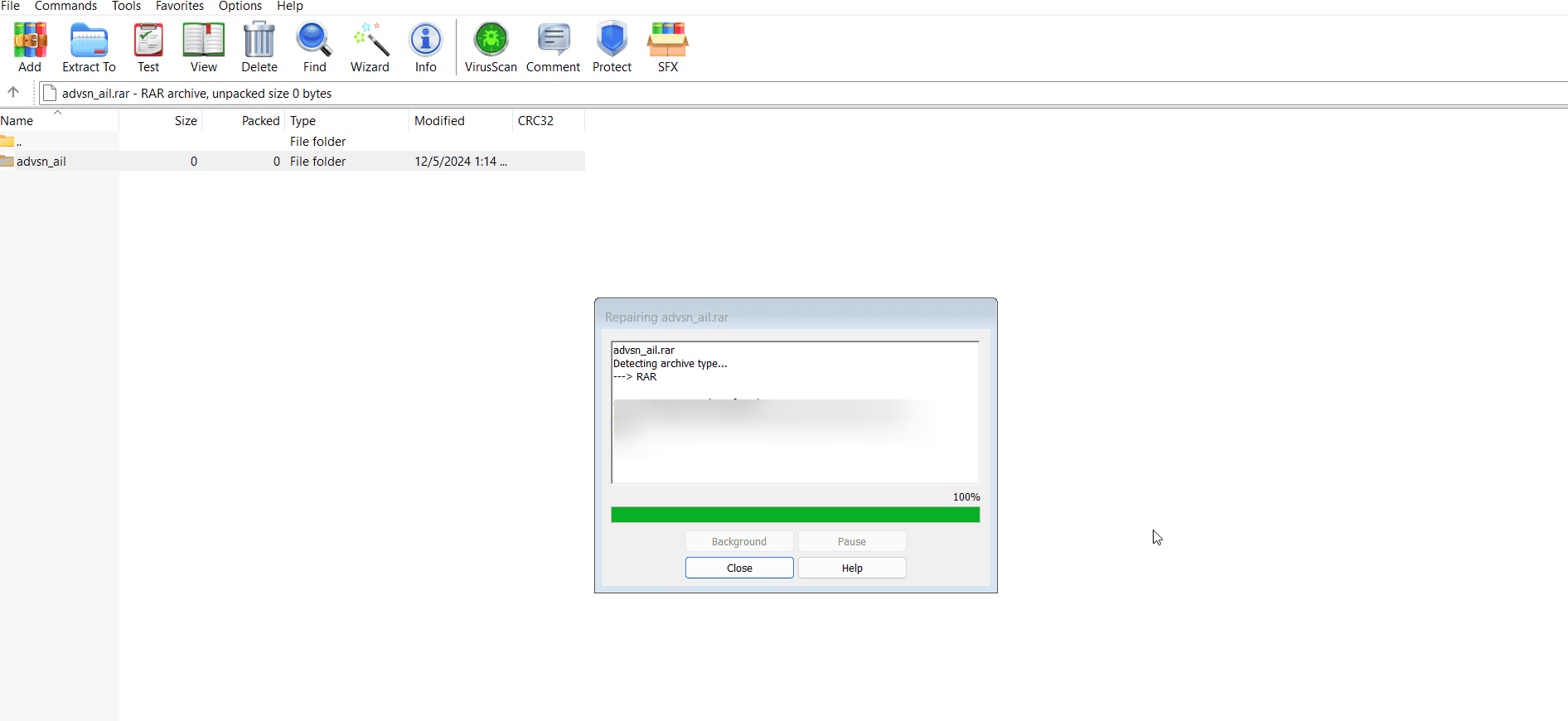
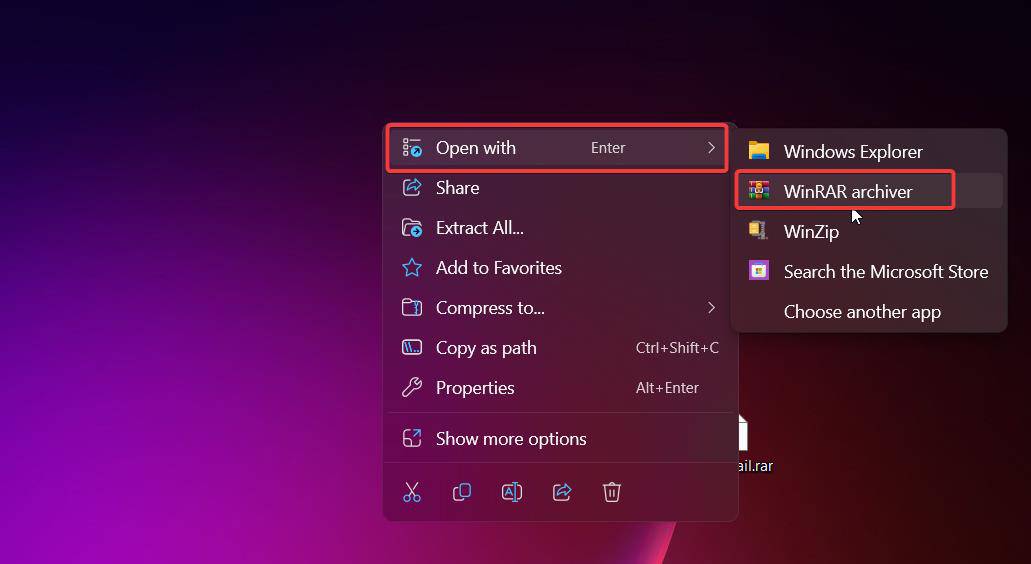
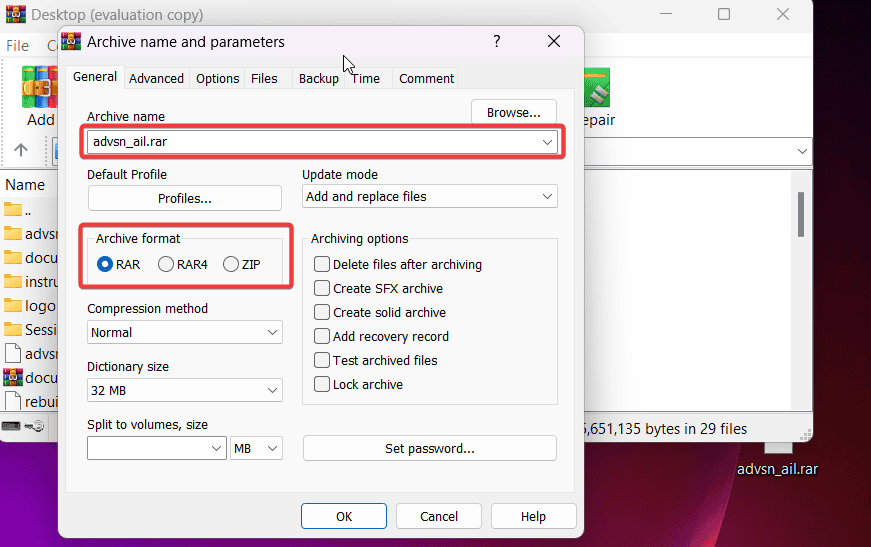

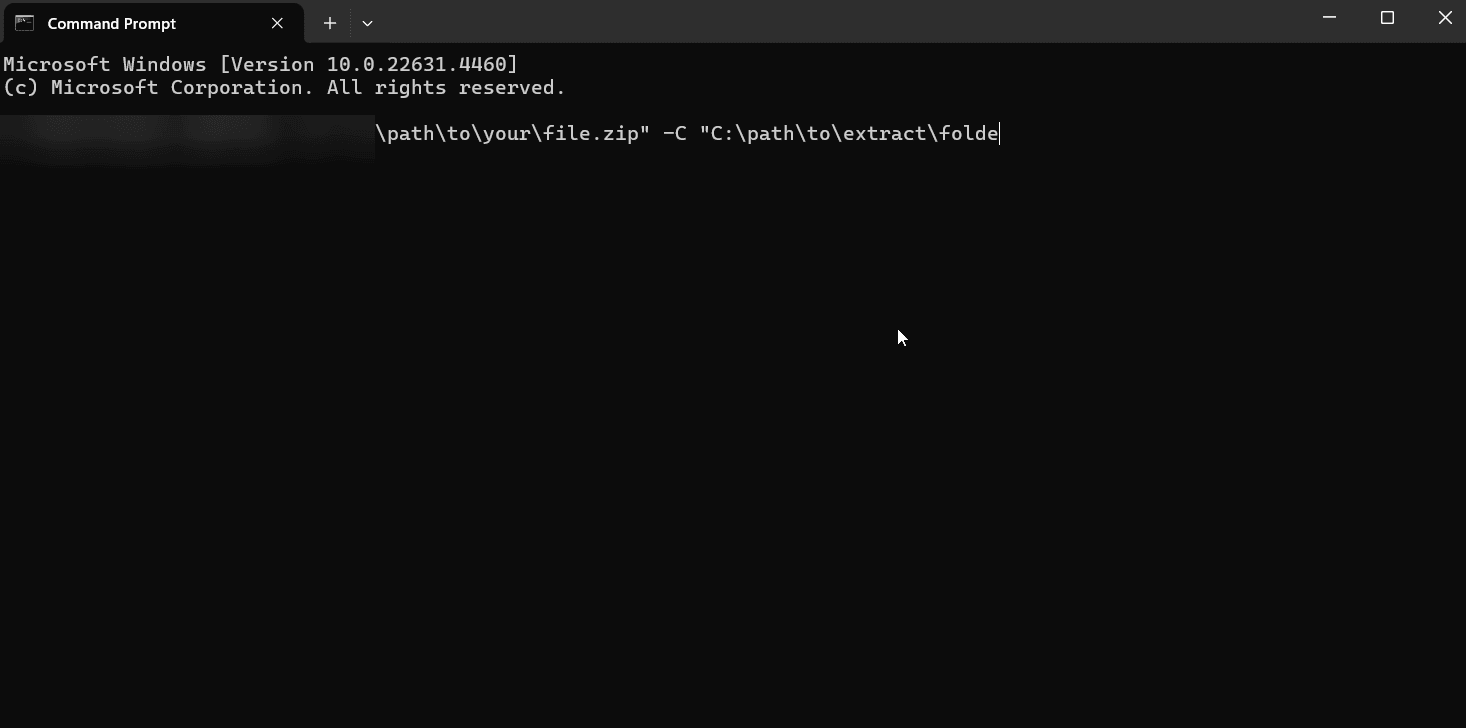
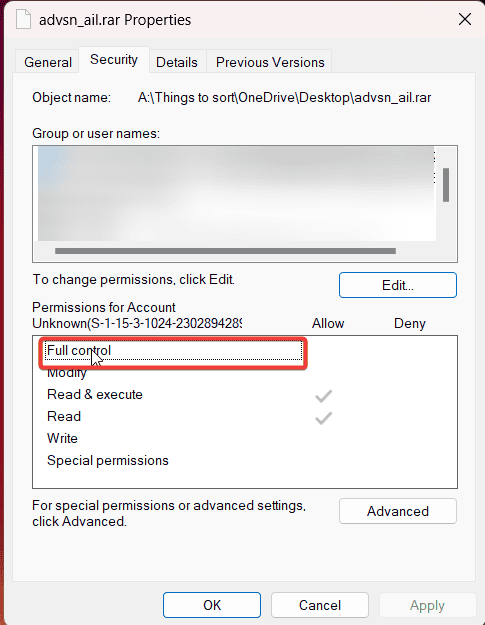
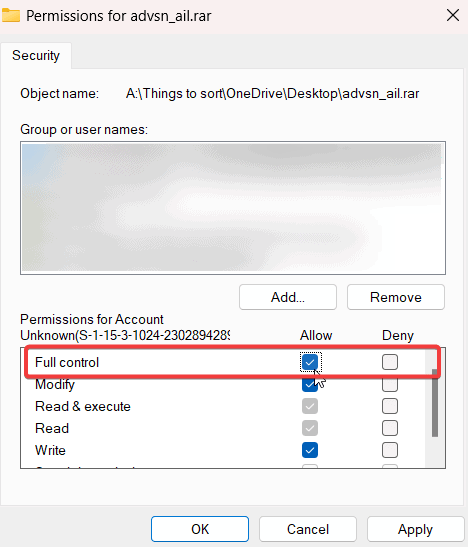


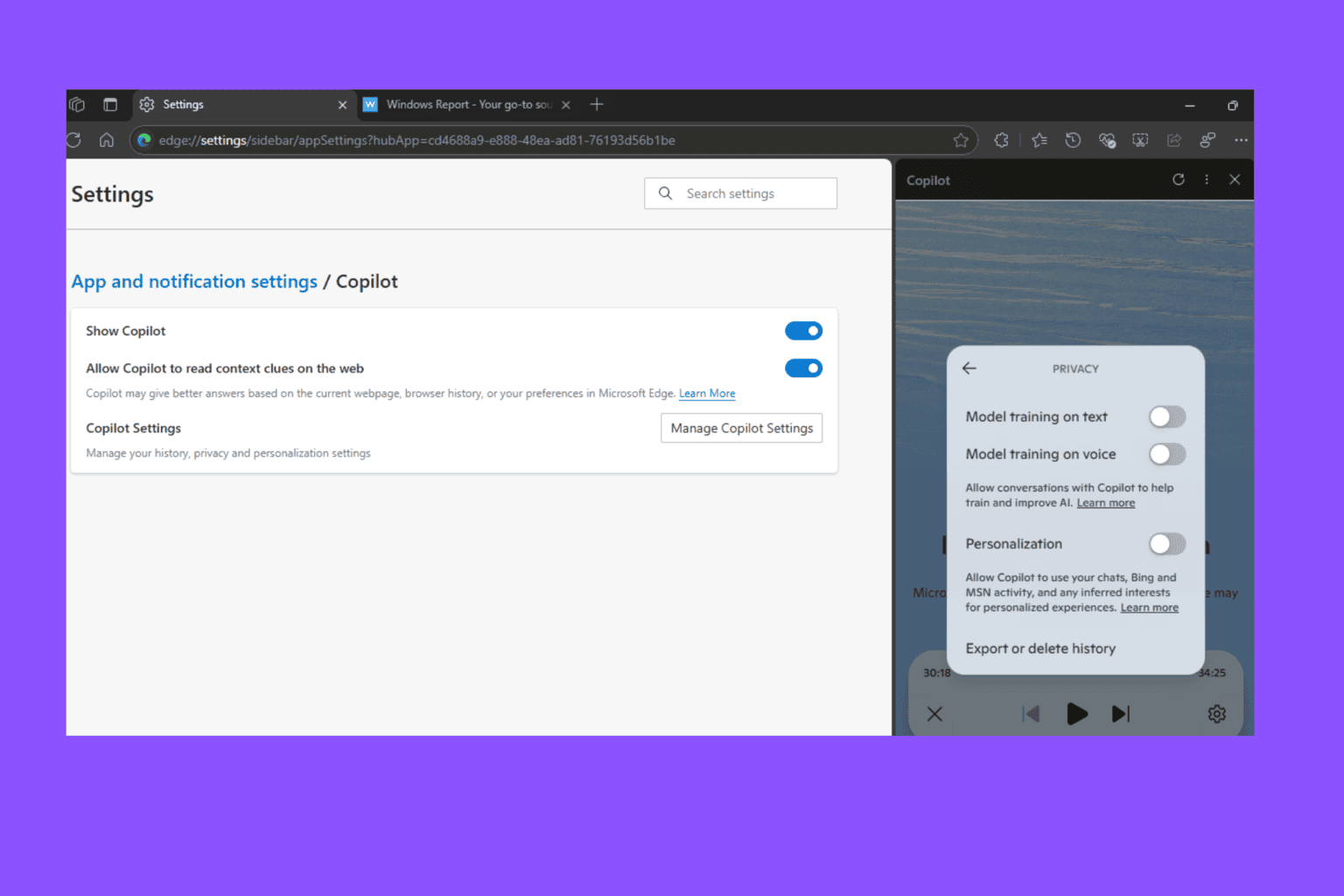




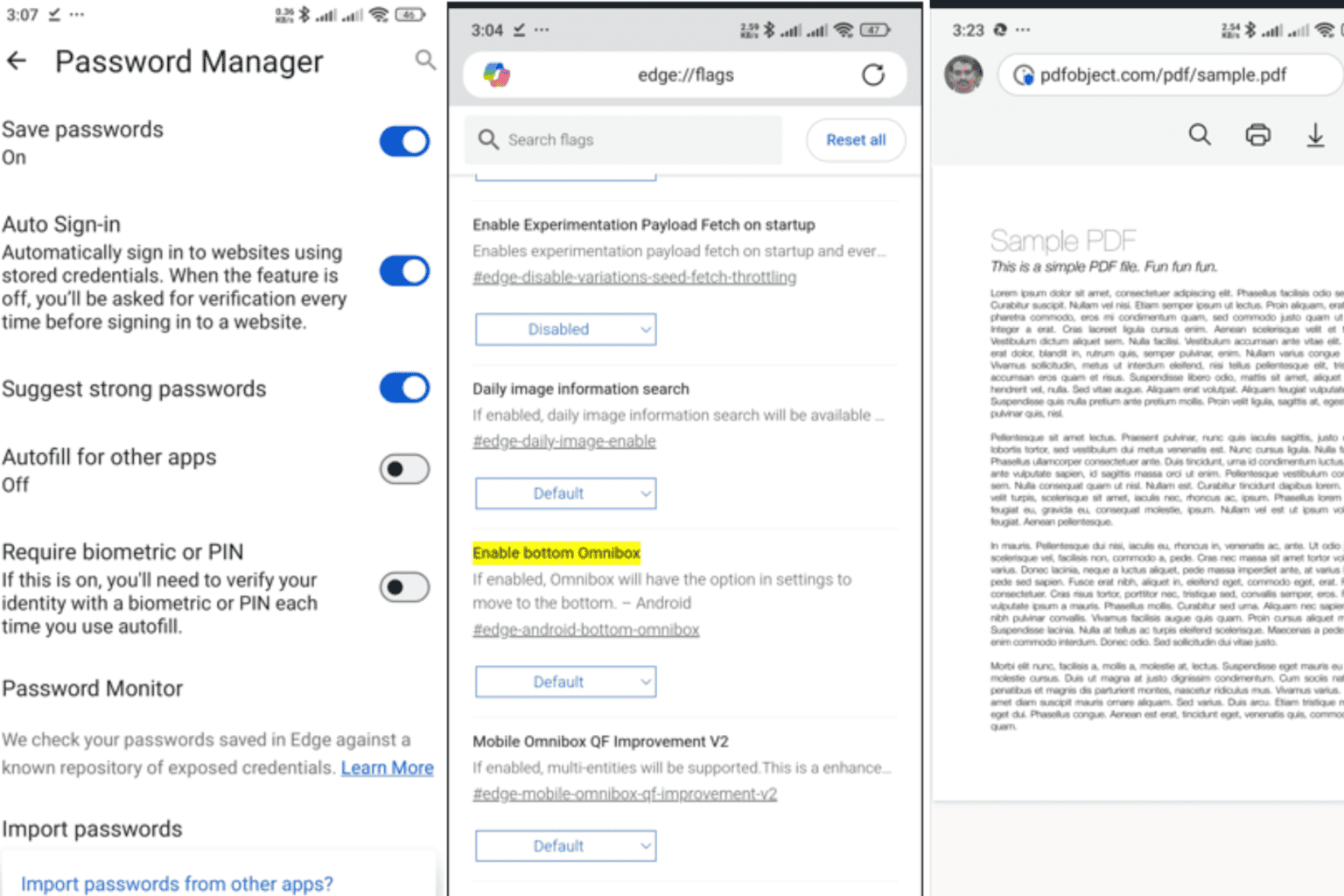
User forum
0 messages