How to Fix Office Error Code 0x2 0x0 - 5 Tested Ways
2 min. read
Published on
Read our disclosure page to find out how can you help Windows Report sustain the editorial team. Read more
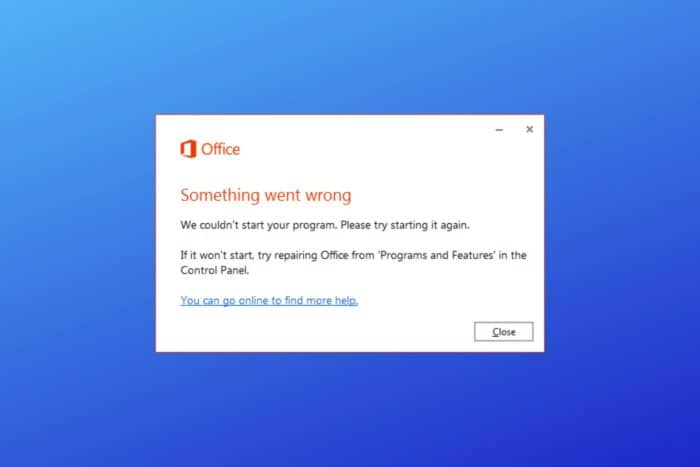
If you’re getting the Office error 0x2- 0x0 and a message reading Something went wrong, it’s most likely because of software conflicts or issues with your Office installation.
As long as you have a valid Office 365 subscription, you should be able to fix this in just a few minutes with the steps outlined below. Check them out:
How to fix error code 0x2 0x0
Start by making sure that your operating system is up to date. Ruling this out, here’s what you have to do:
1. Repair office installation file
- Open Control Panel.
- Go to Programs and Features.
- Locate the Microsoft Office app right click on it and select Change.
- Choose the Online Repair option and follow the instructions on the screen.
File corruption can occur for a bunch of reasons, such as sudden shutdowns, interrupted updates, or conflicts with other software. Running this quick repair tool should fix it and get rid of error code 0x2 0x0.
2. Enable Click-to-run
- Press Windows key + R.
- Type services.msc and press Enter.
- Locate the Microsoft Office Click-to-Run service.
- Right-click on it and set the Startup type to Automatic.
- Click and Apply and then Ok to save your changes.
This service is essential for running and updating Office apps. If it’s not active, you may encounter error code 0x2 0x0 and similar issues.
3. Update Office
- Open any Office app.
- From the sidebar menu, select More and then Account.
- Select Update Options.
- Pick Update now and wait for the process to complete.
4. Reinstall Office
- Open Control Panel and go to Programs > Programs and Features.
- Select Microsoft Office and click Uninstall.
- Restart your computer.
- Go to office.com and sign in with your Microsoft account.
- Click Install Apps and download the setup file.
- Run the installer and follow the on-screen instructions.
- Open any Office app and sign in to activate.
5. Clear office credentials
- Press Windows key + R to open Run.
- Type control keymgr.dll, and press Enter to open the Credential Manager.
- Select Windows Credentials.
- Under Windows Credentials, locate any entries related to Microsoft Office or Office 365.
- Select them and click Remove.
- Restart your computer and sign back into Office when prompted.
Following the steps above, you should be able to fix the 0x2 – 0x0 error quickly. However, if you need more help, please don’t hesitate to let us know in the comments.
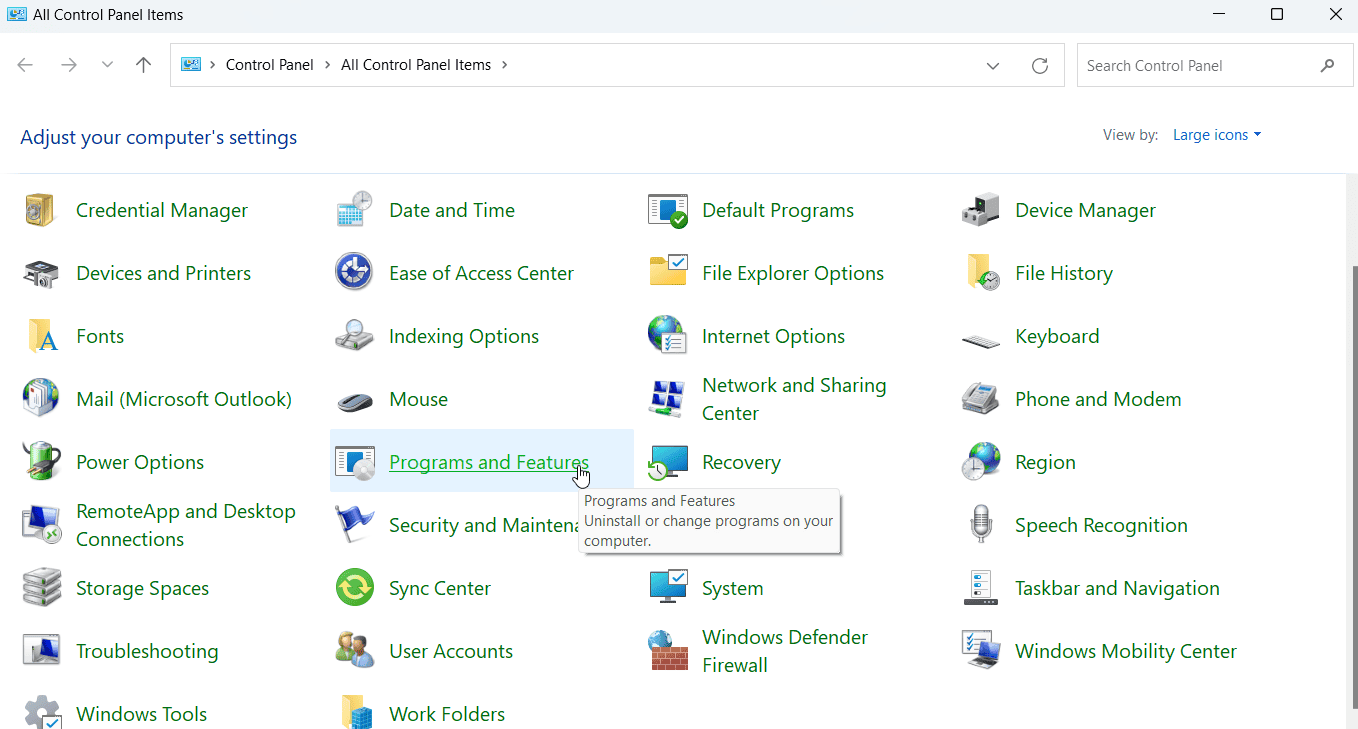
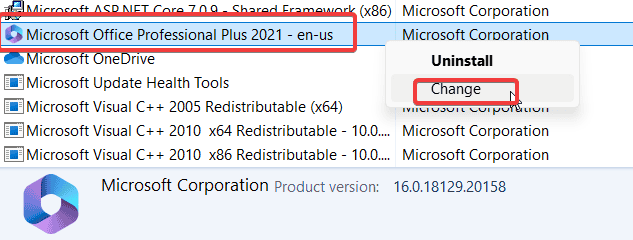
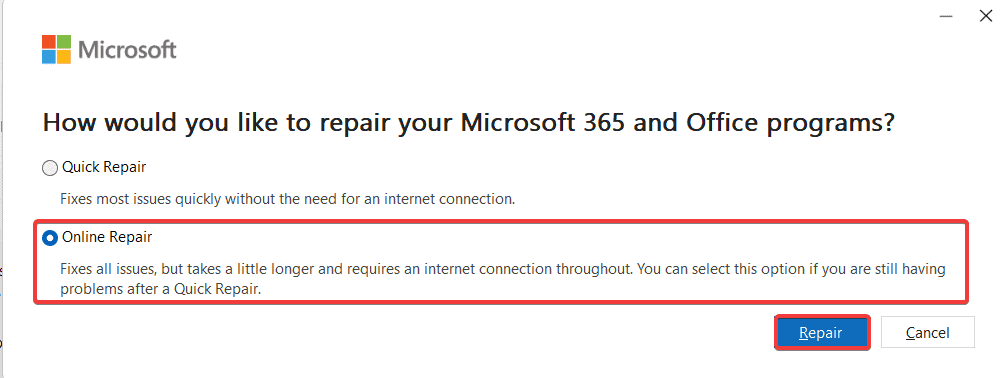
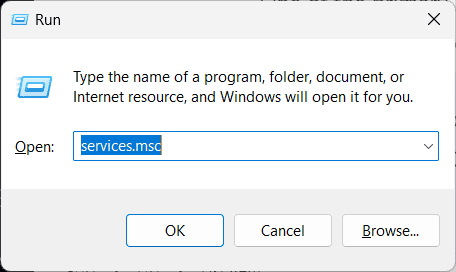
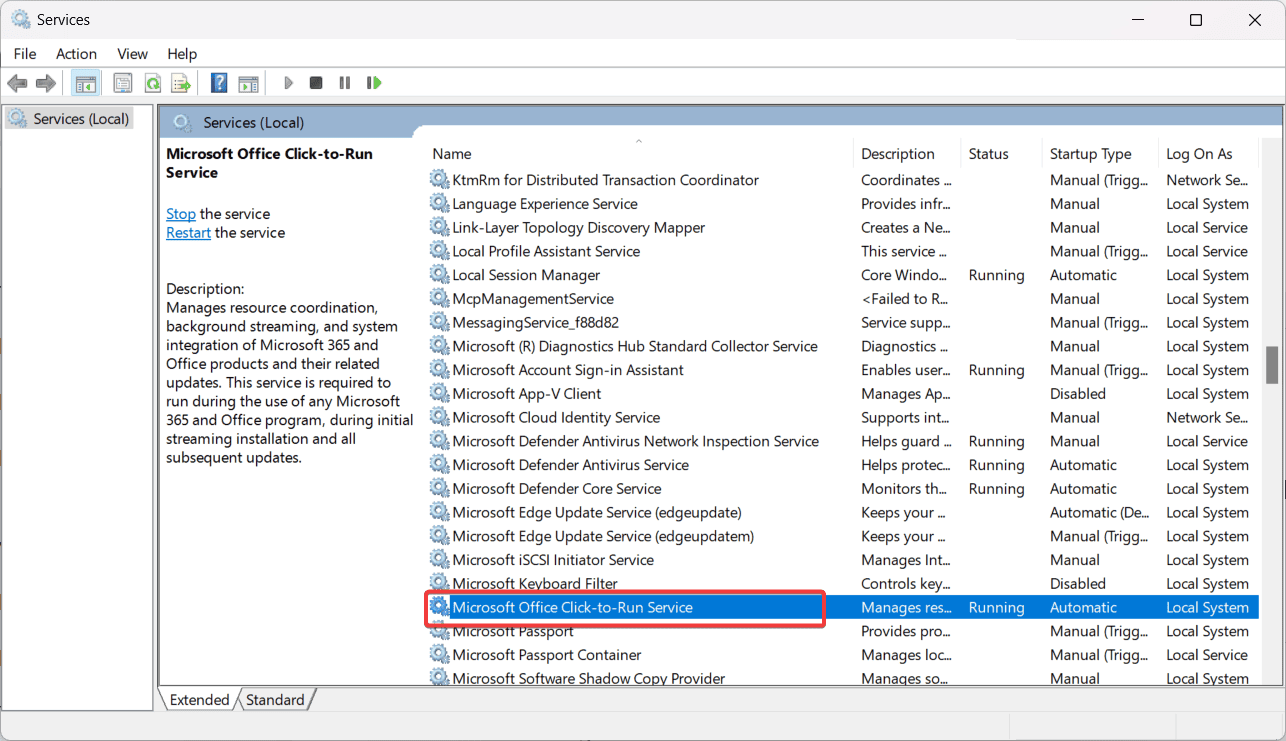
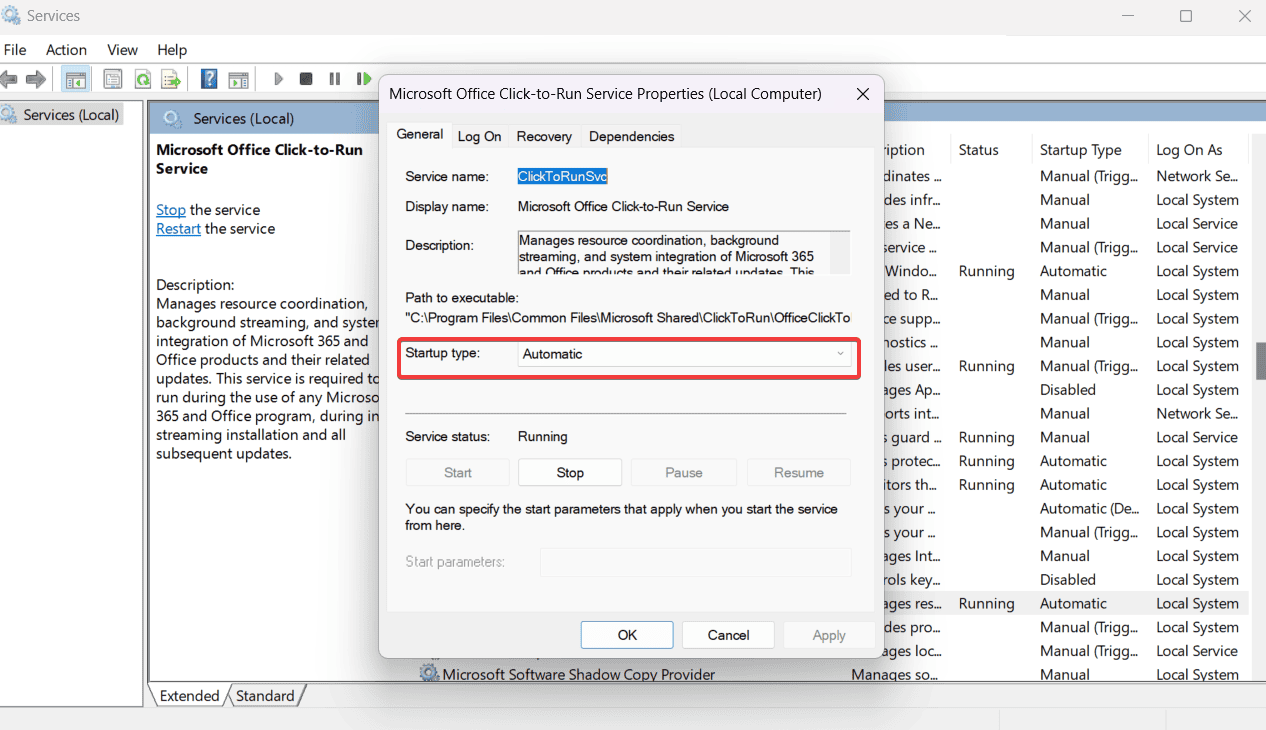
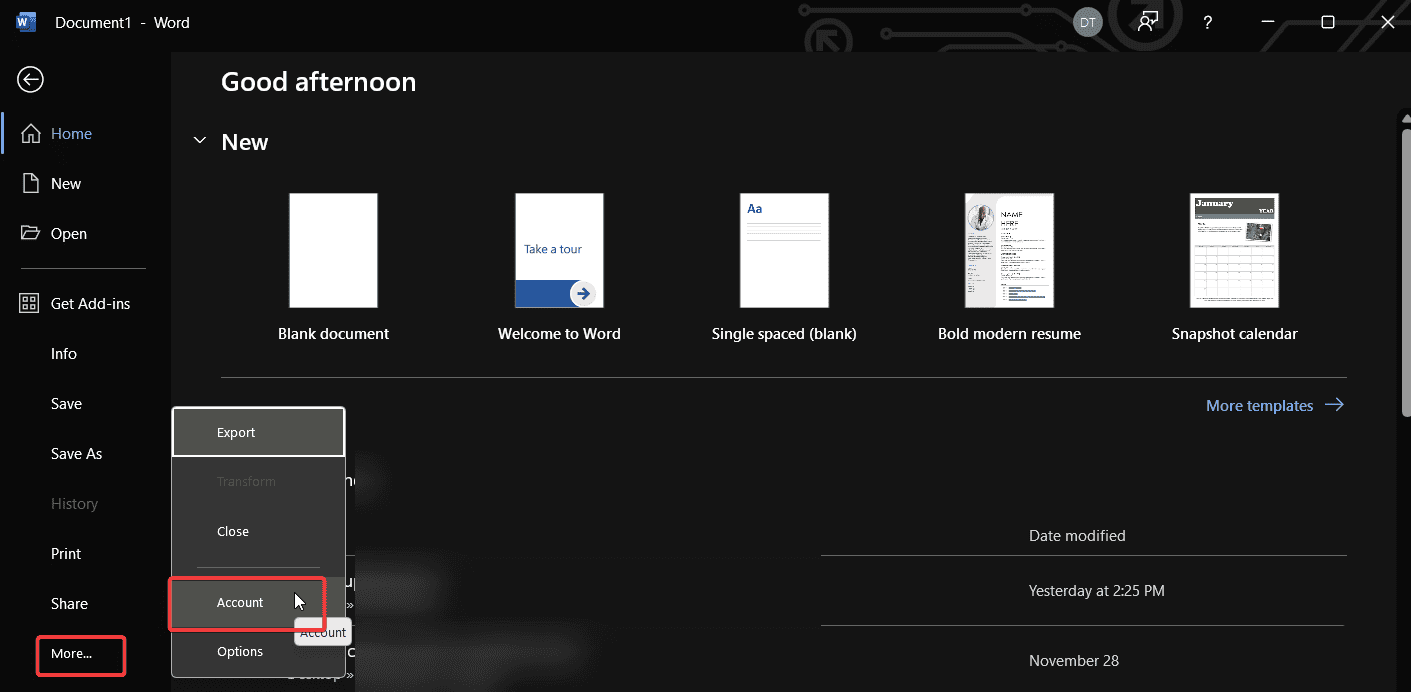

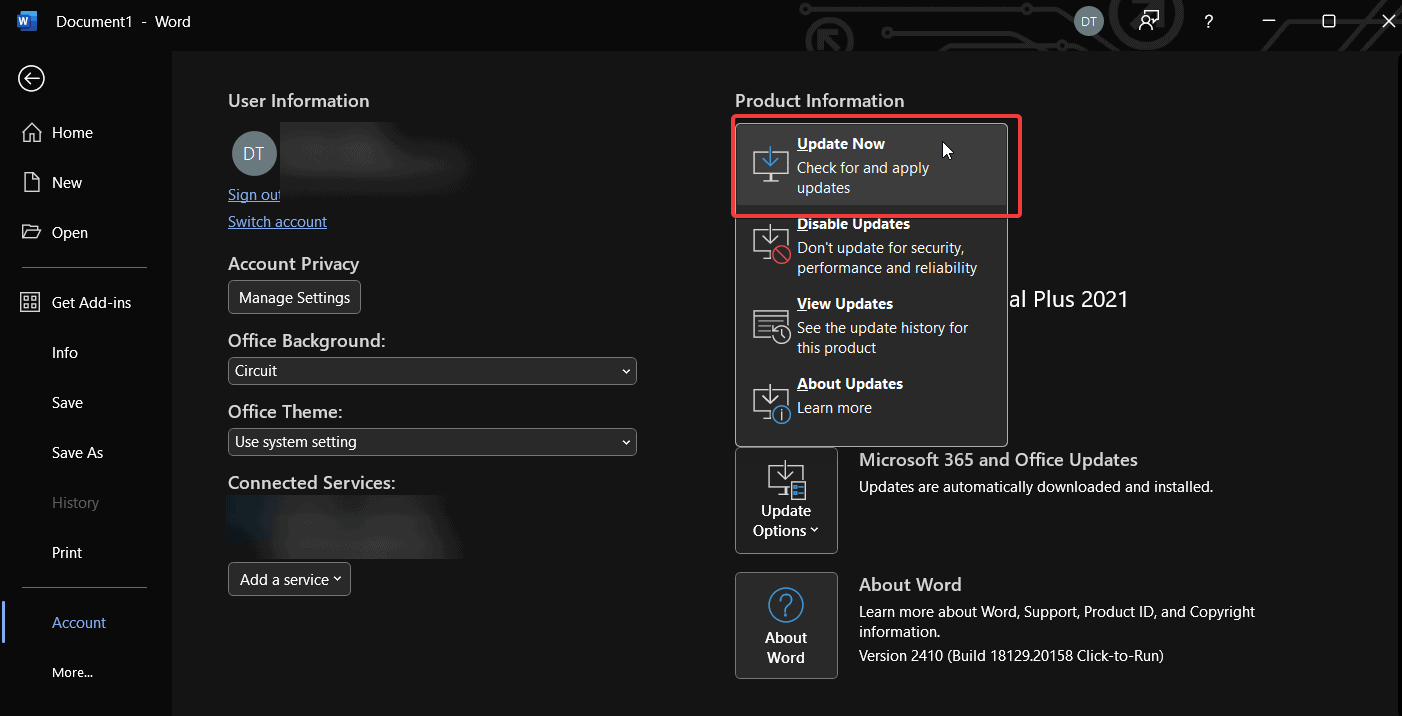
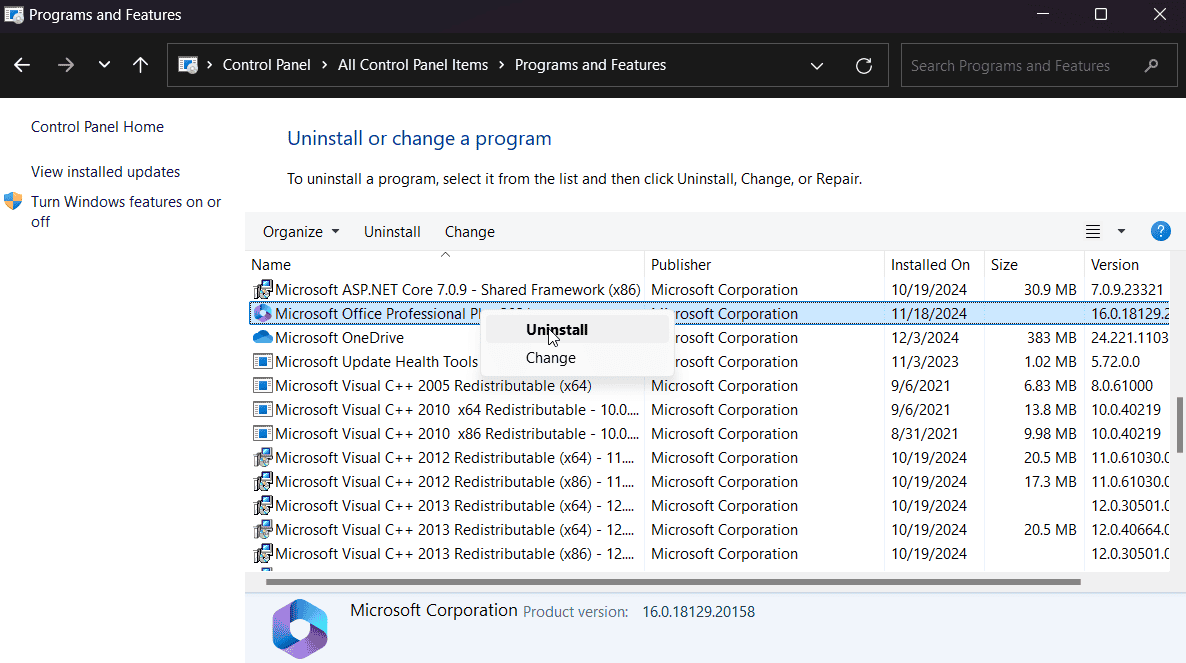
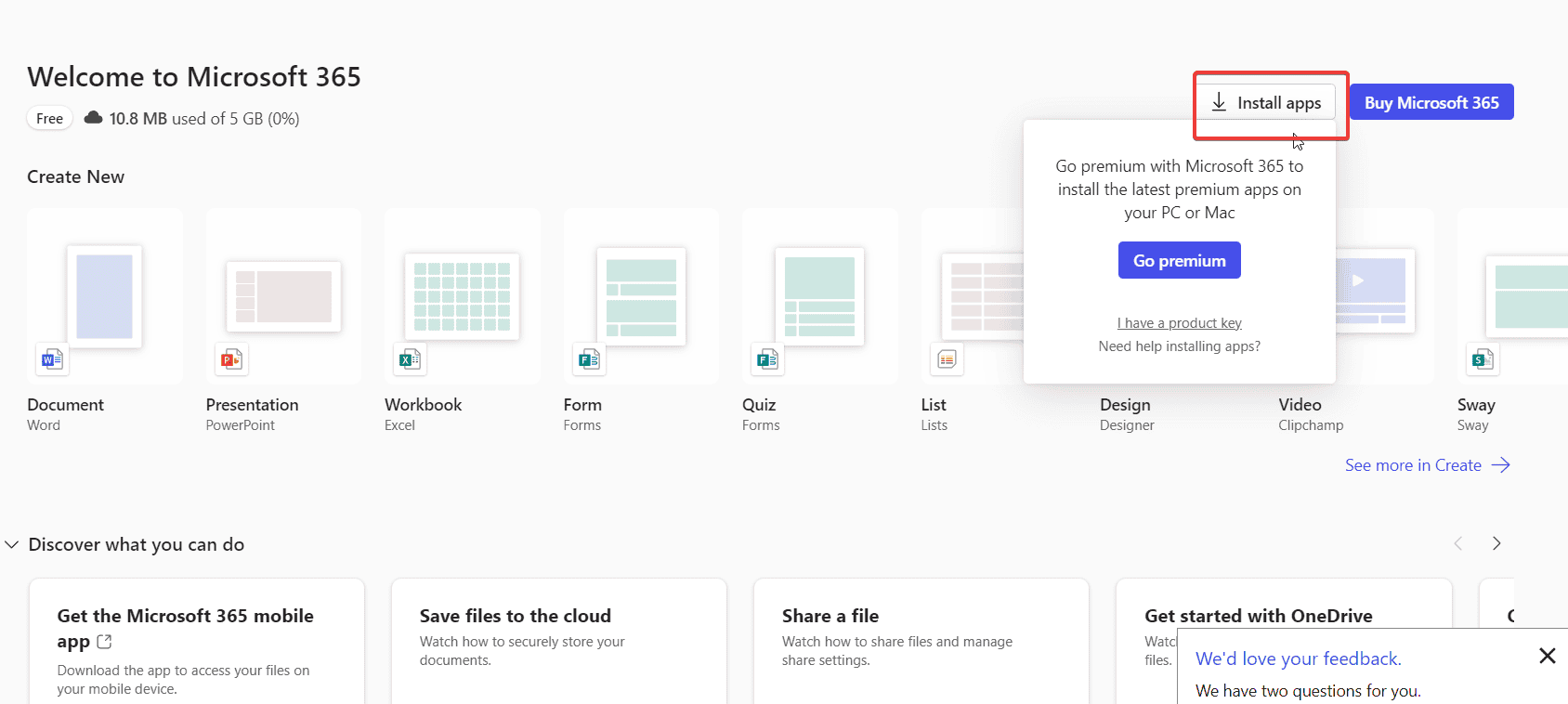
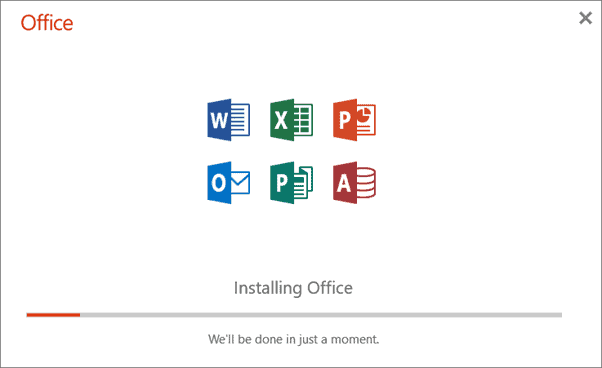
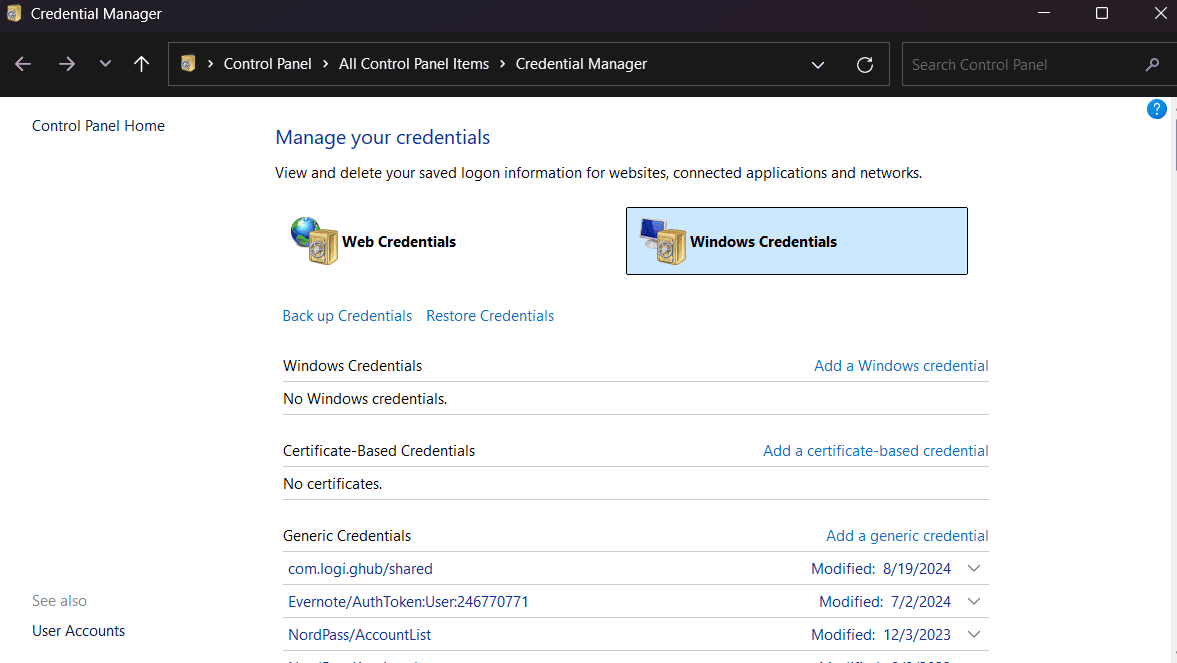
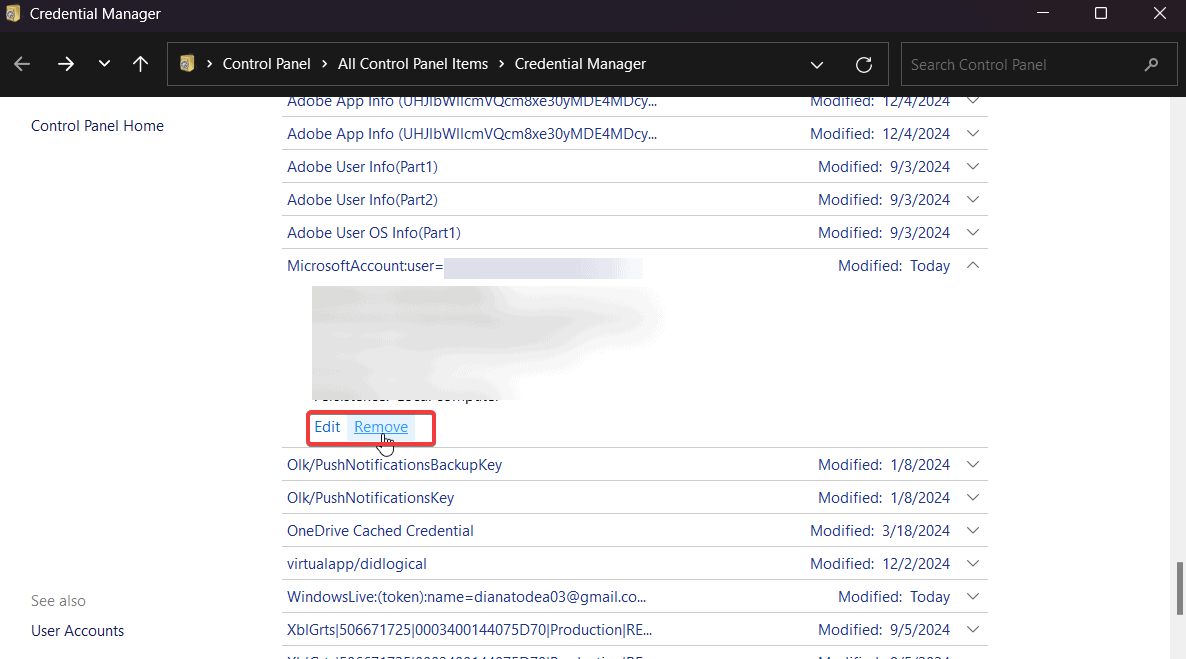


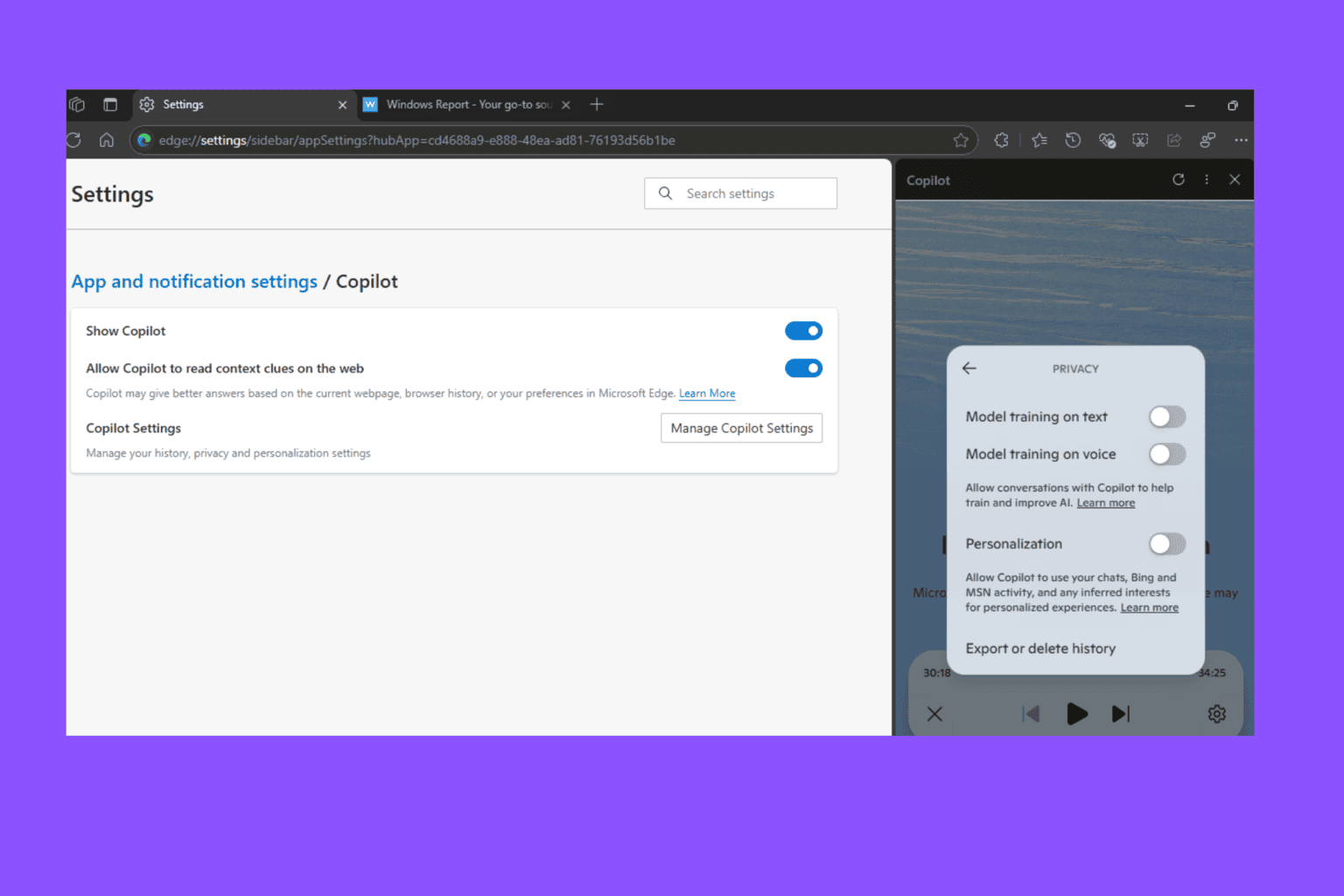




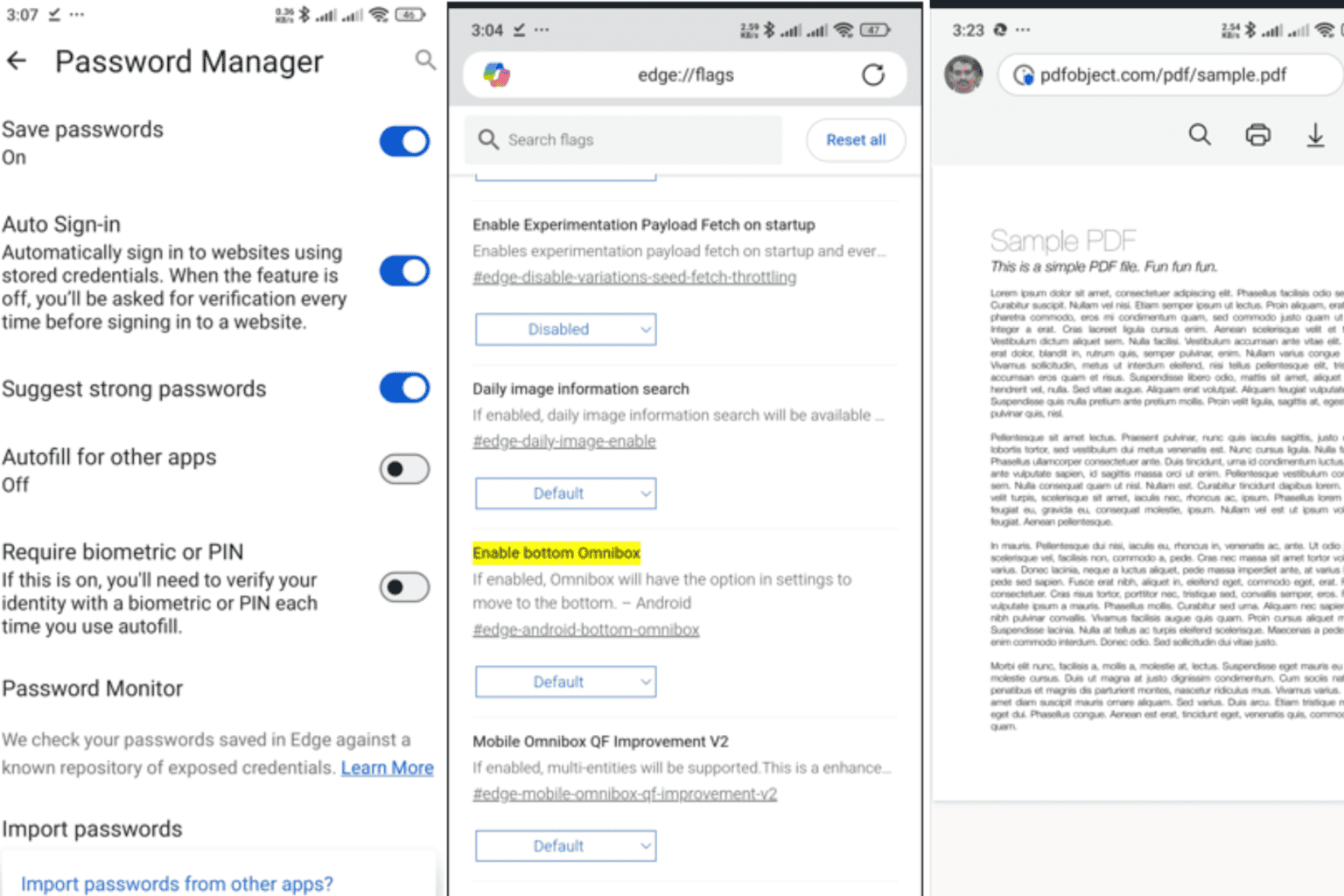
User forum
0 messages