Steam Service Error: 4 Methods to get it Working Again
Some easy expert suggestions
4 min. read
Updated on
Read our disclosure page to find out how can you help Windows Report sustain the editorial team. Read more
Key notes
- The Steam service error seems pretty annoying among worldwide users, but it can be fixed by following a few easy steps.
- We first recommend making sure that you always run Steam with admin privileges.
- To fix the Steam service error, try to disable your antivirus software or switch to another option.
- Configuring the Steam service to start automatically might solve today’s problem.
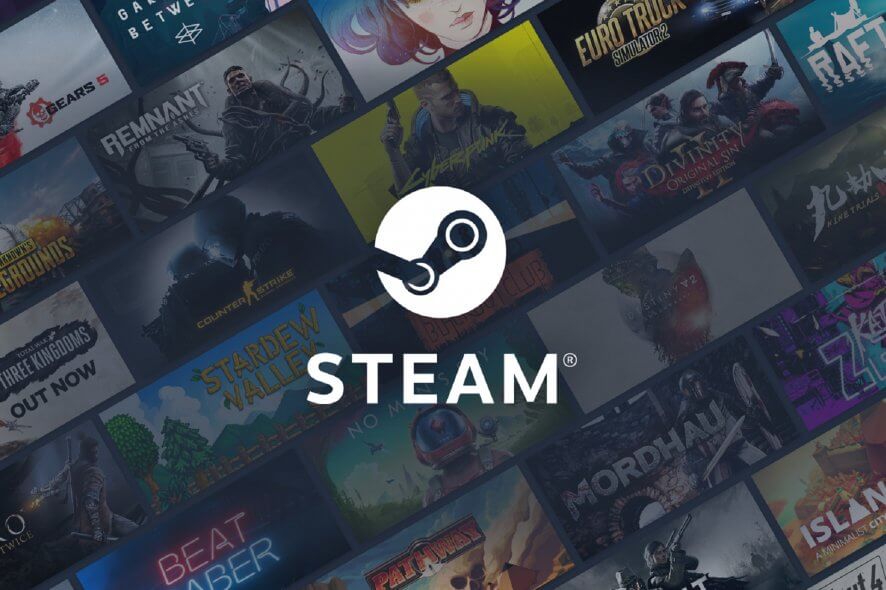
Some users have posted on support forums about a Steam service error that arises when they try to launch the platform. The error message states:
In order to run Steam properly on this version of Windows, the Steam service component is not working properly on this computer.
Consequently, the Steam client doesn’t start, and users can’t access their games. We can all agree that it is extremely annoying.
In this article, we’ll look at a few solutions to quickly get back into the gaming platform.
Why does a Steam service error appear?
From interactions with users, we figured out that there are many possible reasons why a Steam service error might appear, including:
- Server issues – If there is a problem with Steam’s servers, you might experience a service error. This could be due to maintenance, downtime, or unexpected technical issues.
- Network connectivity issues – Your computer might be unable to connect to Steam’s servers due to network connectivity problems. This could be due to a firewall, antivirus software, or other network configuration issues.
- Corrupted game files – If the game files on your computer are corrupted, you might experience a service error when trying to play a game through Steam.
- Outdated software – If your version of Steam or your operating system is outdated, you might experience compatibility issues that lead to service errors.
- Hardware issues – If there is a problem with your computer’s hardware, such as a failing hard drive or overheating components, you might experience service errors when using Steam.
How do I fix the Steam service error?
1. Configure Steam to run as an administrator
- If you have a desktop shortcut for Steam, right-click it and select the Properties option.
- If you don’t have a desktop shortcut for the software, right-click the Steam EXE file within its folder and select Properties. The default folder path for Steam is:
C:\Program Files (x86)\Steam - Select the Compatibility tab, then enable the Run this program as an administrator setting there.
- Click the Apply option, and press the OK button.
2. Disable third-party antivirus software
- Click on the hidden access arrow in the Taskbar.
- Click on your antivirus icon, hover over Avast shields Control and select Disable for 10 minutes (This step varies for different antivirus software).
Disabling the antivirus should be effective in most cases.
However, since you’re prone to cyberattacks when accessing the Internet without a proper shield, we recommend using less restrictive software such as ESET HOME Security Essential instead of disabling your antivirus altogether.
This antivirus solution is created to protect all types of digital activities one may engage in.
Eset HOME Security Essential has a powerful firewall that secures your Internet connection and provides additional shields that ensure safe shopping, banking, and communication experience.
It has multilayered protection that can detect all sorts of threats, including viruses, rootkits, ransomware, worms, spyware, and more.
Do not forget about its high detection rate, which is very likely to block threats before they can cause any damage to your system.
Check out the most amazing features of ESET HOME Security Essential:
- User-friendly interface and easy to use
- Powerful firewall
- Offers protection against rootkits, ransomware, spyware, worms, etc.
- High detection rate

ESET HOME Security Essential
Protect your devices and enjoy a safe and unrestrained digital experience.3. Turn off Windows Defender Firewall
- In the home screen search box, enter firewall, then click on Window Dedefender Firewall.
- Click Turn Windows Defender Firewall on or off on the left of the applet.
- Next, select the Turn off Windows Defender Firewall options within Customize Settings.
- Click OK to exit.
- After that, relaunch Steam.
4. Use Command Prompt
- First, right-click your Steam shortcut and select the Open file location option.
- Then note down the full folder path for Steam within File Explorer. Alternatively, copy it to the clipboard by pressing the Ctrl + C hotkey.
- Open the Run window by pressing Windows key + R.
- Enter cmd, and press the Ctrl + Shift + Enter hotkey.
- Then enter the full path of Steam followed by /repair in the Command Prompt.
- Press the Return key after entering the repair command.
Those are some of the more widely confirmed fixes for the Steam service error. Running Steam as an administrator will often fix the issue. However, some users might need to fix the error with other resolutions.
We also covered Steam error code E20 in one of our previous guides, so don’t miss it.
If none of these work or if you used another way, please let us know in the comments.

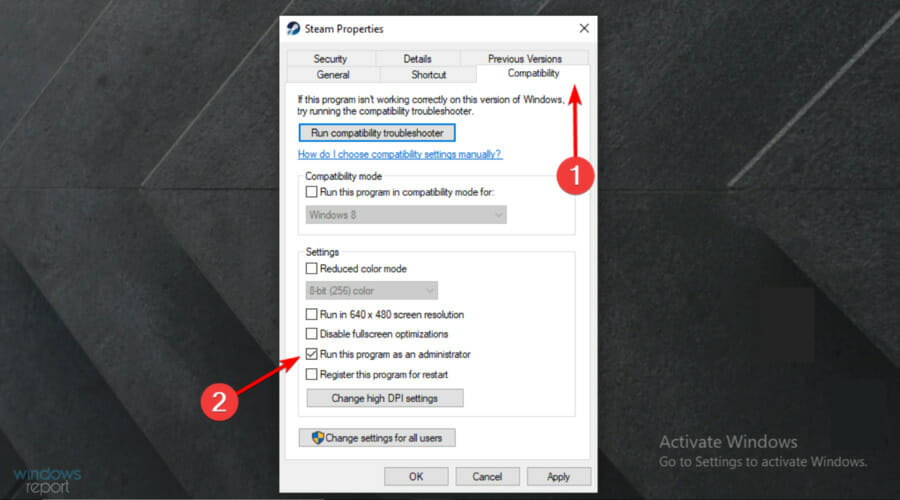
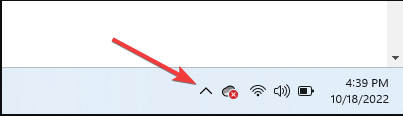
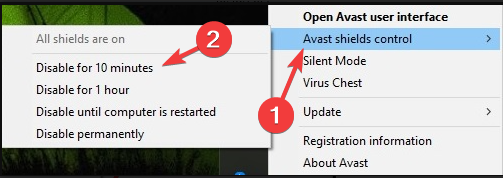
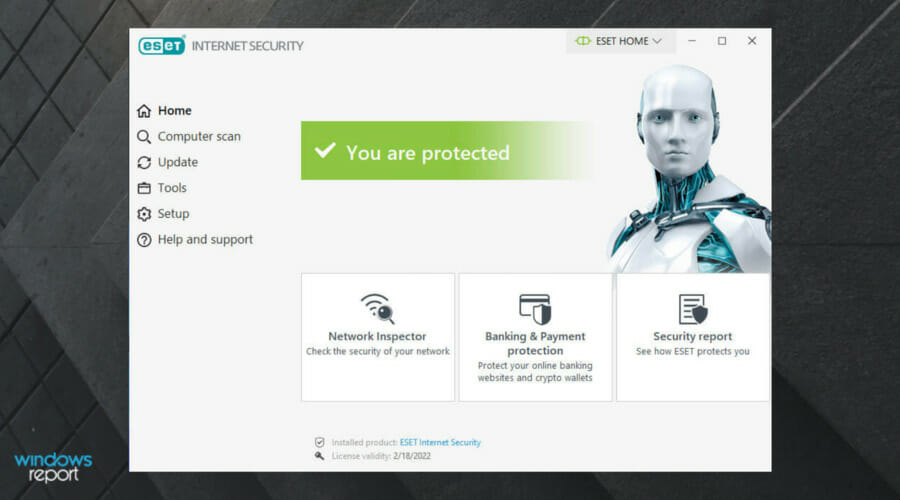
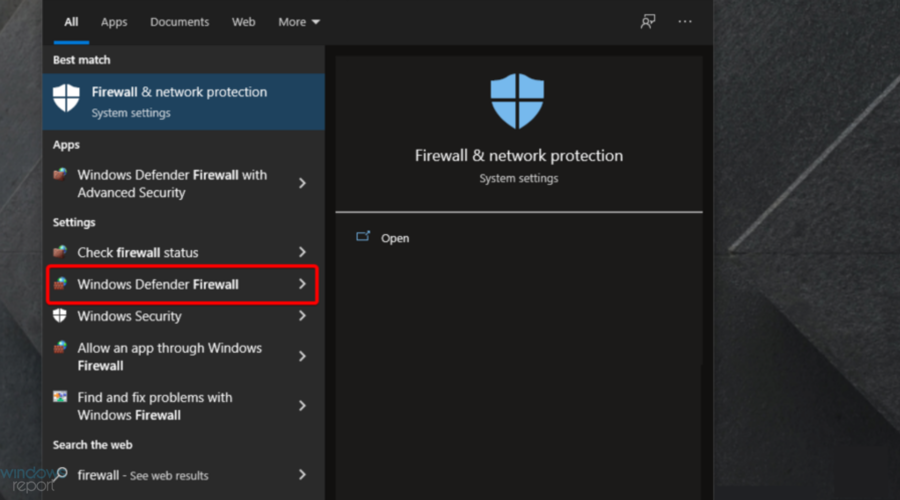

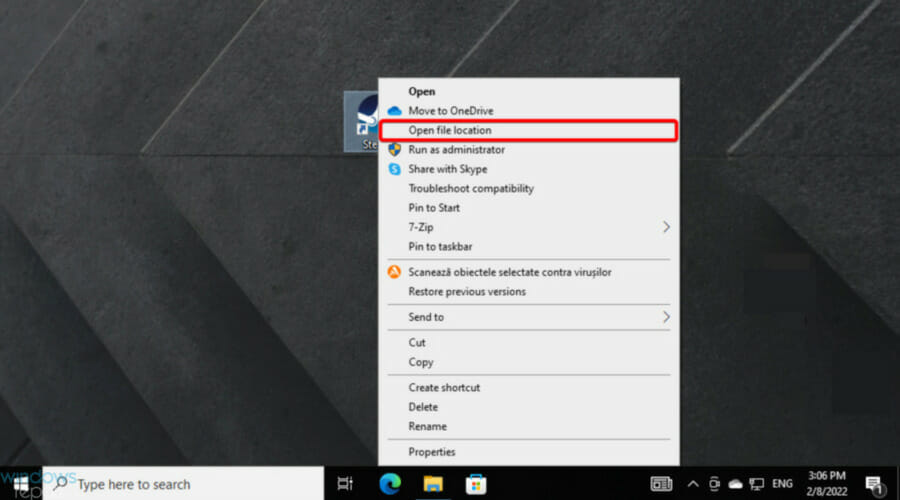









User forum
0 messages