Virtualization Software to Run Different OS on Windows 10/11
You will find effective virtual machine tools that will streamline your work exponentially.
10 min. read
Updated on
Read our disclosure page to find out how can you help Windows Report sustain the editorial team. Read more
Key notes
- Virtualization software for Windows 10 comes in handy when you want to use more than one OS on your PC.
- In this article, we have a few recommendations for software that you can try for this purpose.
- We compiled this list of practical software that offers virtualization services, so you can run multiple OSes on the same device.

If you ever wanted to run another operating system on your computer besides Windows 10, you can do that by using virtualization software.
Virtualization and virtual machines can be extremely useful to any advanced user. As you already know, you can have two or more operating systems on your PC. This is called dual boot and to use it, you need to have a dedicated partition for each operating system.
This isn’t an issue if you’re using two operating systems, but sometimes you need to use multiple operating systems simultaneously. In that case, dual boot isn’t the best option, but you can solve dual boot limitations by using virtualization software.
How does virtualization work?
Instead of creating a new partition and installing a new operating system on it, you can install a new operating system in a virtual environment. By using virtualization software you can create a virtual hard drive and use it to install any operating system or software on it. This can be extremely useful if you’re developing an application and you need to test it on different platforms.
On the other hand, you can also use virtualization software if you simply want to test a new operating system, such as Linux, without fear that you’ll cause any problems with your current Windows installation.
Since this new operating system is stored on a virtual hard drive, it can’t affect your operating system in any way. This means that any changes to the new operating system won’t affect your main system at all.
It must be mentioned that virtualization software can be quite demanding on your PC in terms of hardware since you’ll run two operating systems on the same device.
Now that you’re familiar with virtualization, and how it works, you’re ready to explore the best virtualization software for Windows 10.
What is the best virtualization software for Windows 10?
Parallels Desktop – Smart resizing
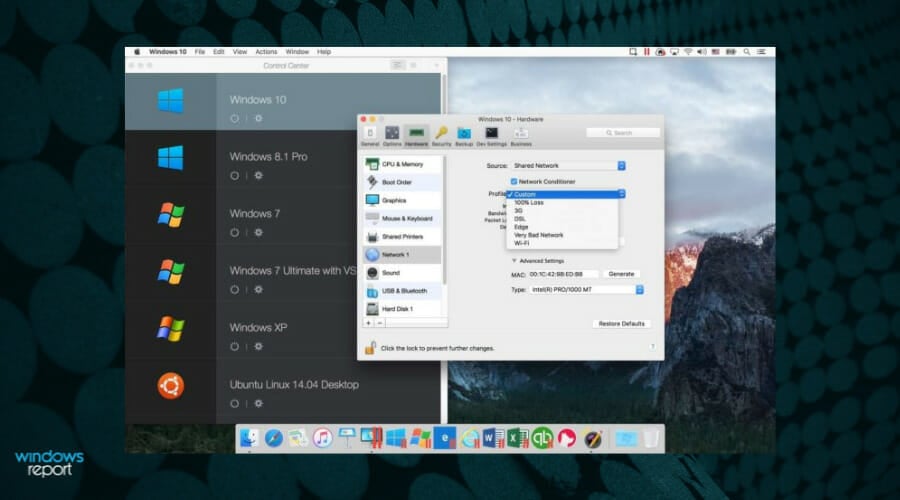
Parallels is one great option to switch between various operating systems while using the same device, so without physically switching between devices.
The tool works with OS X, Windows 10, 8.1, and 7, Linux and Unix, and macOS Server; it supports Office 365 integration, and Bluetooth pairing for USB, USB-C, Thunderbolt, and FireWire devices.
If you’re worried about resources, Parallels comes with a CPU usage indicator, to show you exactly where each OS stands.
However, even with the basic Pallalels Desktop tool, you get some useful features to optimize the use of multiple OS:
- Automatic Disk Space optimization.
- Retina display support for smart resizing and independent screen resolutions for separate displays.
- Real-time virtual disk optimization.
- Touch Bar support, for instant access and customization.
- Over 30 one-touch tools with Parallels Toolbox, which is included in the main plan.

Parallels
This app is the easiest way to switch between your PC and Mac without rebooting or changing devices.VMware Workstation – Simple interface

VMWare is the leader in terms of virtualization software. The company offers various high-quality products, each with a wide range of features.
VMware Workstation Player
If you’re looking for simple virtualization software, you might want to consider VMware Workstation Player. This is free software, and you can download and use it without limitations for personal and non-commercial use.
It has a simple user interface, and you can easily create a virtual environment for your new operating system. VMware Workstation Player offers the most basic options: you can create a new virtual machine or open an existing one, and customize the resources each is using.
With VMware Player, you should be able to run almost any operating system. Unfortunately, this application doesn’t offer any advanced features such as snapshots or virtual network managers in the free version.
VMware Workstation Pro
VMware Workstation Pro fully supports vSphere, ESXi, or Workstation Pro servers. In addition, it allows you to control virtual machines remotely or to transfer virtual machines from and to vSphere environments.
Another great feature of Pro is the snapshots. You can easily revert to the previous version of the virtual machine. This is extremely useful to developers that are testing new drivers or software in a virtual environment. If any issue appears on the virtual machine, simply go back to the previous snapshot and the problem will be fixed.
It’s worth mentioning that the Pro version can work with 4K resolutions and displays. In addition, there’s support for multiple monitors with different DPI settings. You can also protect your virtual machines in the Pro version.
If you’re using a virtual machine for your work, you can encrypt it and protect it with a password. You can also disable certain actions in a virtual environment such as drag-and-drop and copy-paste. In addition, you can also disable support for USB devices thus making your virtual machine safer.
All your VMware Workstation Pro virtual machines can work with other VMware products. There’s also support for open standards thus making VMWare Workstation Pro fully compatible with virtual machines made with other tools.
Lastly, VMWare Workstation is simple virtualization software for beginners and home users that comes for free. It doesn’t offer many features, so it’s perfect for first-time users. By comparison, the Pro version offers a wide range of features, so it will be perfect for any professional or advanced user.

VMware Workstation
Try now this top choice for running multiple operating systems as virtual machines on a single Linux or Windows PC.V2 Cloud – Interesting design

V2 Cloud is a web application that offers distinctive virtualization services, providing cloud desktop services to help everyone manage their desktop remotely at any time.
This software is specifically designed for managers, business owners, or employees to help them create a virtual desktop for more reliability and safety for essential information.
Using this simplified Desktop as a Service platform, you will benefit from a management console dashboard that includes cloud resources, users controls or billing, security settings, and so on
Plus, you have full admin rights within a single pane and manage all your virtual machines in the dashboard without earlier training or knowledge.
In addition, it has multi-user desktops based on Windows Server OS that sustain up to 250 users on each virtual machine. With all users having a private desktop and folders but in the same virtual machine.
Published application features let you show Windows programs to an end-user on their browser without sharing the entire desktop, which can be of great help to coworkers or managers.
It’s worth mentioning that V2 Cloud is available on the web for cloud desktops on the go and directly on your desktop. Plus, you can download it on your mobile for both Android and iOS systems.

V2 Cloud
Achieve maximum freedom with this virtual machine and run your desktop regardless of location using V2 Cloud.VirtualBox – Completely free
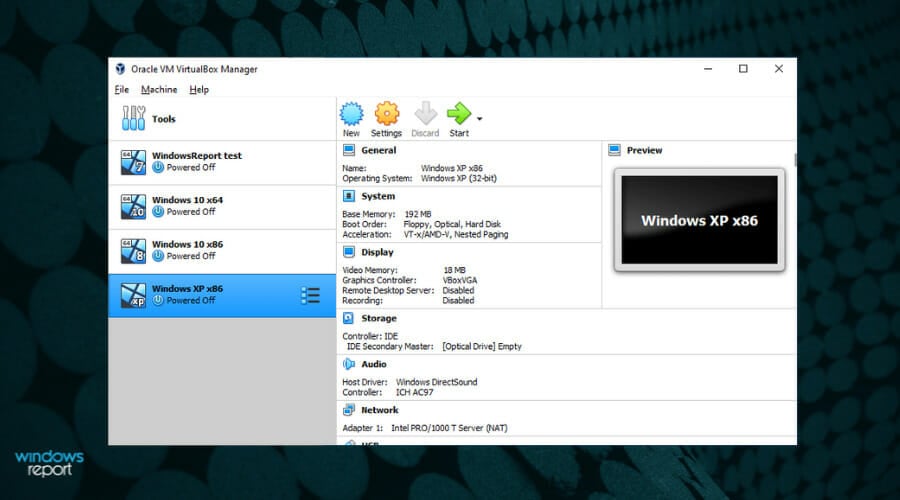
Unlike many other virtualization tools, VirtualBox is completely free. As a result, it’s perfect for first-time users that are just getting familiar with virtualization.
It’s worth mentioning that this tool is available on a wide range of platforms, and it will also work on Linux or Mac without any issues. Regarding the supported operating systems, you can run a wide range of operating systems using VirtualBox.
Unlike some other tools, VirtualBox doesn’t require hardware virtualization, so it can run on older hardware without issues. While some tools require processor features such as Intel VT-x or AMD-V, VirtualBox can work on almost any hardware.
This tool supports various additions that allow seamless integration between your PC and virtual machine. There’s mouse pointer integration, and thanks to this feature, you can use your mouse seamlessly between your PC and virtual machine.
In addition, there’s support for the Shared folders feature that allows you to share files between the virtual machine and host operating system easily.
Another great feature that VirtualBox offers is a seamless window feature. Using this feature you can show open windows in your virtual machine side by side with windows from your host machine.
VirtualBox also supports Time synchronization with the host, automated logins, and a shared clipboard which allows you to copy data between two operating systems easily.
You also get a VirtualBox Remote Desktop Extension feature to remotely access any running virtual machine. This feature also supports various USB devices, which means that you can connect a USB storage device to the host computer and access the files on a remote virtual machine.
As you can see, VirtualBox is perfect for both basic users and professionals. This tool offers a wide range of features, and since it’s completely free, there’s no reason not to try it.
Hyper-V – Easy to use

If you’re looking for virtualization software but you don’t want to download and install any third-party applications, you might want to check Hyper-V.
This virtualization software was made by Microsoft, and in fact, can be used only with Windows 10 Enterprise, Pro, or Education.
Hyper-V isn’t enabled by default on Windows 10, and if you want to use it, you need to enable it first. This is rather simple and you can do it by following these steps:
- Press Windows Key + S. Select Turn Windows features on or off.
- Locate Hyper-V option and enable it.
- Click OK to save changes.
- Wait for a few moments while Windows installs the necessary components.
Now that Hyper-V is enabled, you can start it and create virtual machines with ease.
Note: If you can’t enable Hype-V for any reason, follow the steps in this helpful guide to fix the situation.
The application requires an x86 or 64-bit processor. More importantly, Hyper-V requires hardware assistant virtualization support. This means that you need to have a processor that supports Intel VT or AMD Virtualization features.
Regarding memory, Hyper-V requires a minimum of 2GB of RAM in order to work.
Hyper-V supports a wide range of operating systems, including both Windows and Linux. However, some Linux operating systems might not run properly on Hyper-V.
In terms of cons, certain audio issues might occur while using Hyper-V. Also, the app doesn’t support optical drives in a virtual environment, which means that you won’t be able to burn or play optical media on the virtual machine.
So these were our recommendations for the best virtual machines. Using one of the software options presented above will allow you to run various operating systems besides the main Windows installation.
Moreover, a lot of interesting recommendations and tutorials can be found in the Virtualization Hub on our website. To make the most of the apps and tools you use in your digital life, you have our Software page.
If you have alternative software suggestions, feel free to comment in the section below.
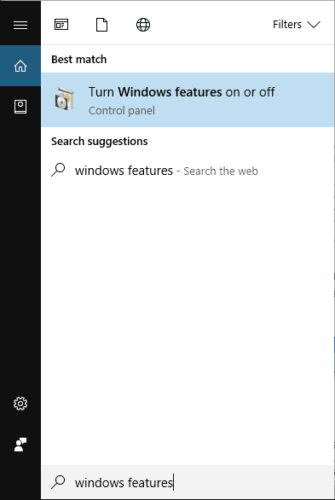

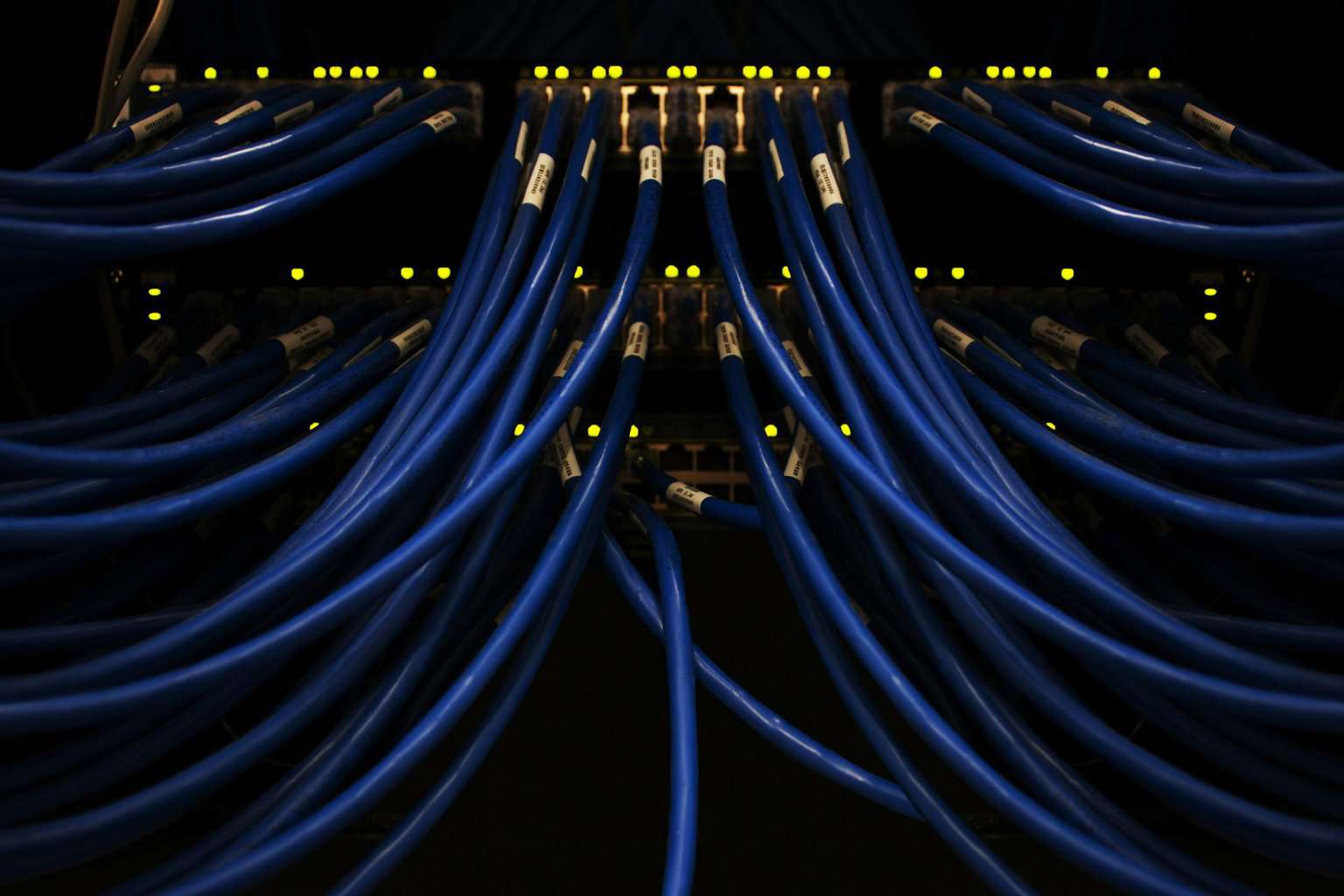
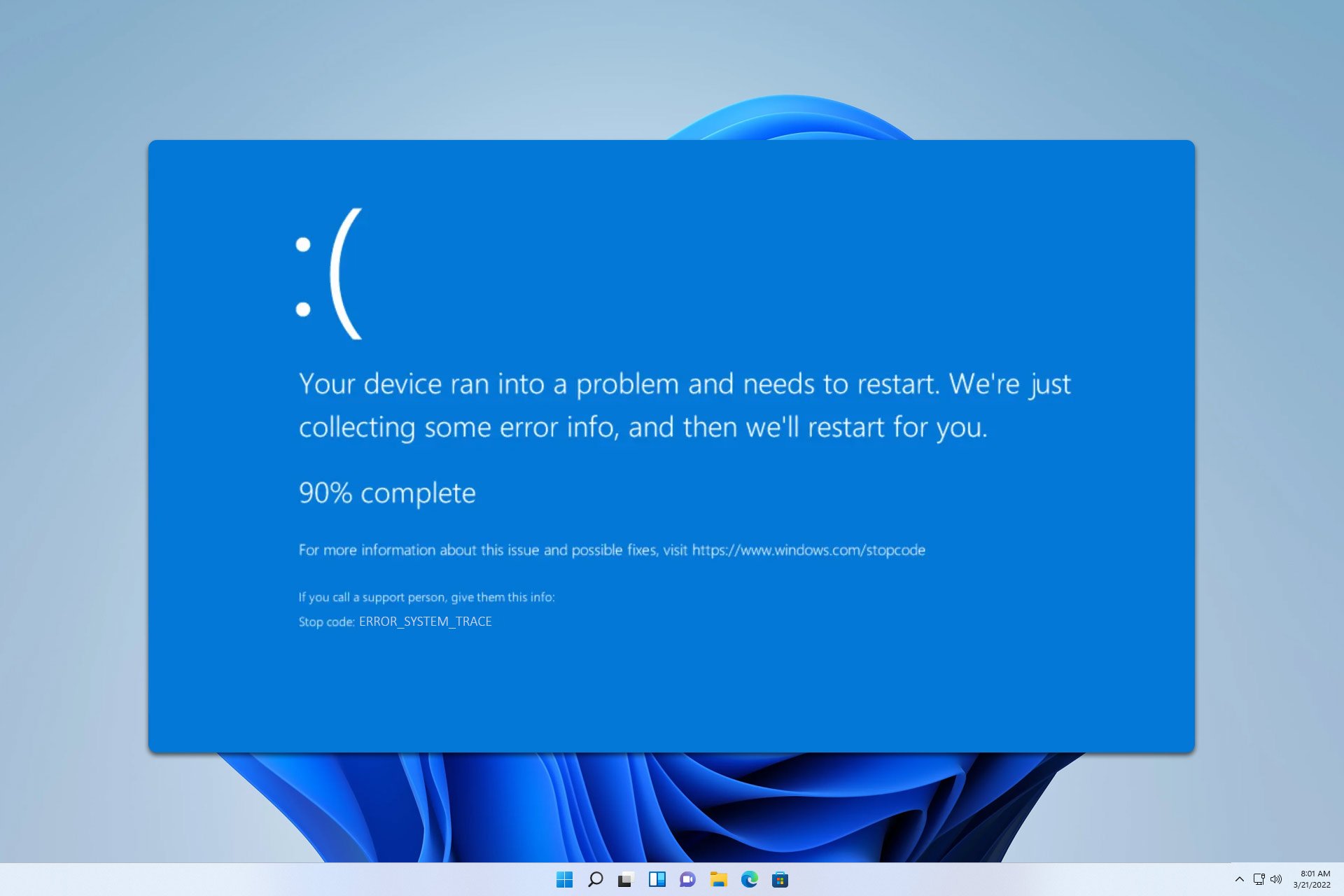
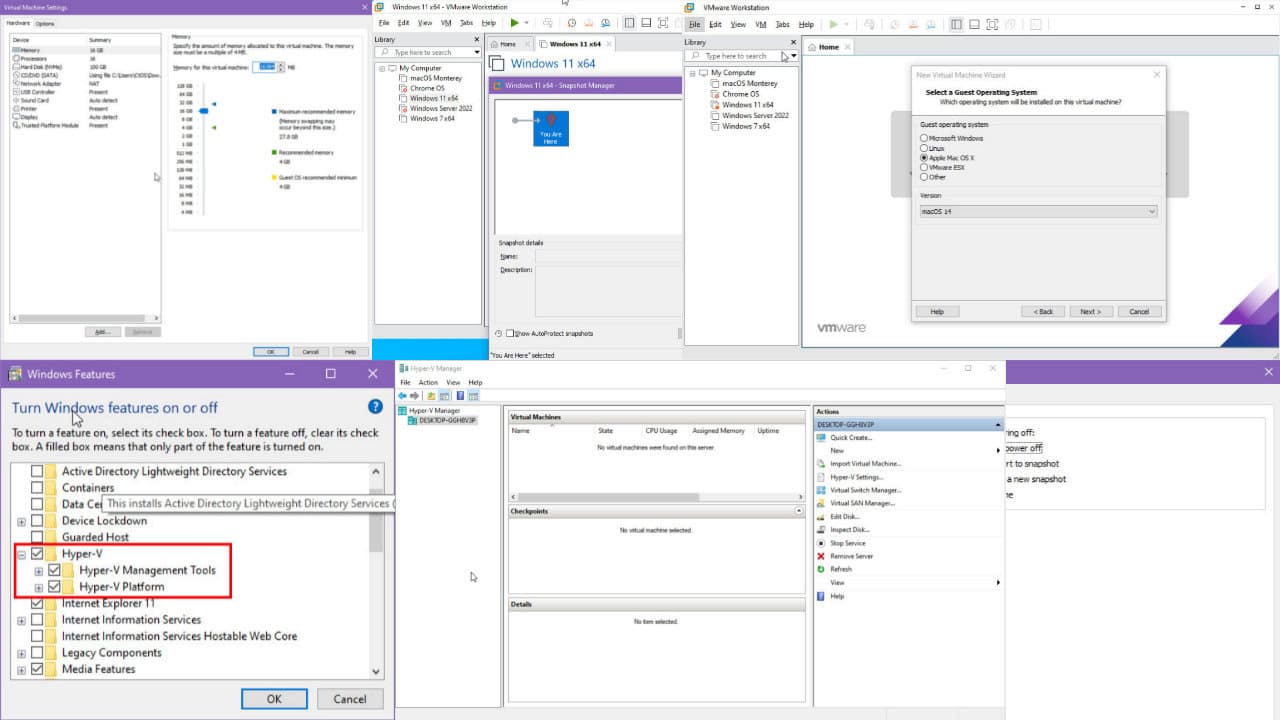
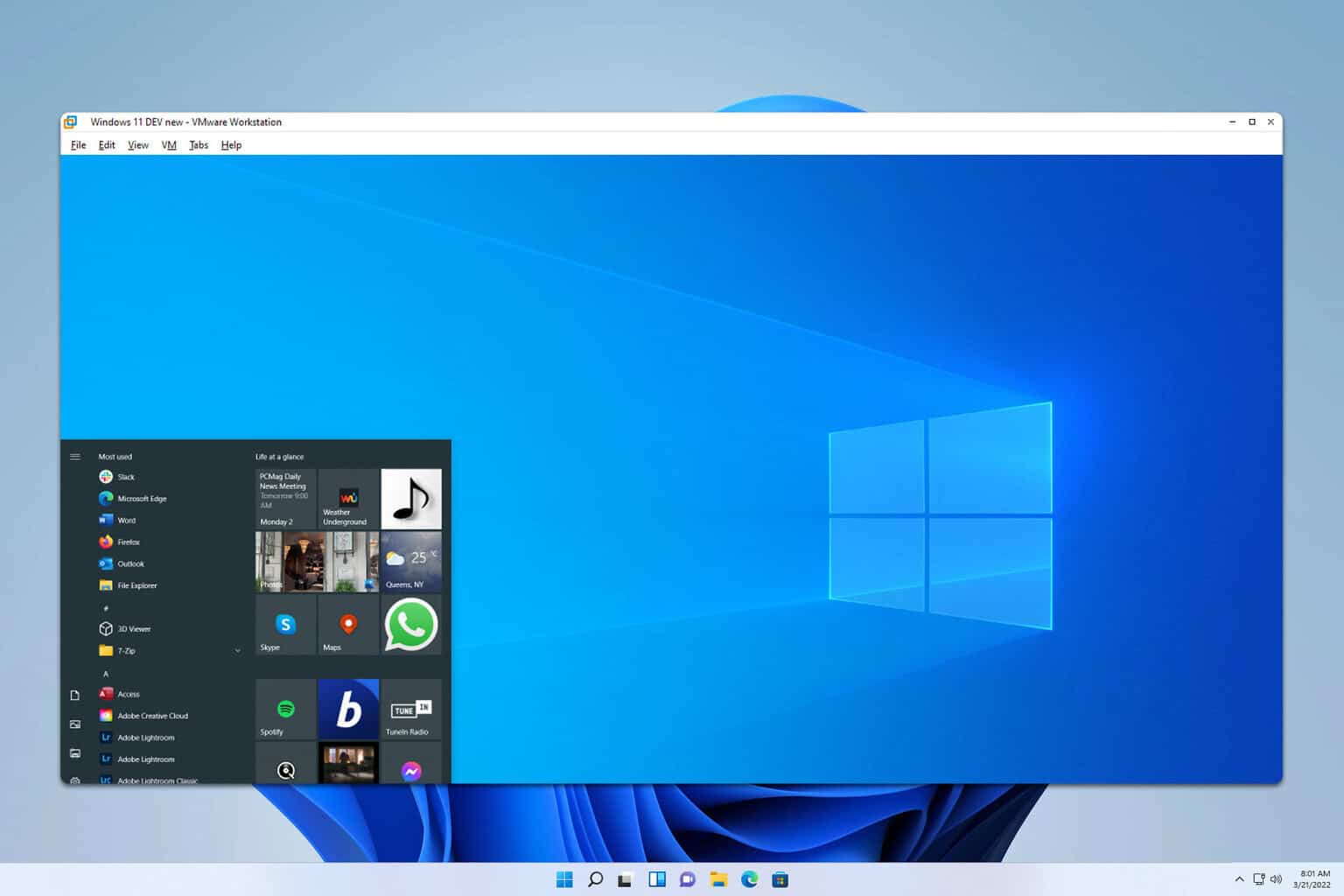
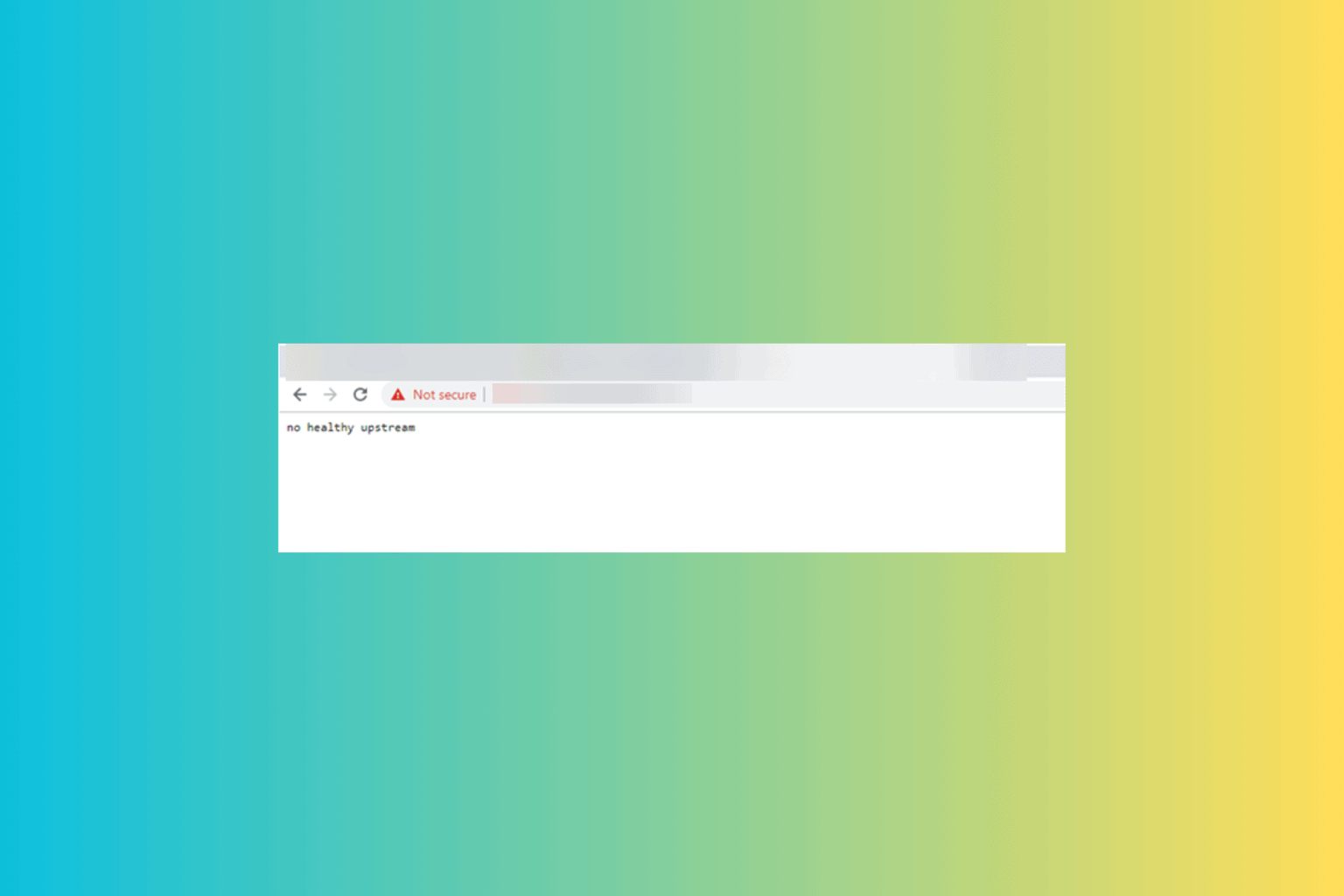
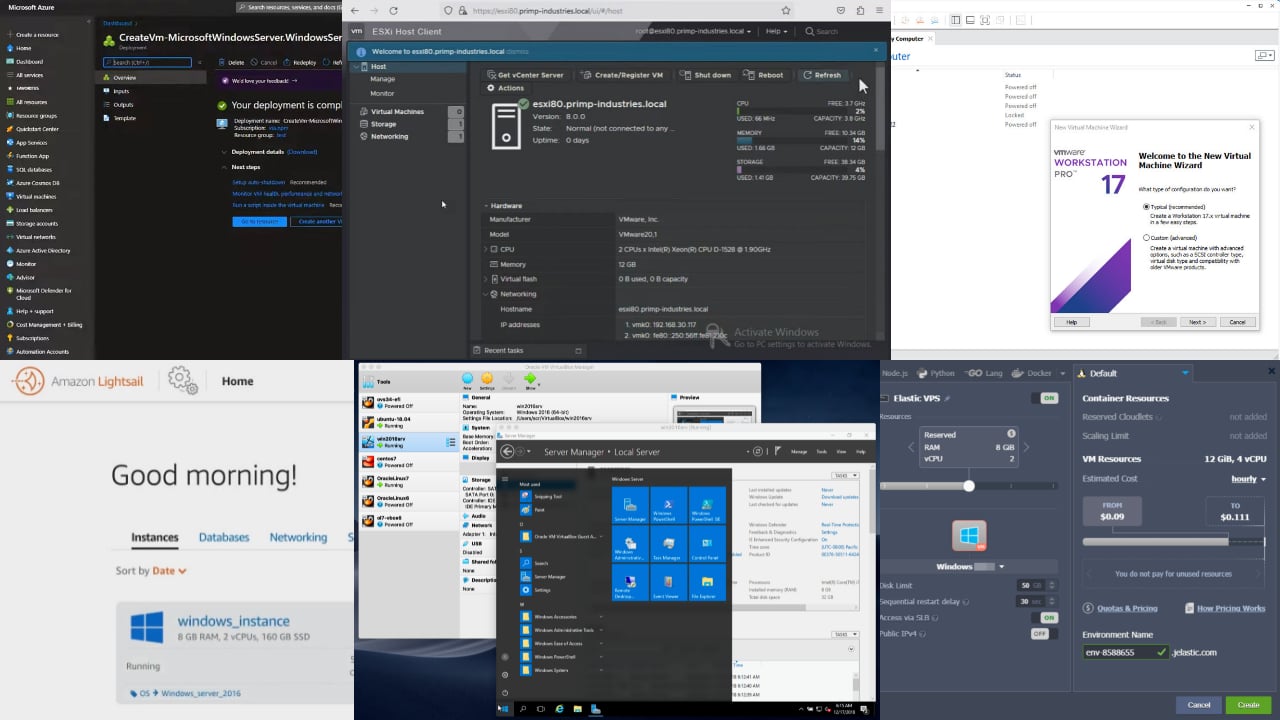
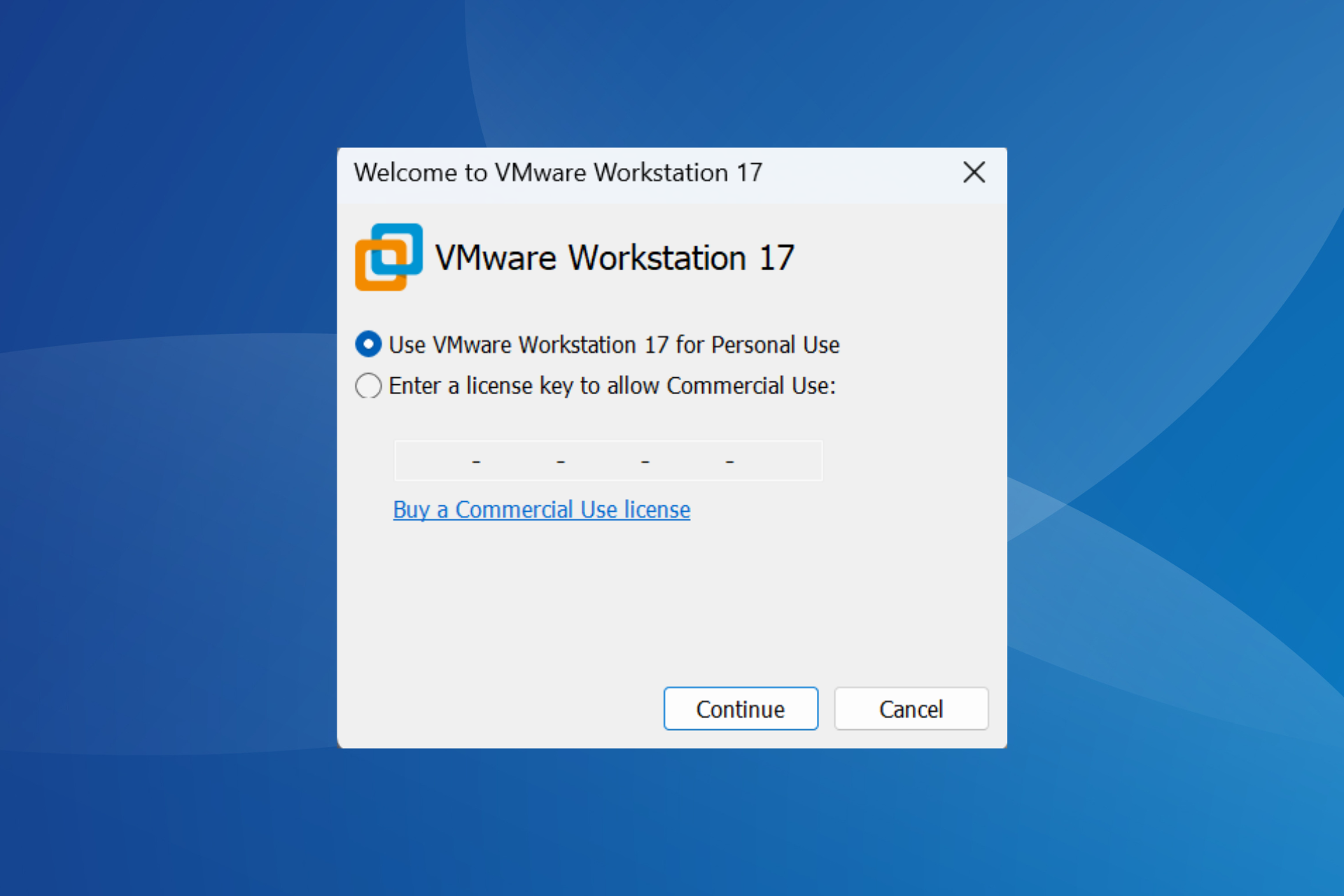
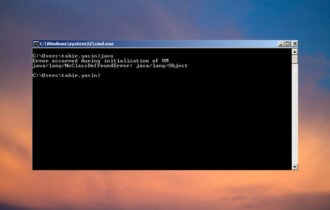
User forum
0 messages