How to Remove Underline on Hyperlink in Outlook
Using the formatting toolbar is the easiest way
4 min. read
Updated on
Read our disclosure page to find out how can you help Windows Report sustain the editorial team. Read more
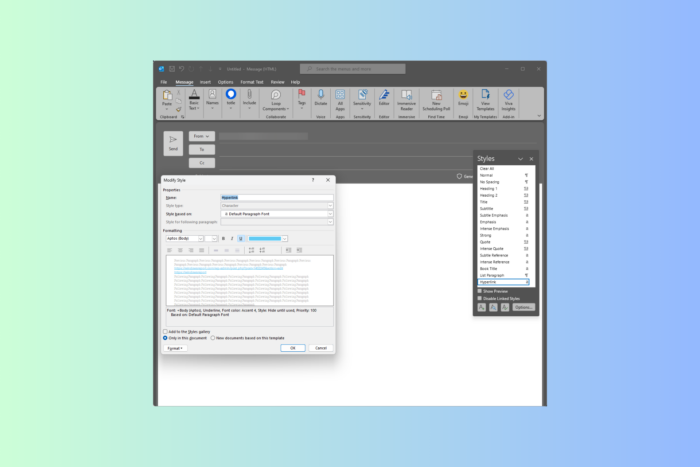
If you wish to remove the underlining from a link in Microsoft Outlook, use the formatting toolbar or change the Styles and Formatting pane. However, there are other methods; let’s discuss them all in detail.
How can I remove the underline on the link in Outlook?
1. Using the formatting toolbar
- Press the Windows key, type outlook, then click Outlook from the list.
- Click the New Email button to create a new email.
- If you have inserted a hyperlink with an underline that you want to remove, select the linked text.
- Locate the Underline icon in the formatting toolbar and click on it.
2. Using the Styles and Formatting pane
- Press the Windows key, type outlook, then click Outlook from the list.
- Click the New Email button to create a new email.
- Type or insert the hyperlink as usual. Now click on the Format Text tab.
- Locate the Change Styles, then click the arrow to get a list of styles.
- Now locate and right-click Hyperlink, and select Modify.
- From the Modify Style dialog box, under Formatting, click the Underline button.
- If you want the same setting for all the new emails, select the New documents based on this template option.
- Click OK.
3. Modify it in Stationery & Fonts
- Press the Windows key, type outlook, then click Outlook from the list.
- Click the New Email button to create a new email.
- Go to File.
- Now select Options.
- Click Mail, then select the Stationery and Fonts button. If you are using an older version, go to Tools>Options>Mail Format>Stationery and Fonts.
- Click the Font button under New mail messages or Replying or forwarding messages, whichever is getting affected.
- On the next dialog box, locate the Underline style, and select None from the drop-down menu.
- Click OK to save the changes.
4. Modify the HTML code (Advanced users)
 NOTE
NOTE
- Press the Windows key, type outlook, then click Outlook from the list.
- Click the New Email button to create a new email.
- In the email composition window, go to Message, click the third-party add-in, and select View>View HTML Source. If you can’t find HTML, look for Source or similar options.
- Locate the <a> tag in the HTML code related to the hyperlink for which you want to remove the underline. It would look like this:
html <a href="https://example.com">Click here</a> - Now delete or change the
styleattribute within the <a> Tag to remove the underline. Let’s say:style="text-decoration: underline;"attribute. - To delete or modify it, use this:
html <a href="https://example.com" style="text-decoration: none;">Click here</a> - You can delete the style attribute if you want to obliterate it.
- Once you have made the changes to the HTML code, go to File, then click Save or Close to save the changes.
If you click email hyperlinks within older or latest Outlook versions and they don’t work, it could be because Outlook is missing important files. Try using OWA to inspect further.
If nothing has helped you so far and you are still experiencing issues related to underlining in your email signature, you should contact Microsoft Support. Provide them with the specific problem and details about the steps taken for further assistance.
In case you encounter issues like Something went wrong on Outlook and can’t sign in due to third-party conflicts or corrupted browser cache, we have a separate guide for you.
Which method worked for you to remove the underlining from a link in Outlook? Share your thoughts in the comments section below.
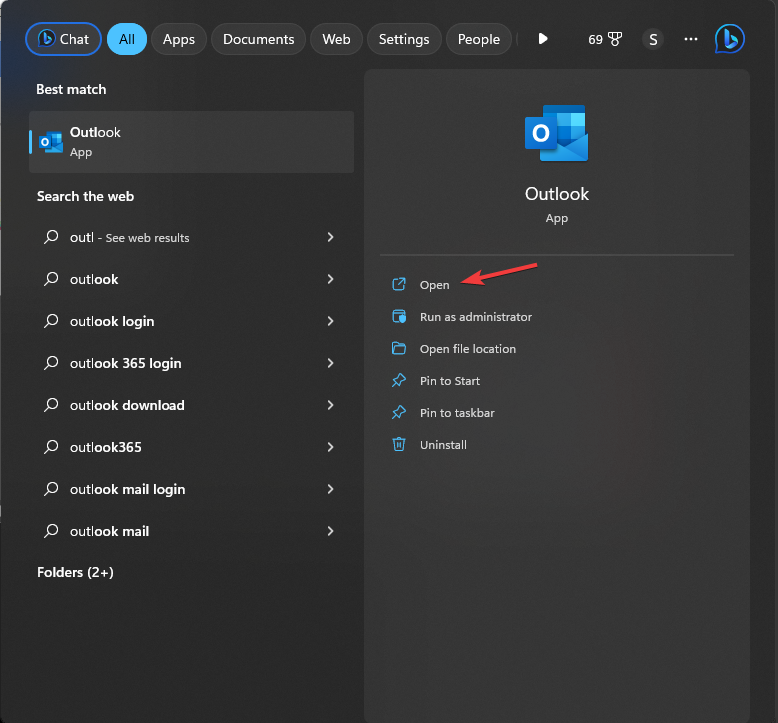
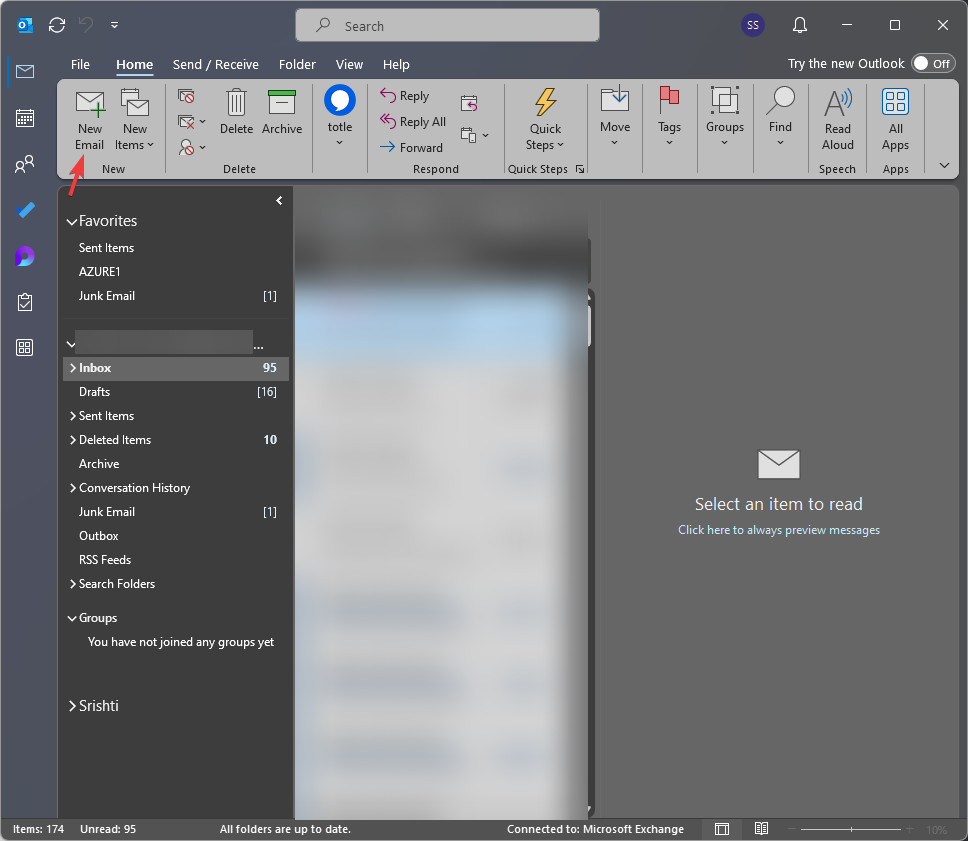
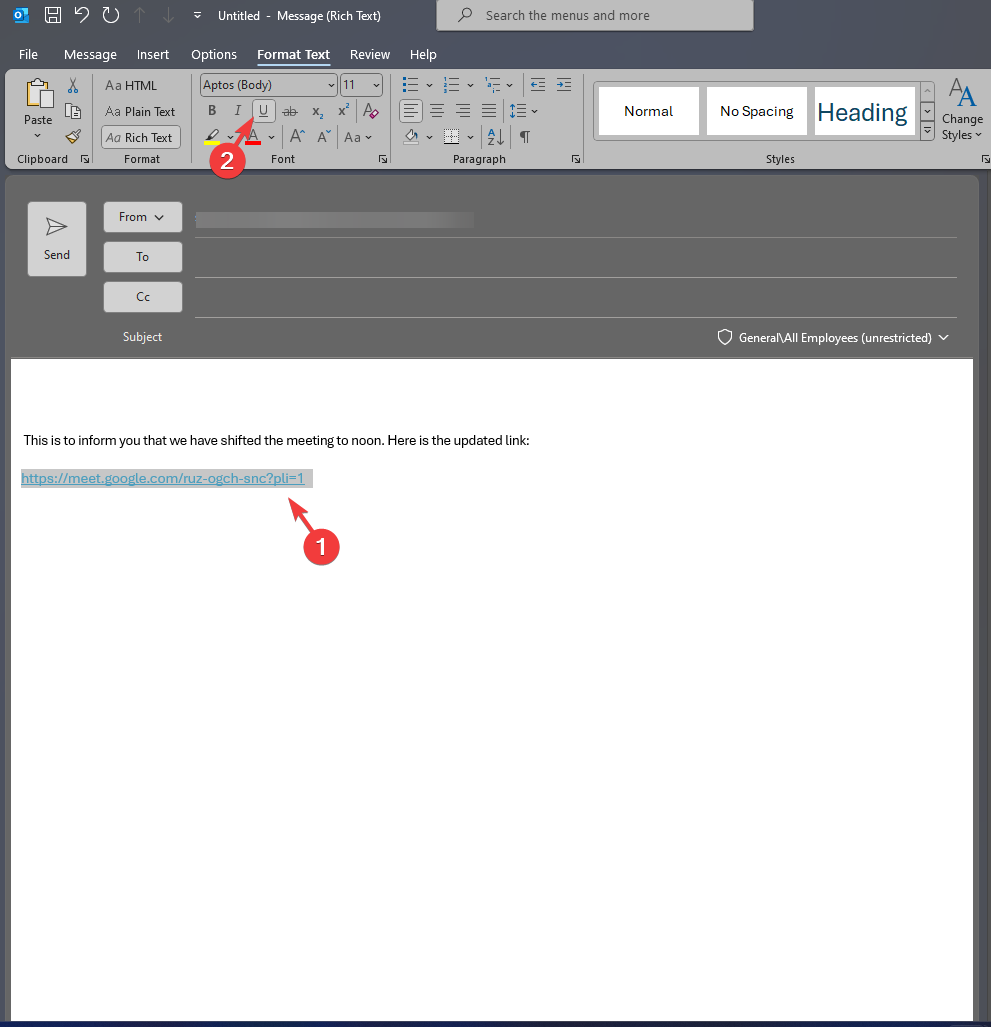
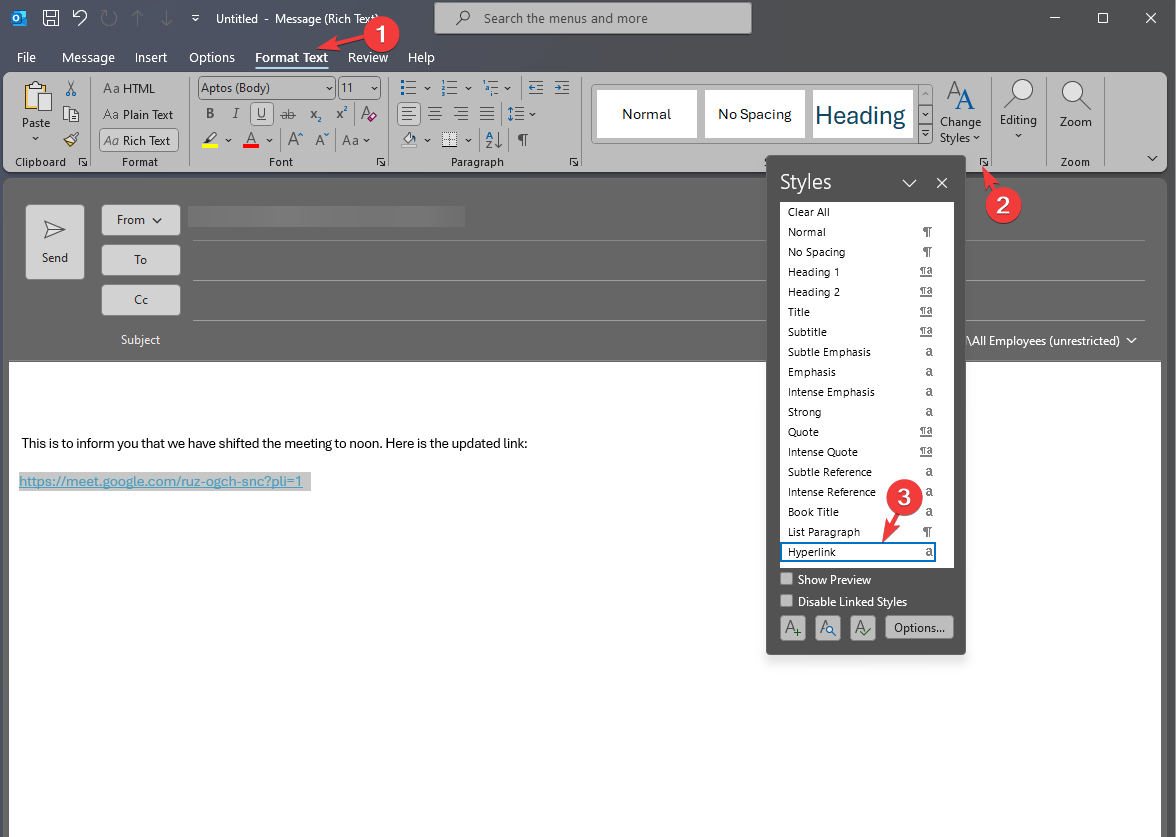
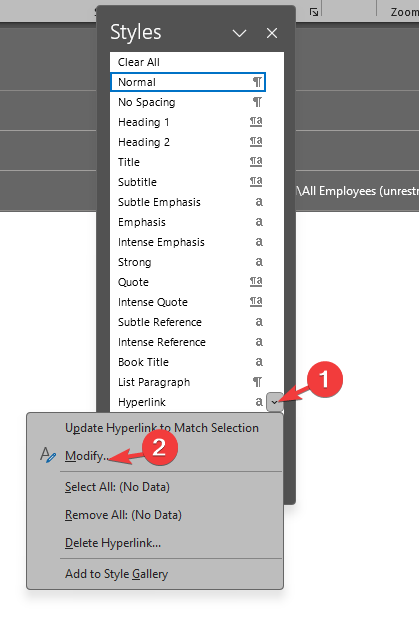
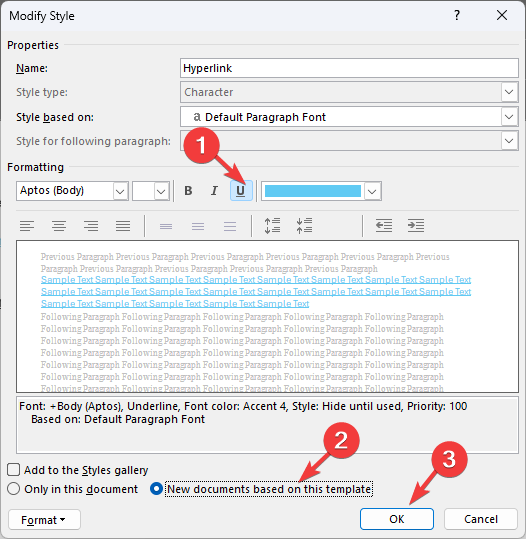
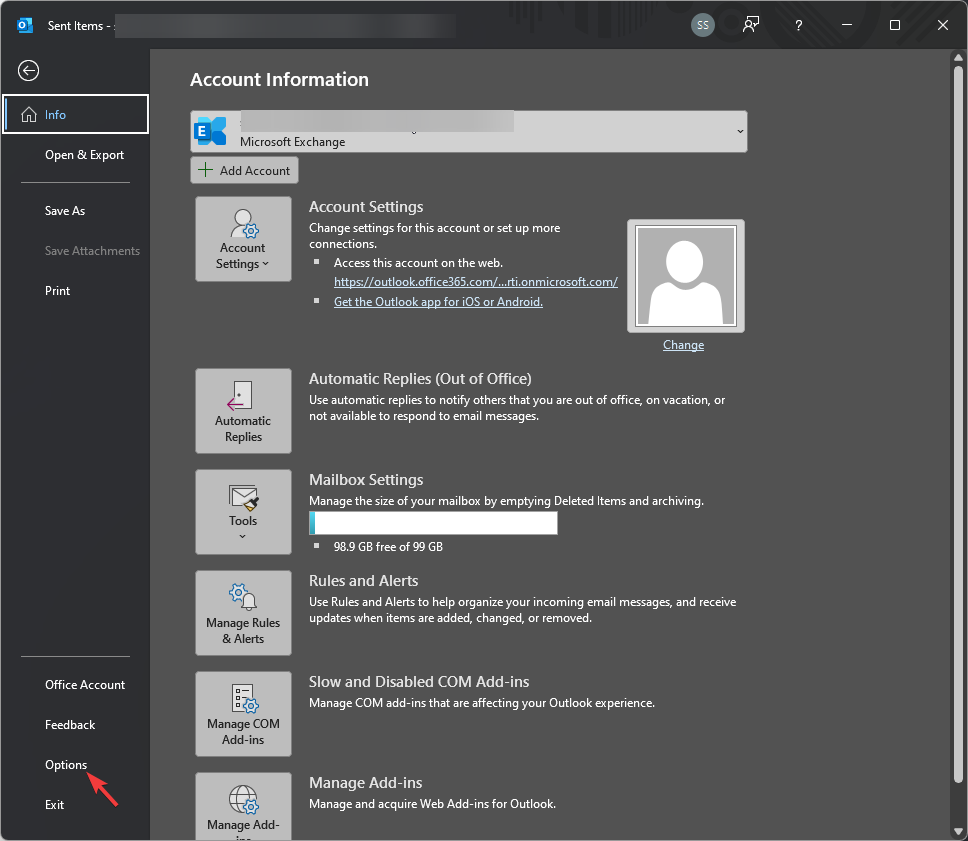
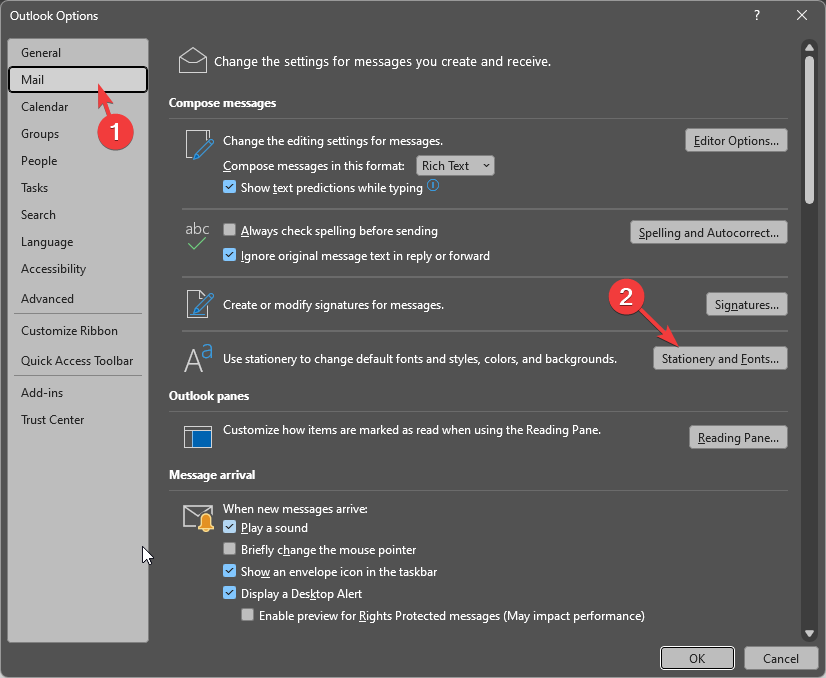
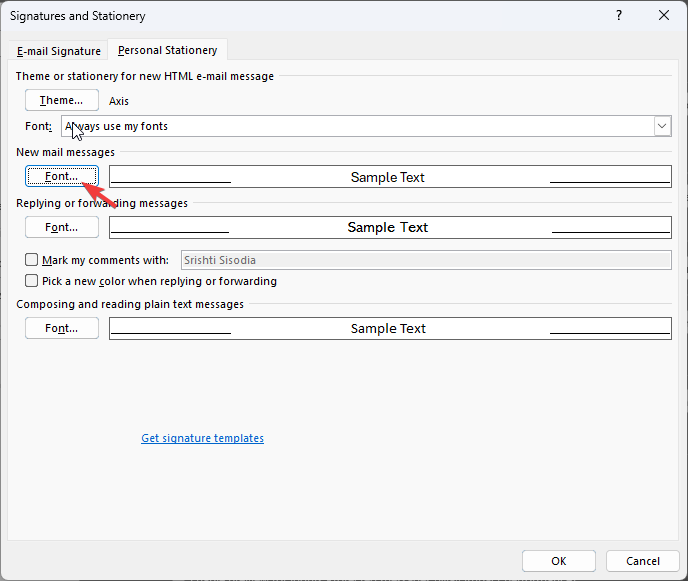
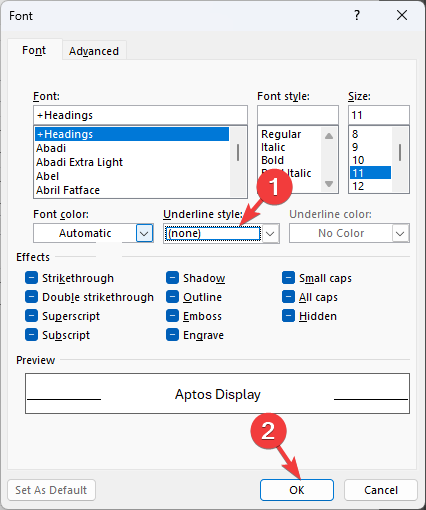
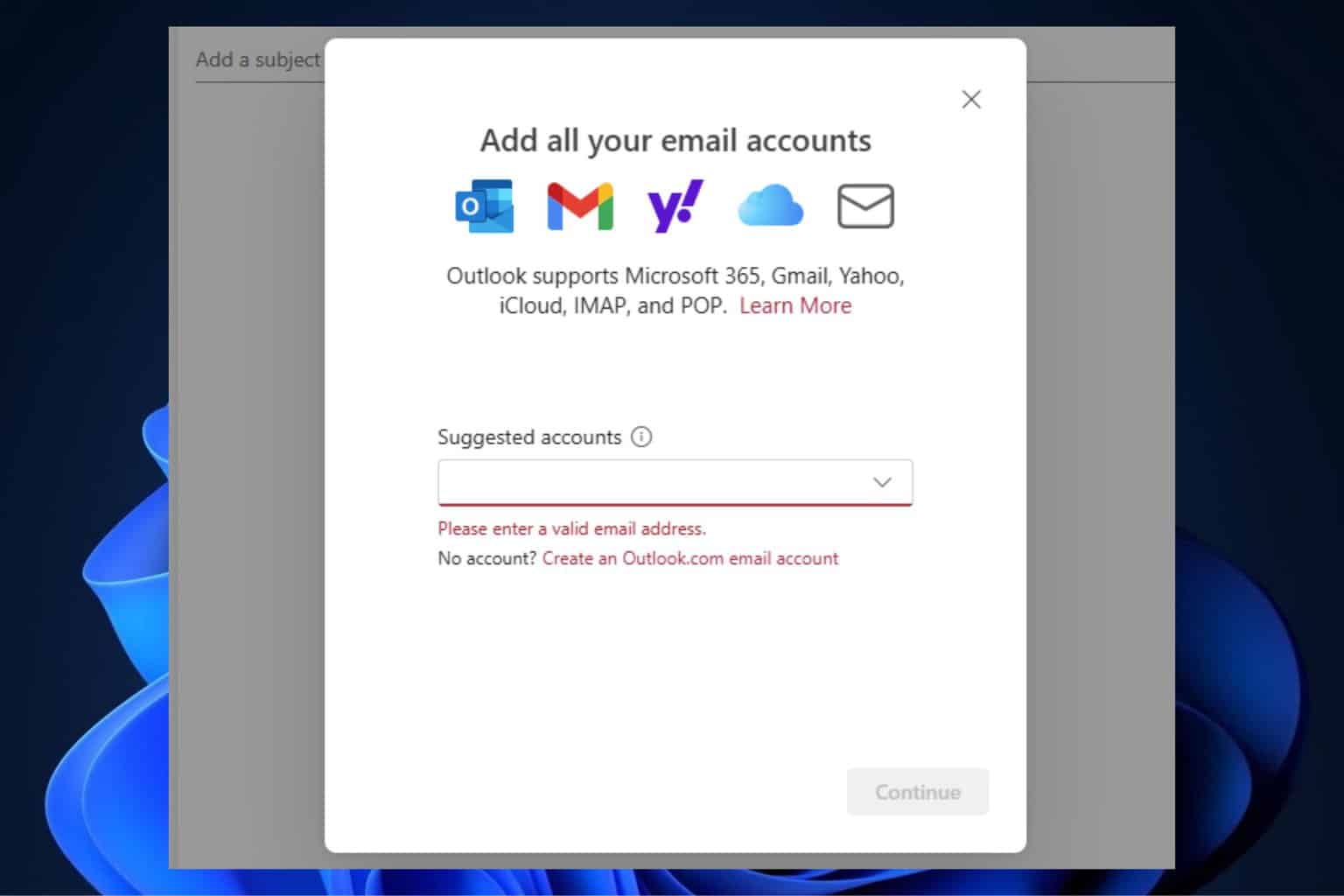
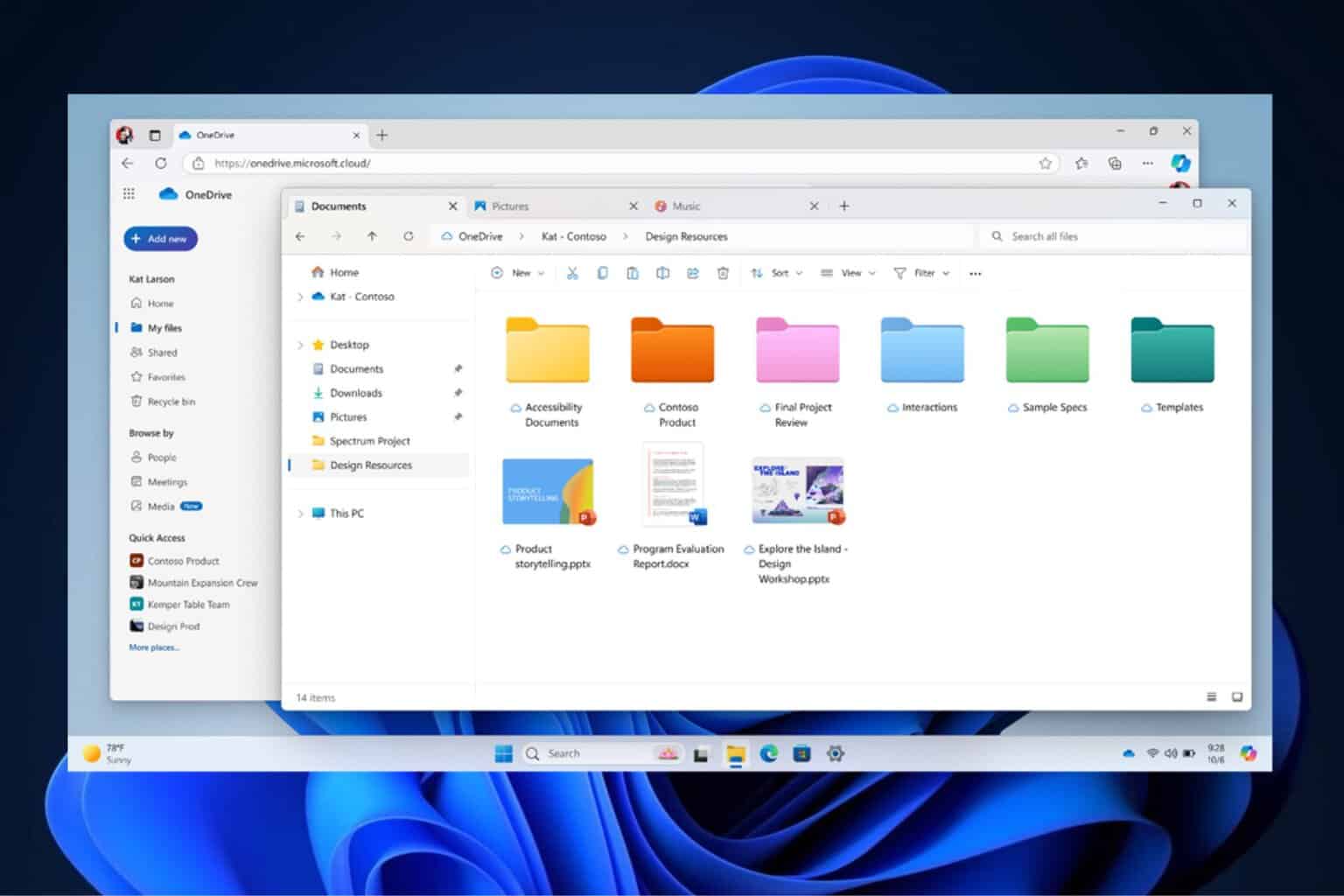


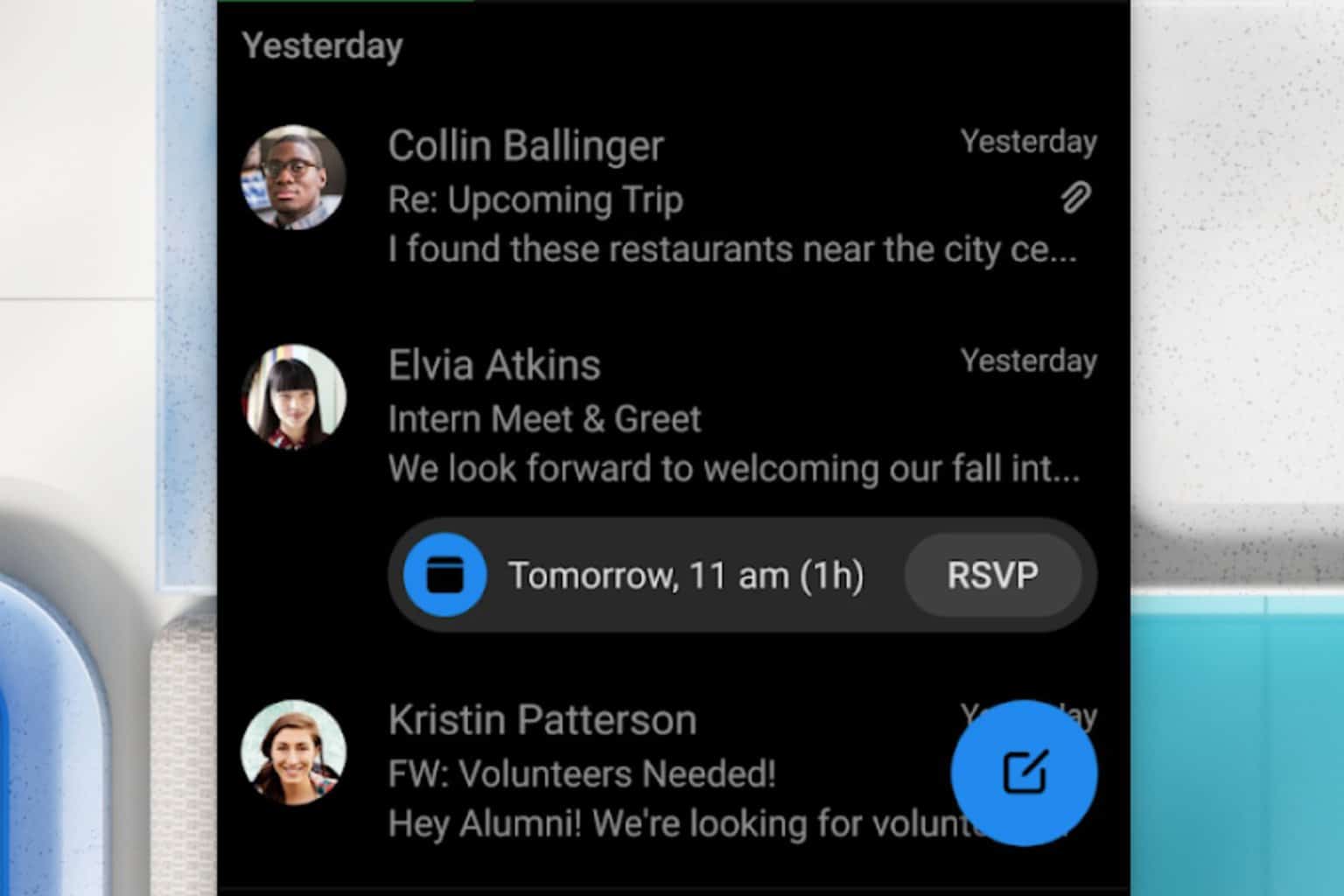


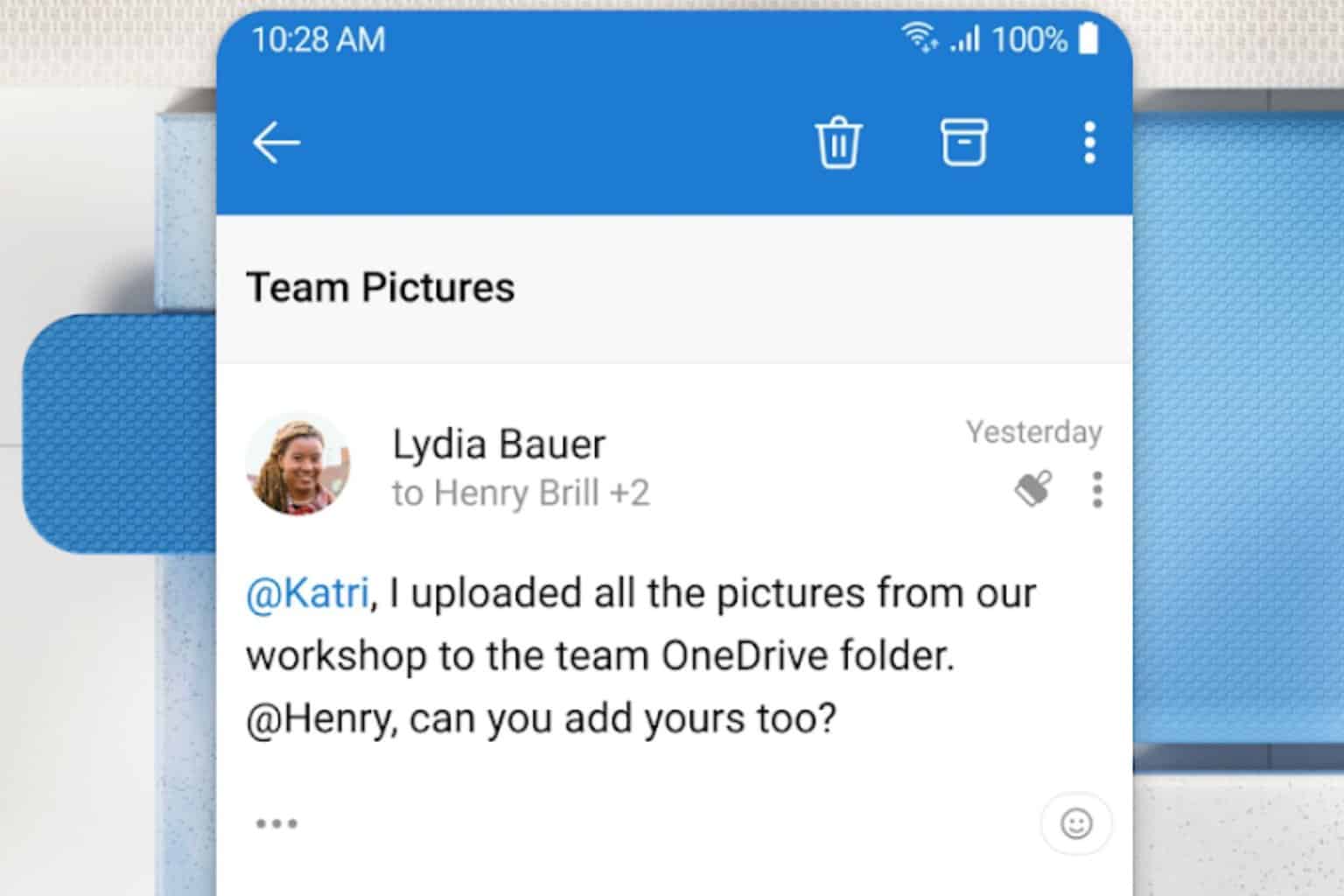
User forum
0 messages