Outlook Notes Missing: 4 Ways to Get Them Back
Adjusting your settings can help with this issue
2 min. read
Published on
Read our disclosure page to find out how can you help Windows Report sustain the editorial team. Read more
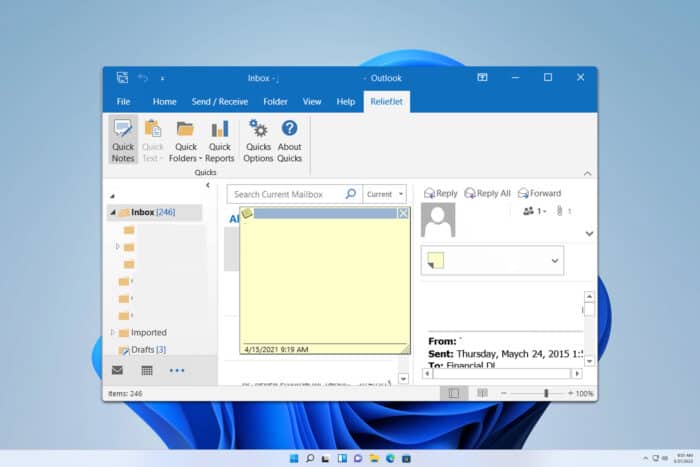
It’s frustrating when your Outlook notes go missing, especially if you rely on them for important information. Fortunately, there are several methods to recover your lost notes, and we’ll show them in this guide.
What can I do if my Outlook notes are missing?
Before we try anything else, try switching to the old version of Outlook. You can switch to the legacy version from the Help menu or toggle New Outlook from the top right if available.
1. Change Outlook start settings
- In Outlook, go to File and select Outlook Options. Next, choose Advanced.
- Select Outlook Start and Exit. Set it to Notes folder.
- Save changes and restart Outlook.
- When restarted, you should open directly in the Notes folder and see the Notes icon in the navigation panel.
- Right-click on Notes and select Pin.
- Now you can go back to Outlook Start and Exit settings and reset it to default and Notes will remain pinned and easily accessible.
2. Use the More Apps icon
- In Outlook look for the list of shortcuts left of File.
- Click the More Apps icon, represented by 4 little boxes.
- You should see Notes inside.
- Right-click Notes and choose Pin.
3. Use OneNote feed
- Open Outlook for the web.
- Next, click the OneNote feed at the top.
- Here you should be able to find all your notes.
For more information, we have an entire guide that explains how to view notes on Outlook on the web.
4. Check the Notes folder
- In the sidebar, look for a folder called Notes. It should be in the same section where the Inbox and Sent Items folders are.
- Click the folder and you’ll see all your notes.
- Drag the Notes folder to the favorites for quick and easy access in the future.
Missing notes in Outlook can be a problem, but we hope that you managed to restore them using these steps. If you want to learn more about notes, we have a great guide on how to sync Outlook notes with iPhone, so don’t miss it.
If you want to learn more about Outlook, don’t miss our guide on how to create a task from an email in Outlook.
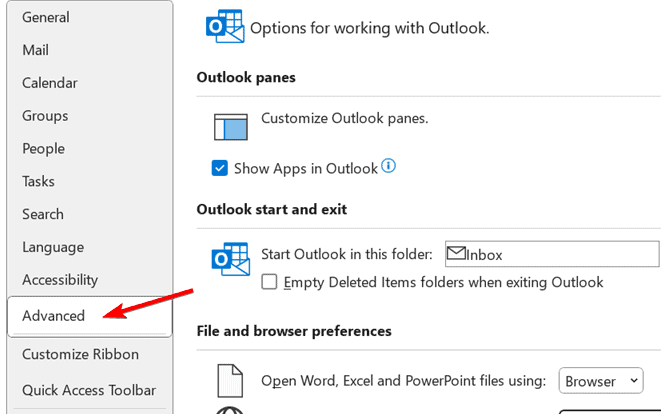

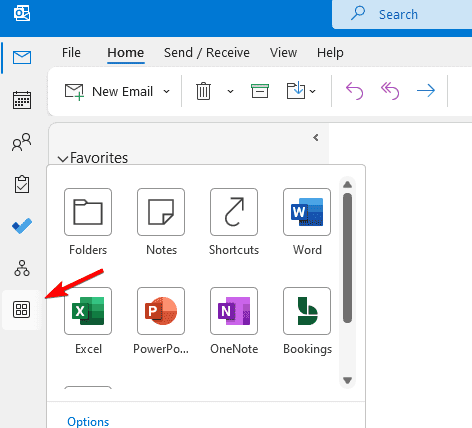

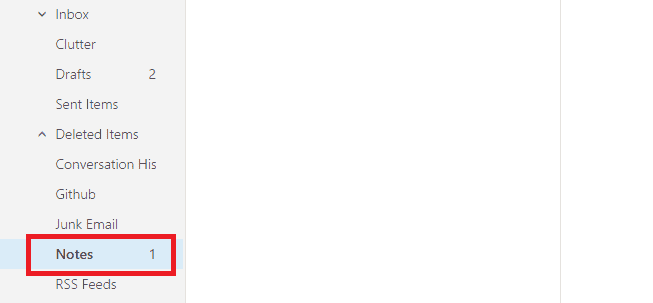
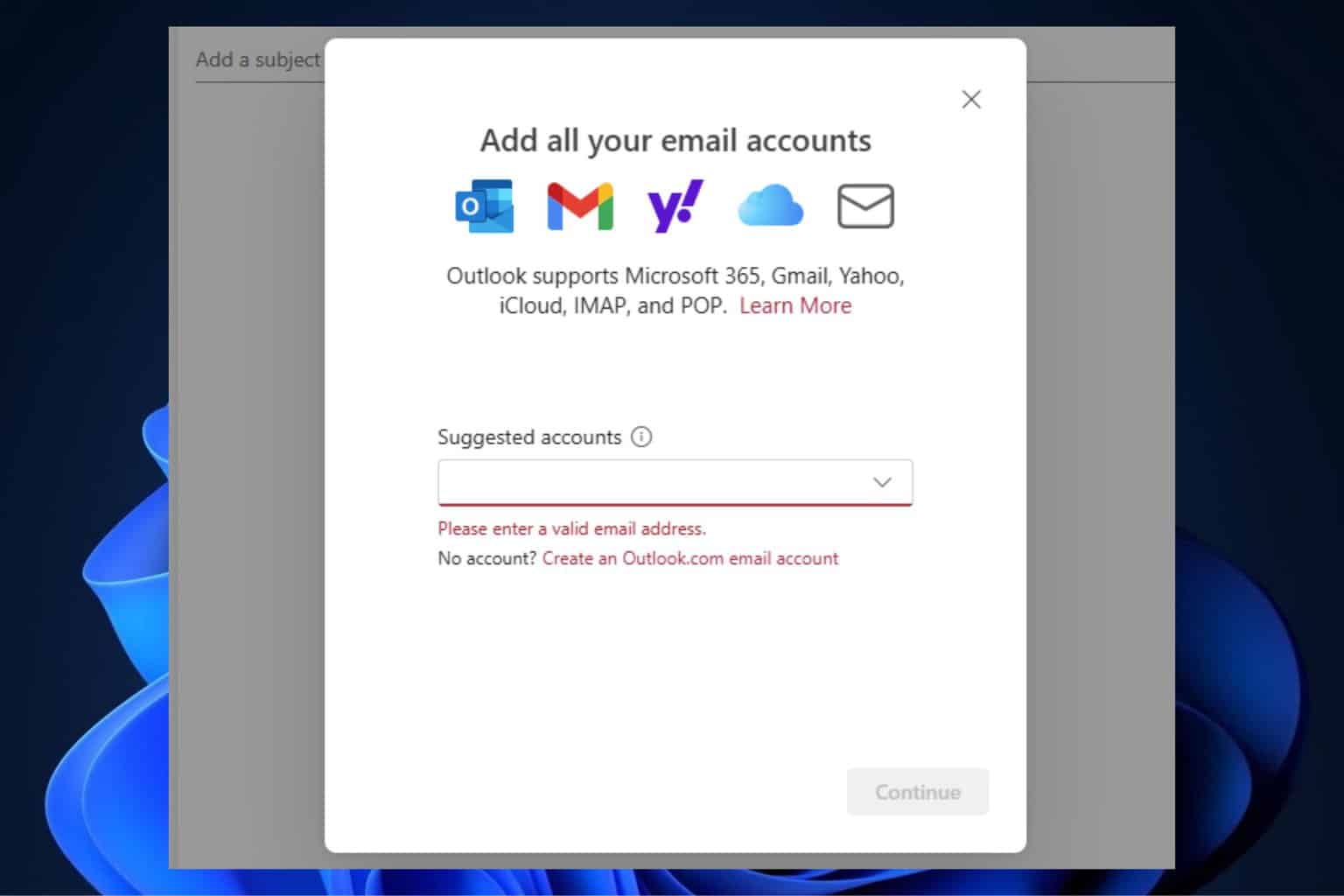
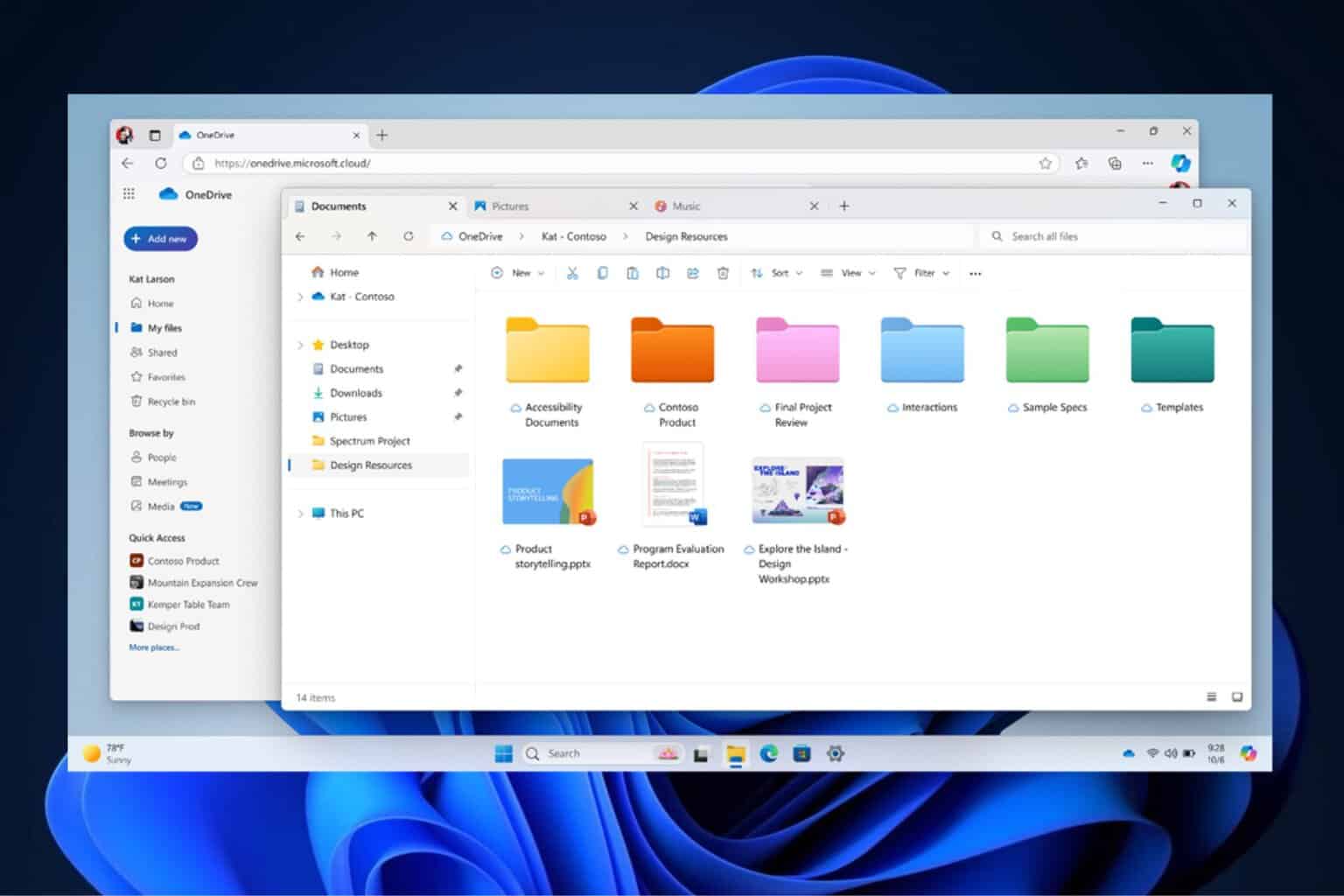

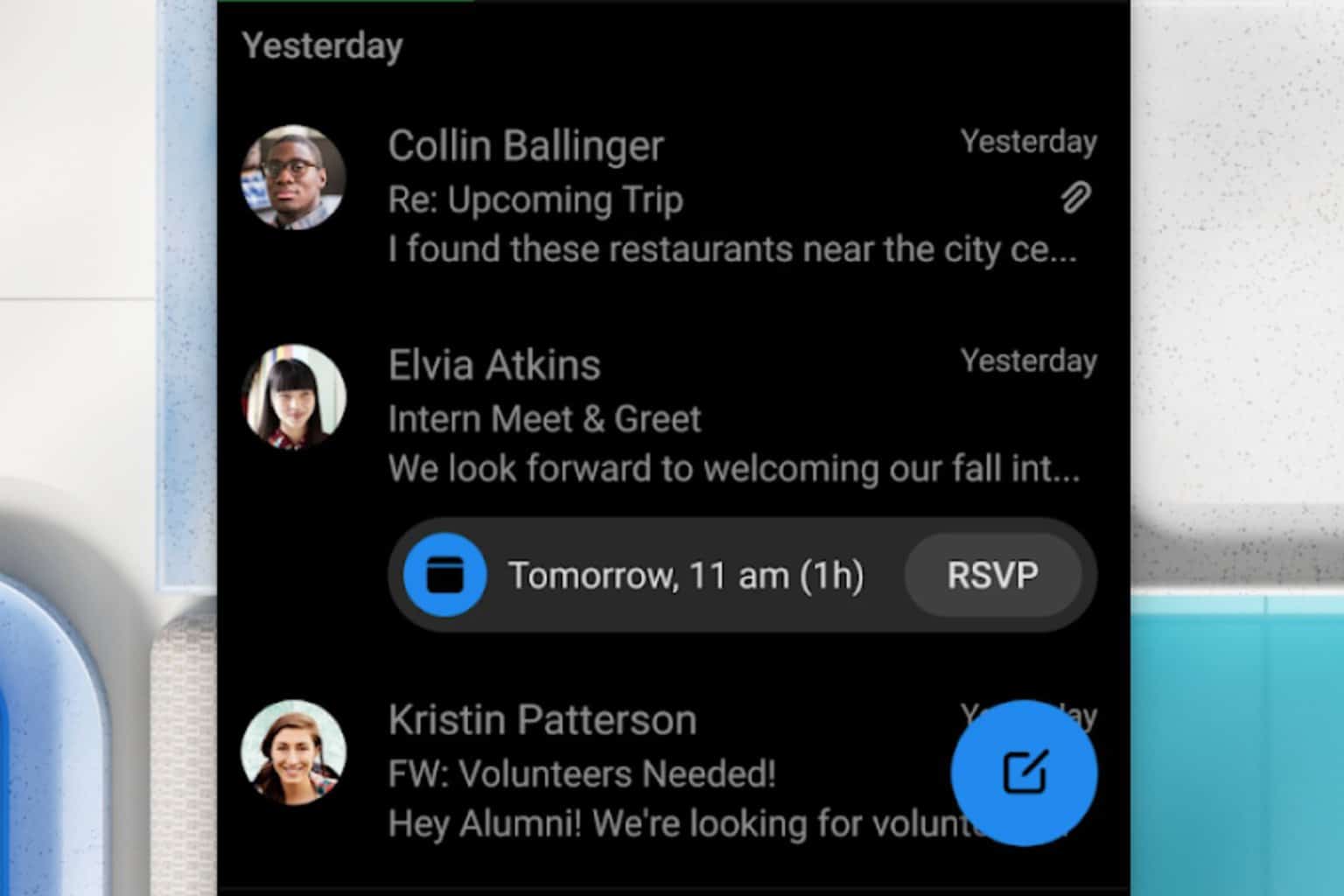


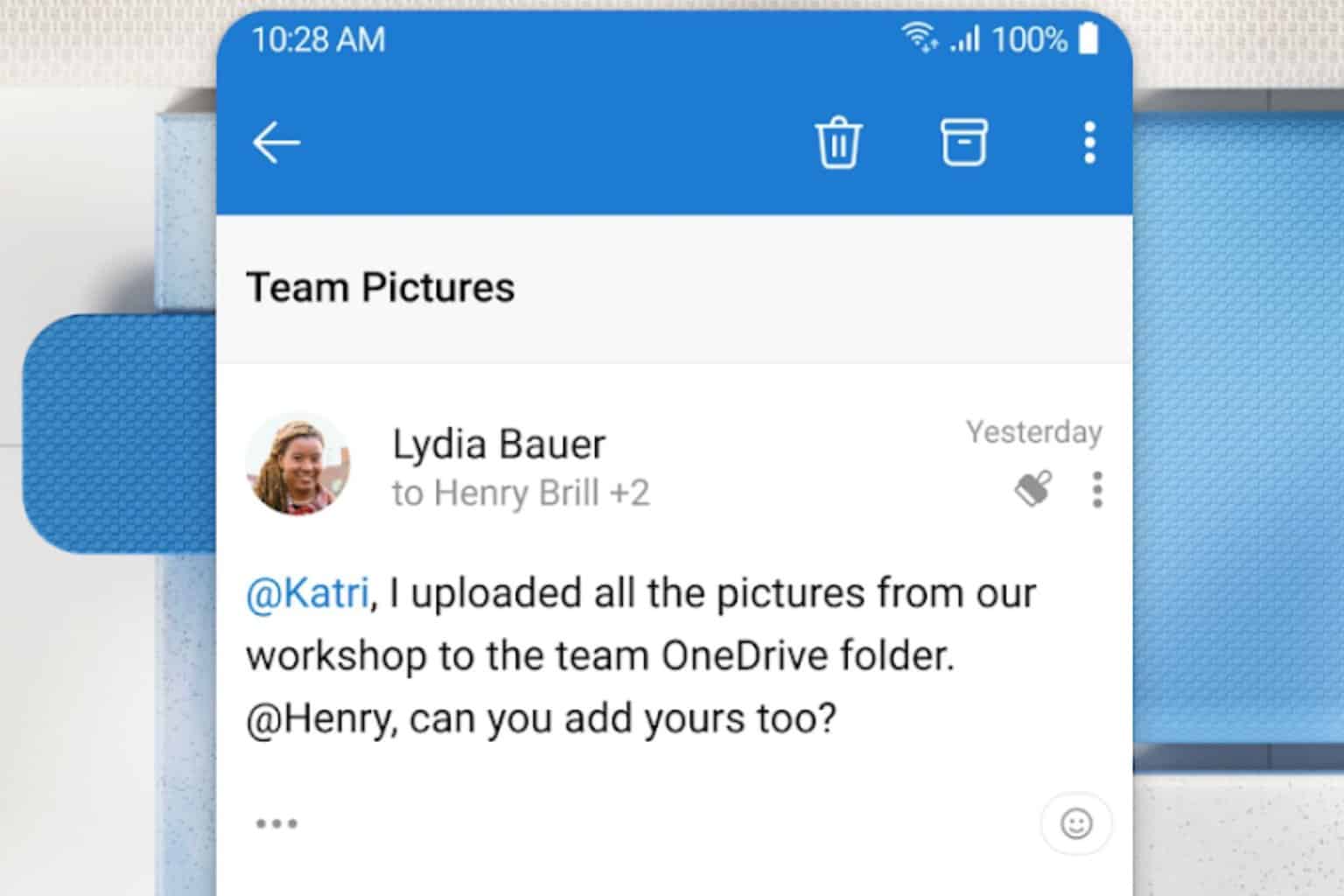
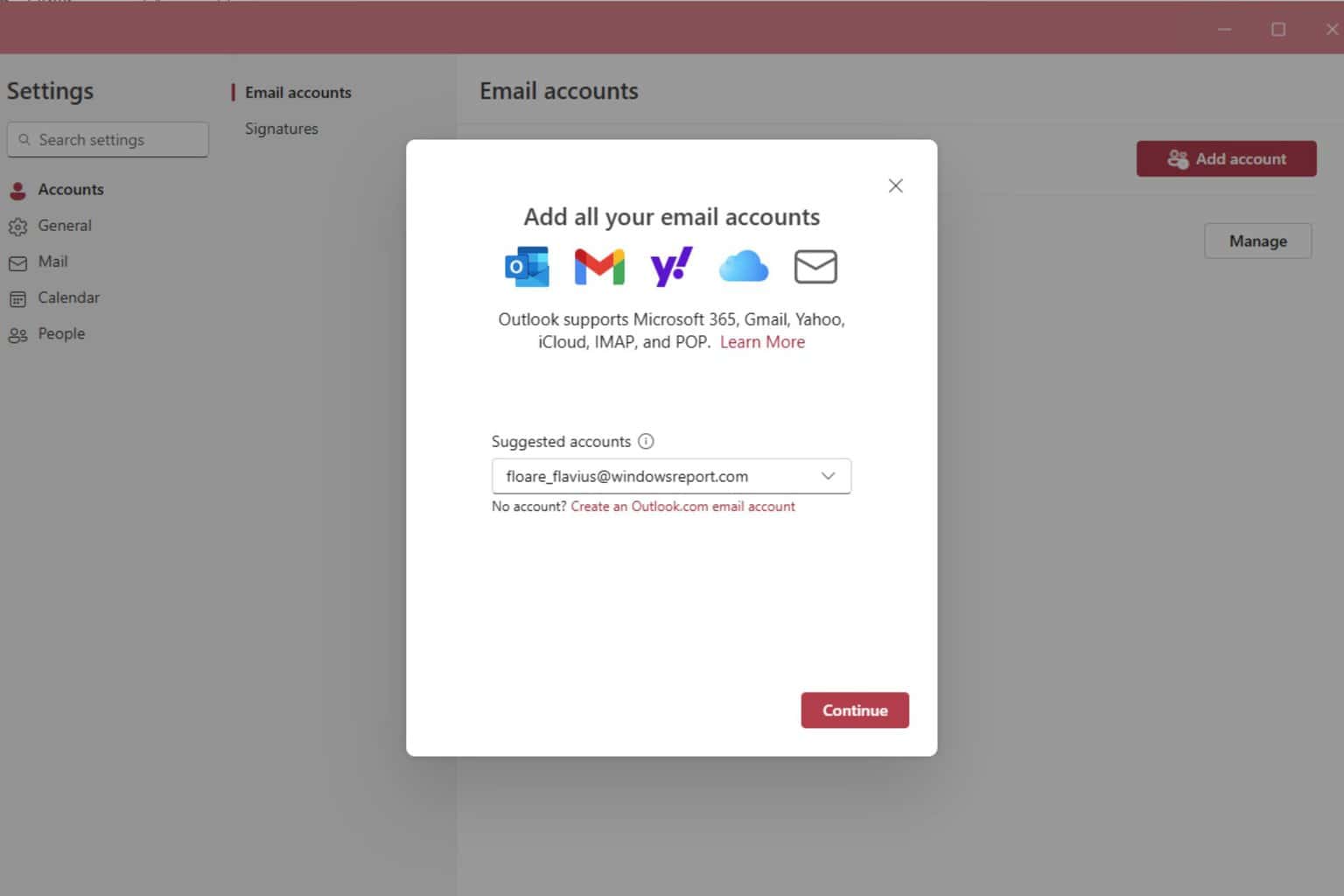
User forum
0 messages