Outlook Freezing When Searching: 5 Ways to Fix it
Add-ins can often cause problems such as this one
3 min. read
Updated on
Read our disclosure page to find out how can you help Windows Report sustain the editorial team. Read more

Outlook freezing when searching can be a real productivity killer. If you’re facing this issue, don’t worry—I’ve got some quick solutions to help you get back on track.
Why is Outlook not responding when searching?
This issue can appear due to installed add-ins or if your search index is out of date. A corrupted Outlook profile is also a common reason for this issue.
What can I do if Outlook is freezing when searching?
Before we start, make sure that both Windows and Outlook are up to date.
1. Start Outlook in Safe Mode
- Press the Windows key + R to open the Run dialog.
- Enter
Outlook.exe /safeand press Enter. - If Outlook works fine in Safe Mode, go to File, then Options, and select Add-ins.
- At the bottom, where it says Manage, select COM Add-ins and click Go.
- Uncheck all add-ins and click OK. Restart Outlook normally.
Running Outlook in Safe Mode disables add-ins, which can help identify if they are causing the issue. Disabling problematic add-ins can resolve crashes.
2. Repair Outlook Data Files (PST/OST)
- Make sure Outlook is not running.
- Navigate to the location of ScanPST.exe, usually found in
C:\Program Files (x86)\Microsoft Office\root\OfficeXX - Click Browse and select your PST or OST file to scan, usually found in
C:\Users\[Your Username]\AppData\Local\Microsoft\Outlook - Click Start. If errors are found, you will be prompted to start the repair process.
- Click the Repair button and wait for the process to complete.
This task can also be accomplished with the help of professional repair software. A tool like IOLO System Mechanic is able to quickly scan your computer and deploy the right fix for any issue it identifies.

IOLO System Mechanic
Scan your PC and repair corrupted files in a matter of moments with System Mechanic.3. Update search index
- Click the Start button, type Indexing Options, and press Enter.
- Click Modify and make sure that Outlook is checked.
- Click Advanced and then Rebuild under the Troubleshooting section. Confirm by clicking OK.
4. Create a new Outlook profile
- Click the Start button, type Control Panel, and press Enter.
- Click on Mail (Microsoft Outlook).
- Click Show Profiles and then Add to create a new profile.
- Enter a name for the new profile and click OK.
- Follow the prompts to set up your email account within the new profile.
- Set the new profile as the default and start Outlook.
5. Repair Office
- Click on the Start button, type Control Panel, and press Enter.
- Click on Uninstall a program under Programs.
- Right-click on your Microsoft Office installation and choose Change.
- Select the Online Repair option and click Repair. Follow the on-screen instructions.
If this doesn’t work, you’ll have to go and reinstall Office from scratch.
By following these steps, you should be able to resolve the issue of Outlook freezing when searching. This isn’t the only issue with searching, many reported that Outlook search is not showing recent emails.
As for other issues, don’t miss our guide on what to do if Outlook keeps crashing or our article on how to fix Outlook if it crashes when opening an email with an attachment.


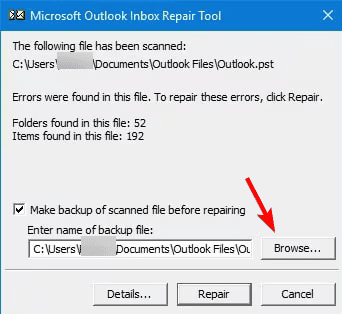
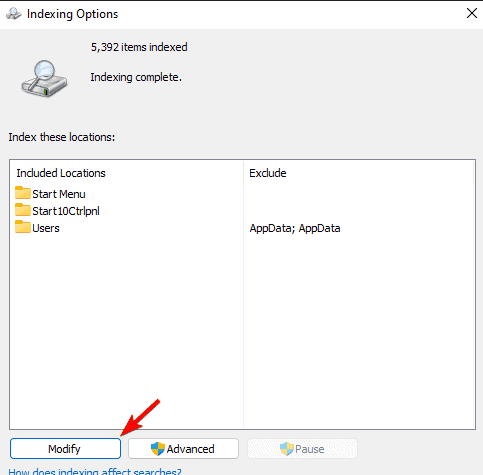
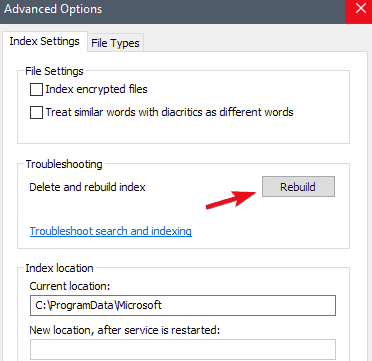
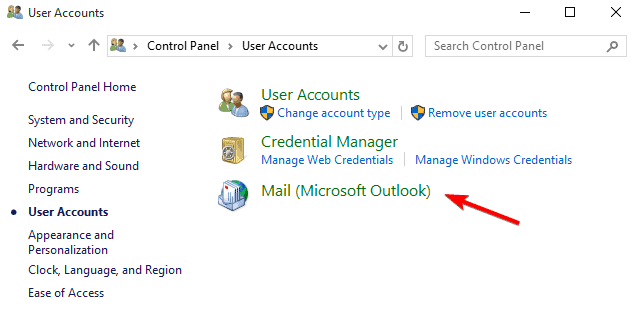
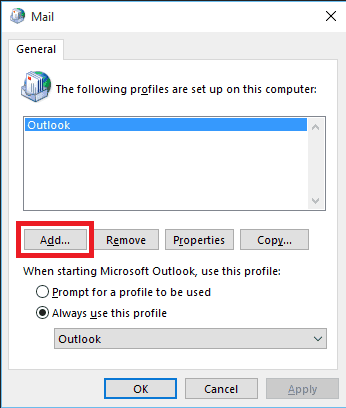
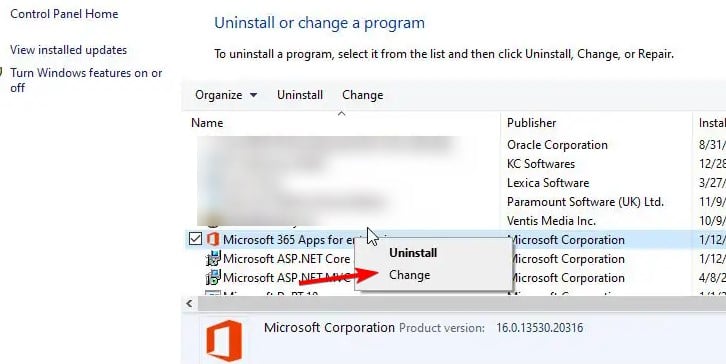









User forum
0 messages