How to Track Changes in Microsoft Word and Accept or Reject Them
Tracking changes in Word is extremely useful for collaboration
2 min. read
Published on
Read our disclosure page to find out how can you help Windows Report sustain the editorial team. Read more
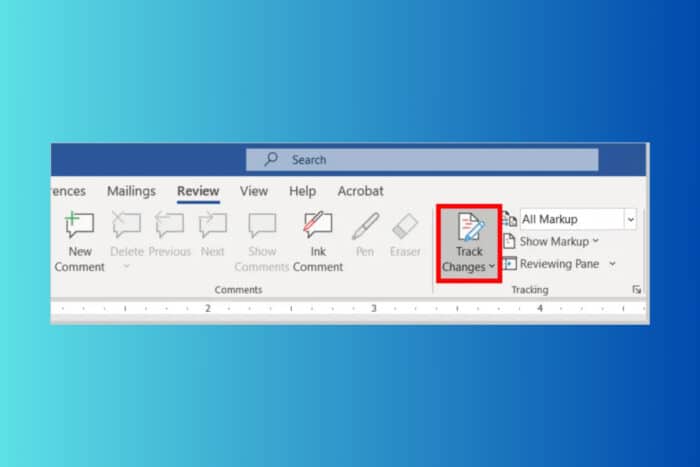
When you’re collaborating on a document, you can track the changes in Microsoft Word to clearly see any modifications or suggestions applied to the content. Read below to see detailed instructions on how to enable Track Changes and how to review the changes in your Word document.
How do I track changes in Word?
1. Enable Track Changes in Word
- Open the Word document where you want to track changes.
- Go to the Review tab on the Ribbon.
- Click on Track Changes in the Tracking group. The button will be highlighted when Track Changes is enabled.
- if you’re using the Word online version, the menu is similar.
- Now, the app will track all the changes that will be applied to the document.
2. Review and accept or reject changes
- After enabling Track Changes, any changes you make will be tracked. Deletions will be marked with a strikethrough, and additions will be underlined.
- To see the changes, go to the Review tab and select All Markup from the Display for Review drop-down menu. This will show all changes and comments.
- You can customize how changes are displayed. Go to Review > Show Markup and select the types of changes you want to see (e.g., insertions, deletions, formatting).
- To accept or reject changes, click on a change and then click Accept or Reject in the Changes group on the Review tab.
- To add a comment, select the text you want to comment on, go to the Review tab, and click New Comment.
- When you’re done, you can turn off Track Changes by clicking the Track Changes button again in the Review tab.
- If you want to prevent others from turning off Track Changes, you can lock it. Go to Review > Track Changes > Lock Tracking and set a password.
With these simple steps, you can turn on Track Changes and easily review them in Microsoft Word, whether you’re using the desktop or the online version. In case you want to accept all changes in Word, the highlighted link will open our guide on how to do that.
If you’re wondering what is the highlight shortcut in Word, click the link to read our detailed instructions.
Feel free to ask in comments if you have any more questions or need further assistance.

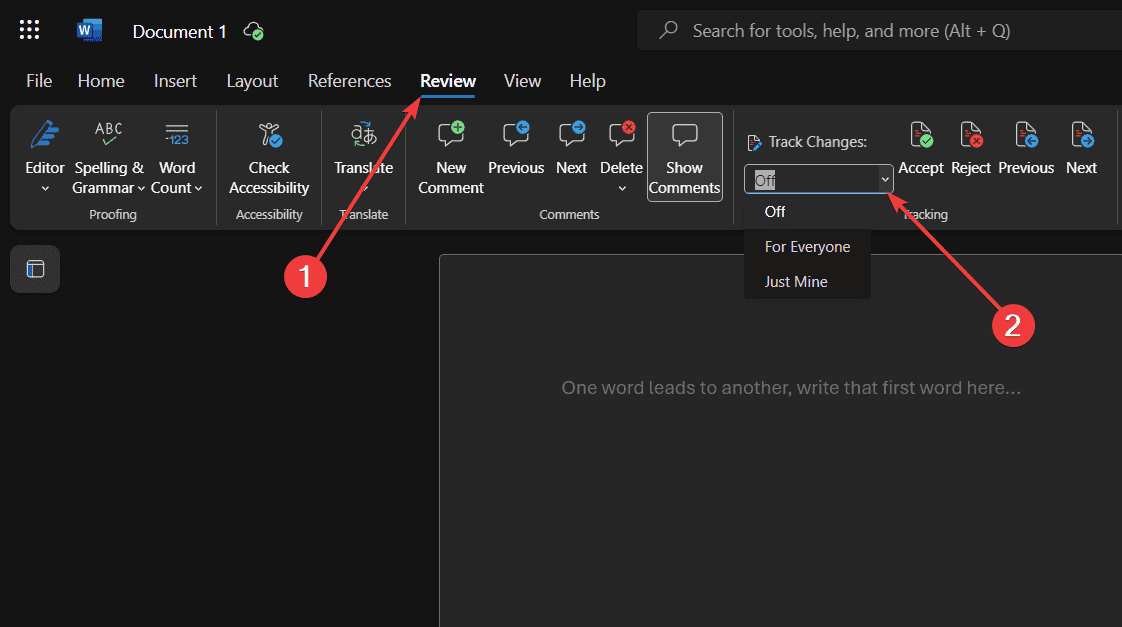


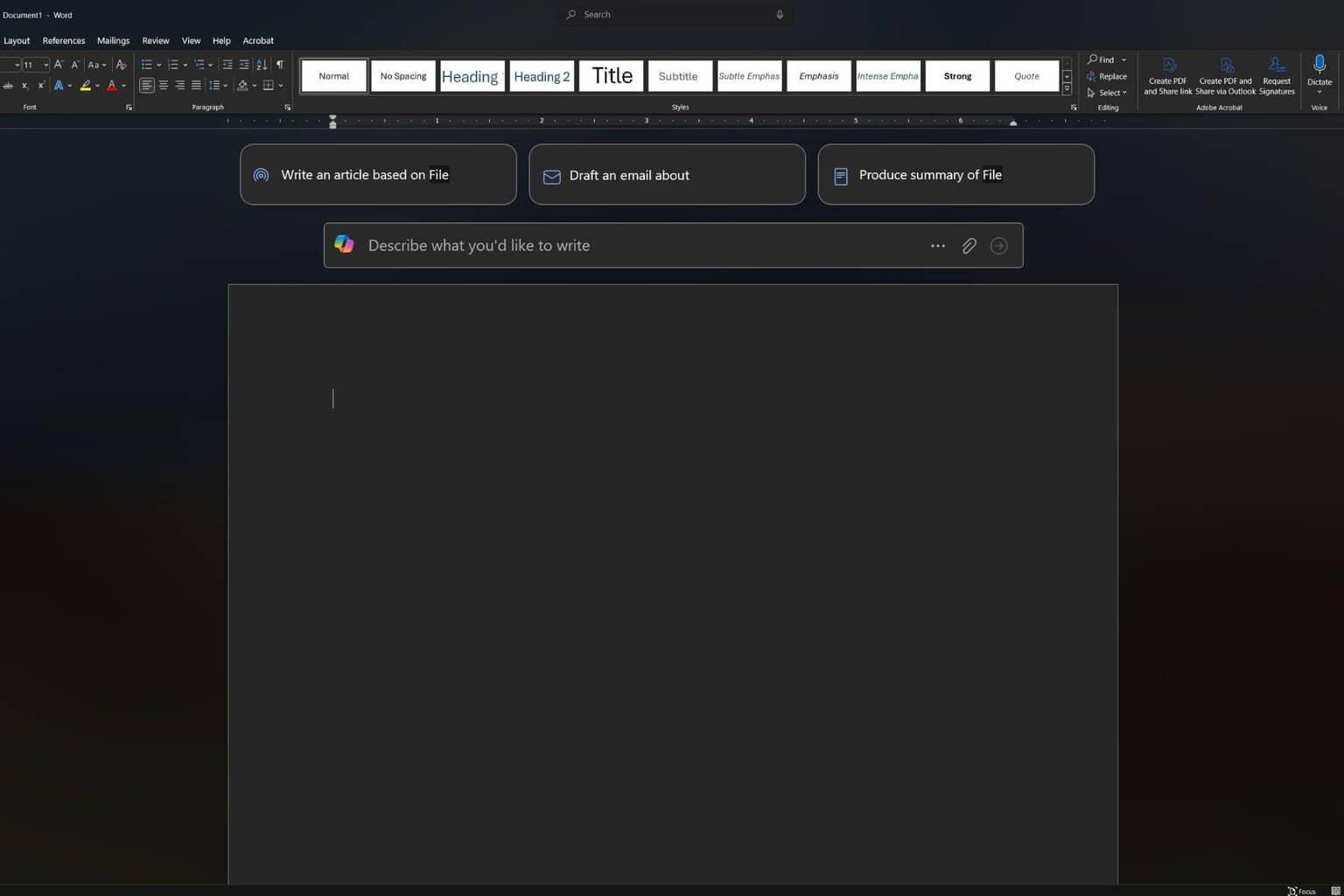
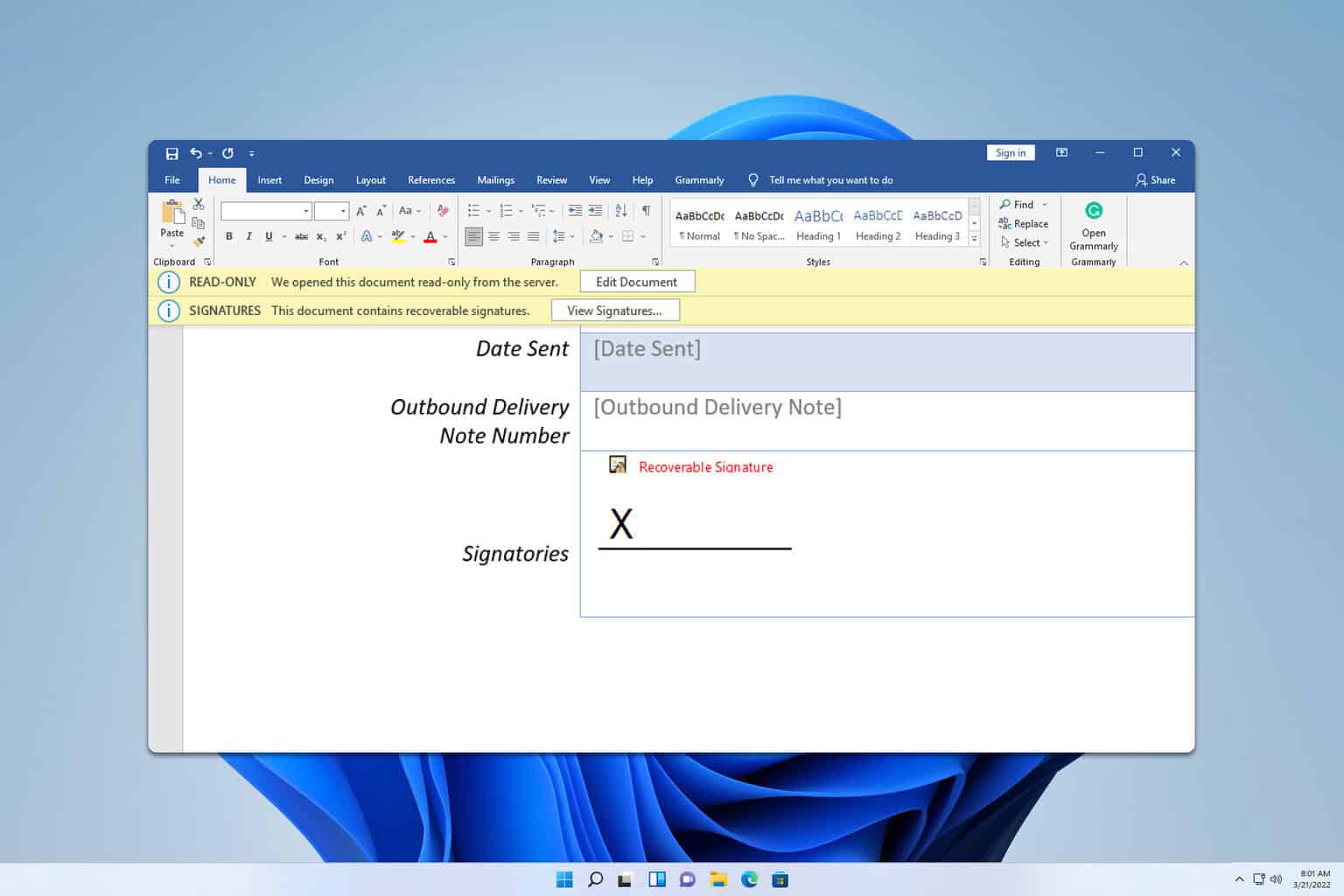



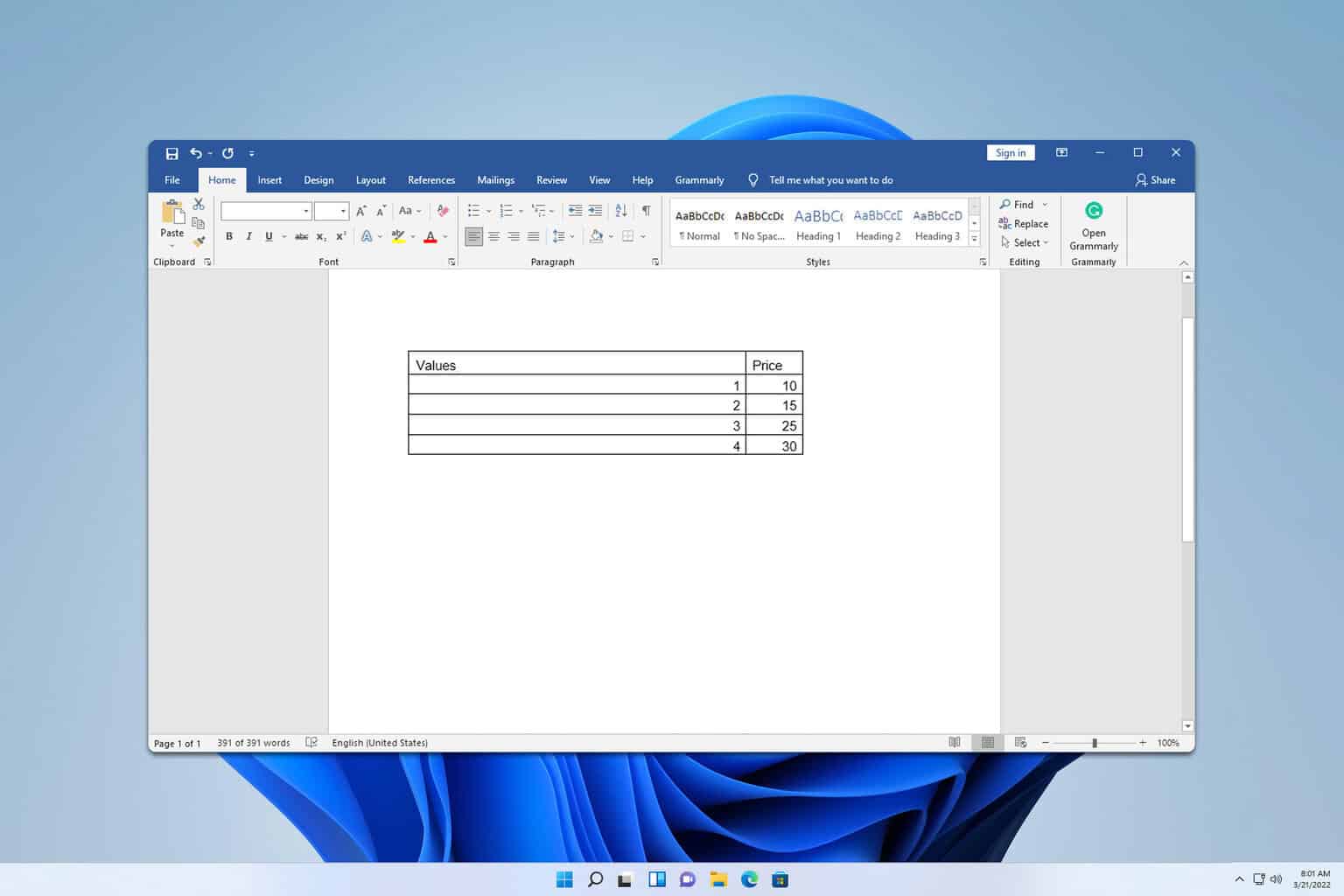
User forum
0 messages