How to Convert Excel File to JPG: 3 Ways to do it
This can be done right from Excel
2 min. read
Published on
Read our disclosure page to find out how can you help Windows Report sustain the editorial team. Read more
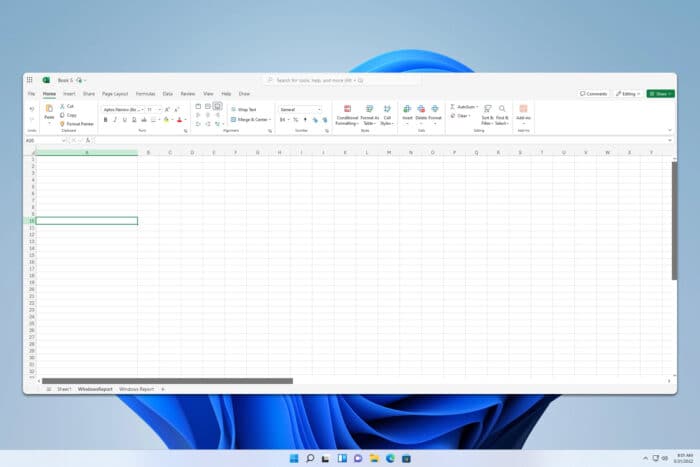
Did you know that it’s possible to convert Excel to JPG? That’s right, and the process is simpler and faster than you think.
How do I convert Excel to JPG?
1. Use Copy as Picture option
- Select the data you wish to copy.
- Go to the Home tab and choose the arrow next to Copy. Select as Copy as Picture.
- Next, choose As shown on screen, and then Picture and click OK.
- Lastly, open any image editor and paste the image.
- Save the image to JPG format.
This is a great method if you want to convert Excel data to JPG in Excel without having to rely on any other tools.
2. Create a screenshot
- Press the Windows key + Shift + S.
- Select the Rectangle Tool and make your screenshot of the table.
- Open an image editor and paste the image by pressing Ctrl + V.
- Save the image to the desired format.
3. Use online converters
- Navigate to the CloudConvert page.
- Click on Select file or drag and drop your Excel file.
- Next, click on Convert.
- Once the process is finished, click on Download.
Excel to JPG online converter is a great option if you need to convert multiple sheets to images. However, many of these services might store your files, at least temporarily, so they might not be the best option for sensitive files.
Excel can work with other file types, and we wrote how to convert Excel to Word document as well as how to convert Excel to CSV file.
If you’re working with databases, you can convert ACCDB files to Excel format with ease, so don’t miss our guide that tackles this issue.
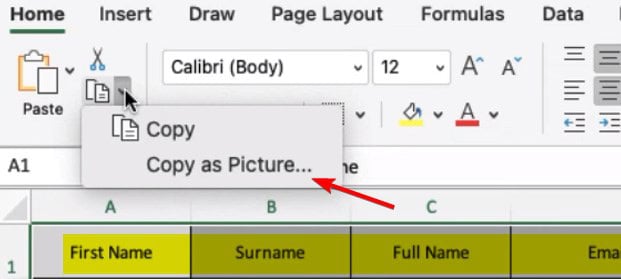
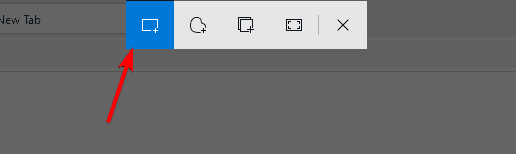
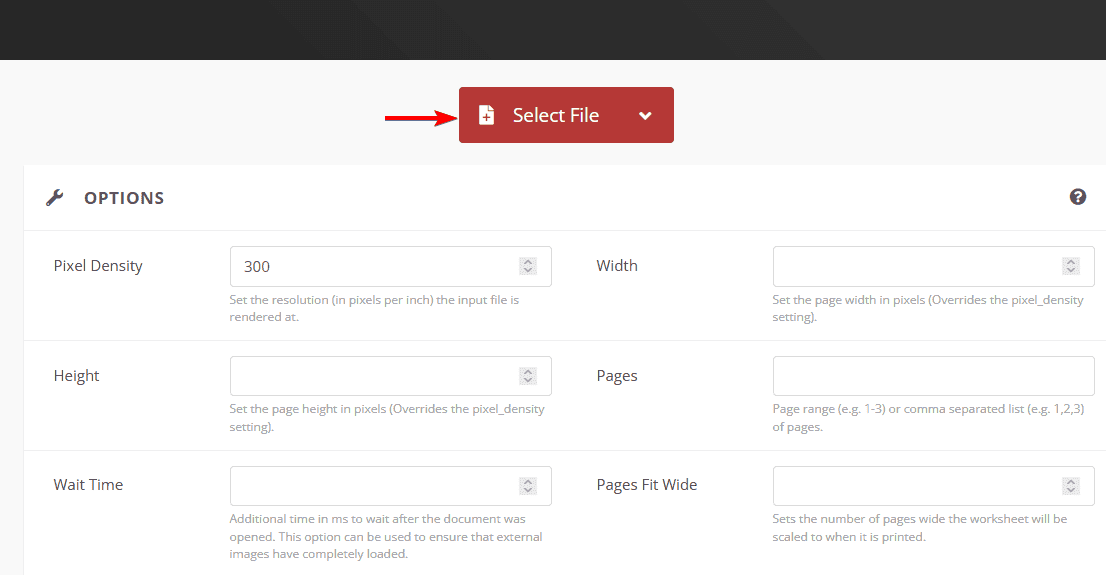
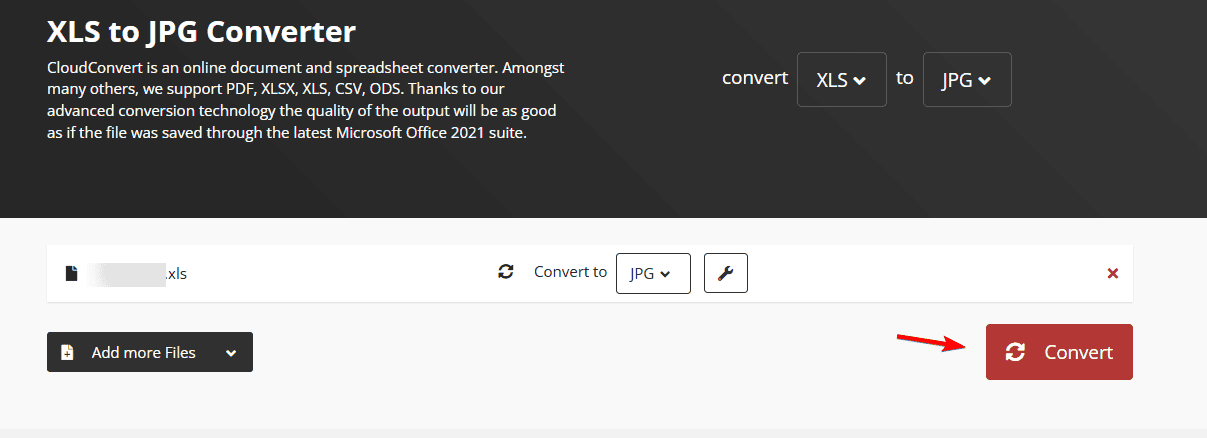
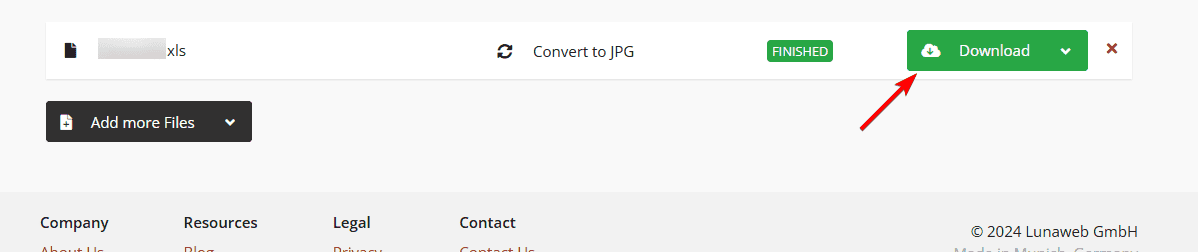







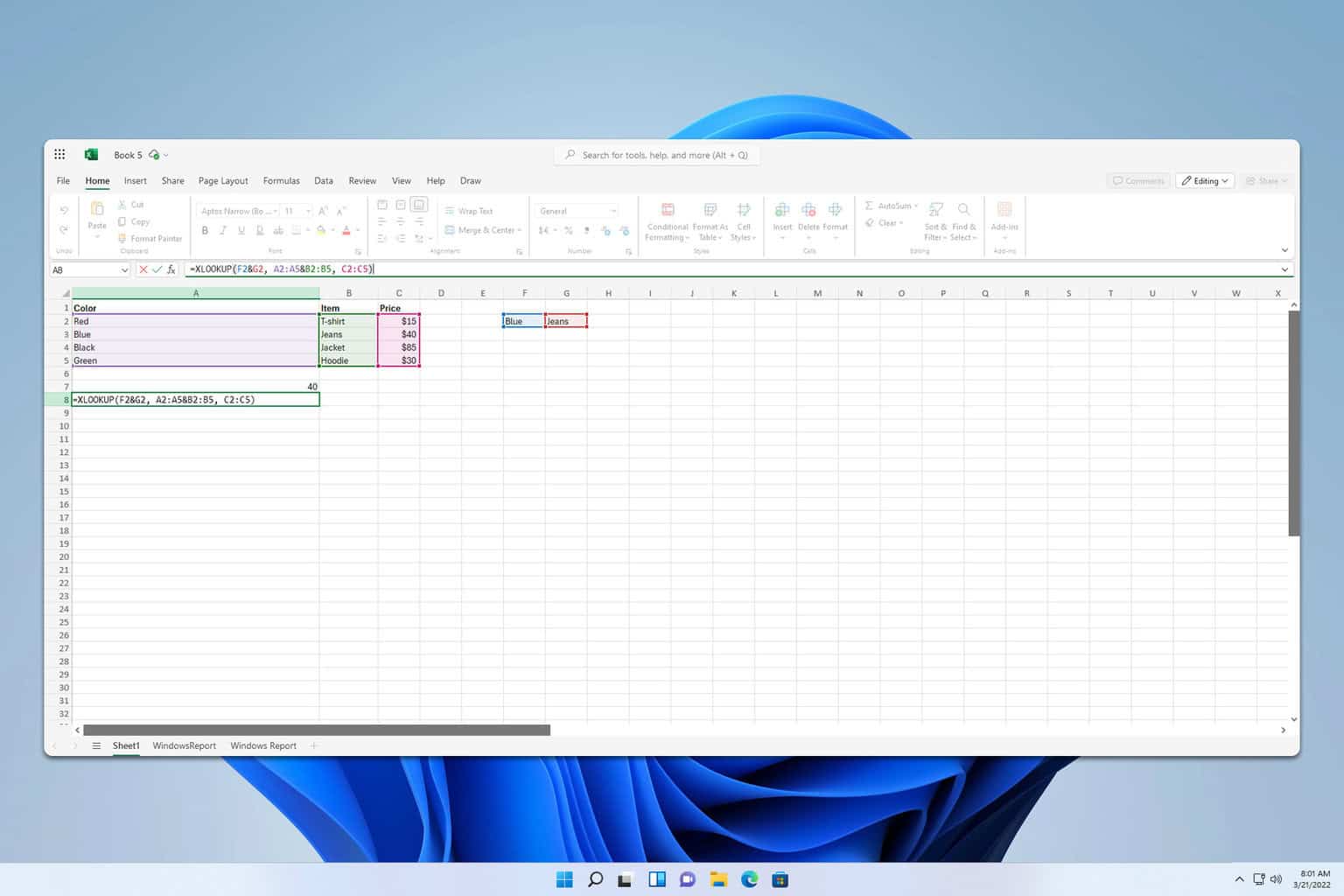
User forum
0 messages