How to Adjust Audio Balance on Windows 11 [Left-Right Channels]
Get your headphones to play at the same sound level
4 min. read
Updated on
Read our disclosure page to find out how can you help Windows Report sustain the editorial team. Read more
If you’re listening to music or watching a movie on your Windows computer, you might have noticed that the sound is louder on one side than the other. This could be the default settings of your audio device.
Fortunately, adjusting the audio balance of your system is fairly easy. This article will run through the steps for doing so.
Why is one side of my headphones quieter on Windows 11?
Most times, the problem could be that the headset is not plugged in tightly or the connection has become loose. Also, if the headphone jack has gone bad, you have a sound card problem or interference in your audio device, you’ll notice a difference in sound.
Another reason could be because of the wiring inside of them. The wires may have become loose or disconnected from each other, which causes problems in communication between different parts of your headphones.
How do I balance left and right audio channels in Windows 11?
Before you make any changes, ensure the following check out:
- Check for any Windows updates and download and install if available.
- Ensure your sound card drivers are up-to-date.
- Test your microphone and ensure your headphones/speakers are not damaged.
1. By using the Settings app
- Hit the Windows key and click on Settings.
- Click on System, then select Sound.
- Select More sound settings.
- Click on your speaker/headphones and select Properties.
- Navigate to the Levels tab and click on Balance.
- Ensure the Left and Right levels are the same value.
- Click on Apply, then OK to save changes.
2. By using the Control Panel
- Click on the Start Menu icon, type Control Panel in the search bar, and click Open.
- Click on Hardware and Sound.
- Select Sound.
- Click on your speaker/headphones and select Properties.
- Navigate to the Levels tab and click on Balance.
- Ensure the Left and Right levels are the same value.
- Click on Apply, then OK to save changes.
3. By using the Speaker properties
- Click on the speaker icon on your taskbar and select Manage audio devices.
- Select your speaker/headphone then hit More volume settings.
- Under Output, select your speaker/headphone and click on it.
- Navigate to Output settings, then adjust the Left and Right channel slider to the same value.
Why does the left and right channel volume keep going out of sync on Windows 11?
- The audio driver is outdated – Your sound card driver may have been updated to the latest version available, but it’s still not the latest version that provides support or fix a bug.
- Poor quality speakers/headphones – If you are using poor quality speakers or headphones, then they might not be able to output audio at the same level as other good ones do.
- The speakers are connected to a USB hub – The USB signals from these hubs can vary in quality, which can cause the channels to go out of sync or cause audio lagging.
- Third-party app interference – If you have installed any third-party sound applications on your PC, they may be causing problems.
- You have an old version of Windows – Old versions of Windows don’t support the latest sound cards, and thus, there may be some compatibility issues between them.
Hopefully, this quick tip will help you get the sound balance you need, as well as allow you to take better control of your audio. Remember, sound is very subjective, so this balance can easily distort your listening experience as it tends to be too high for some people and can cause damage to your ears. You can also use dedicated apps for that like Dynamic Audio Normalizer.
To prevent such occurrences, you should normalize your volume to avoid the sudden high spikes when playing different media.
And for the perfect sound optimization, throw in some sound calibration software with advanced features that can adjust your audio settings to your environment.
Have you managed to achieve audio balance on your Windows 11? Can you spot any difference from your previous settings? Let us know in the comment section below.

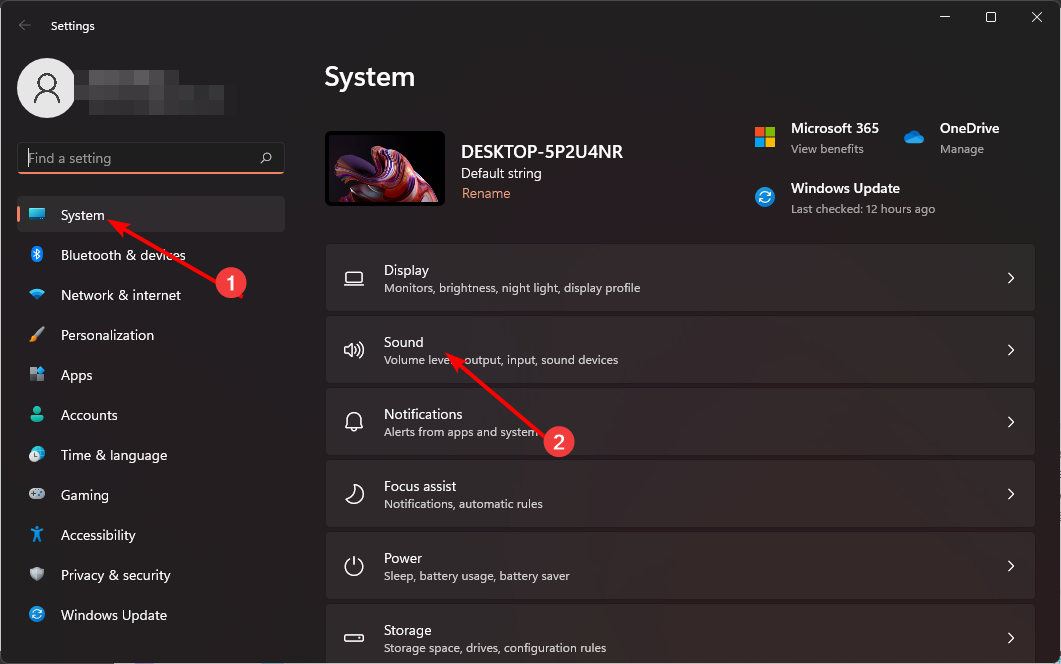
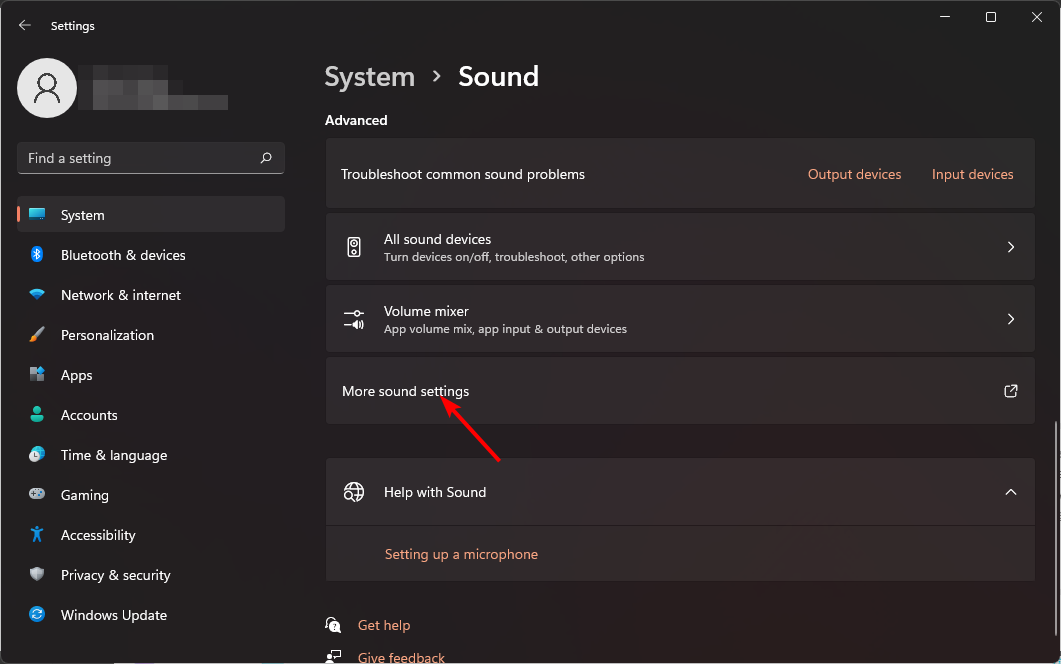
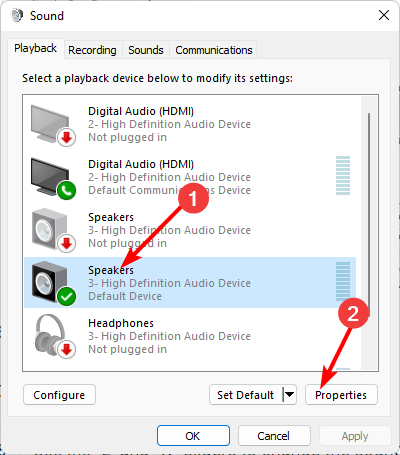
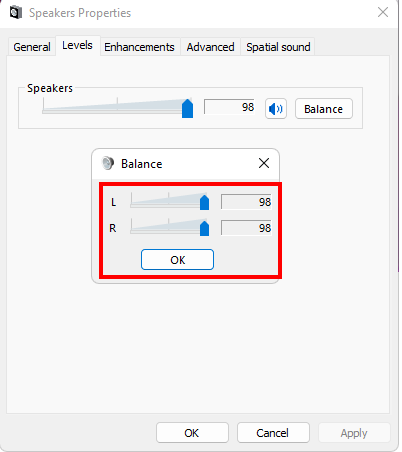

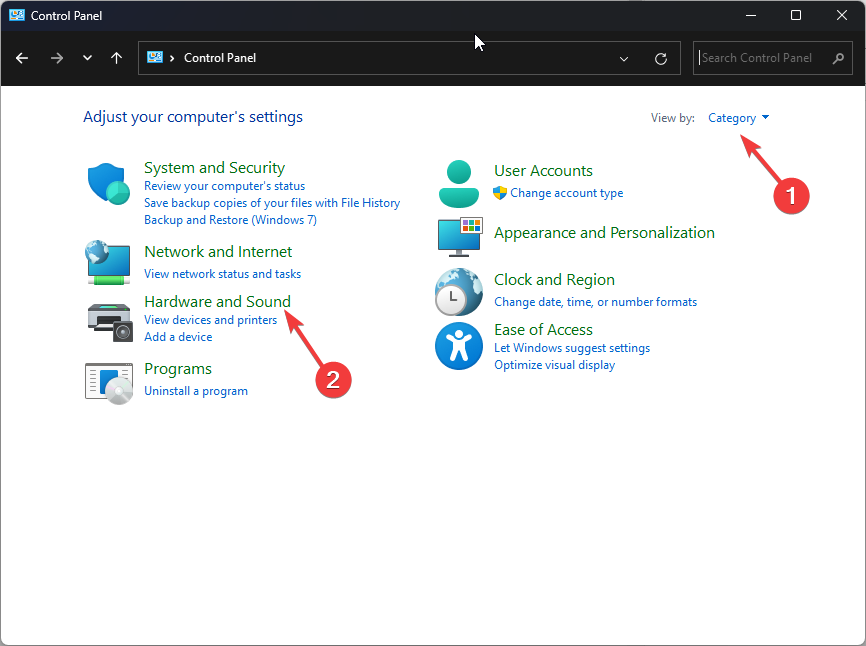
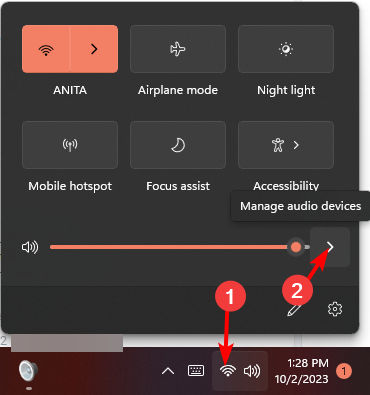
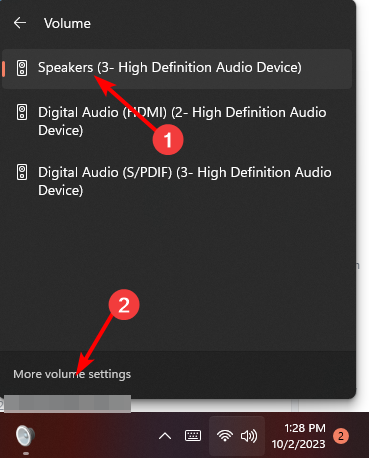

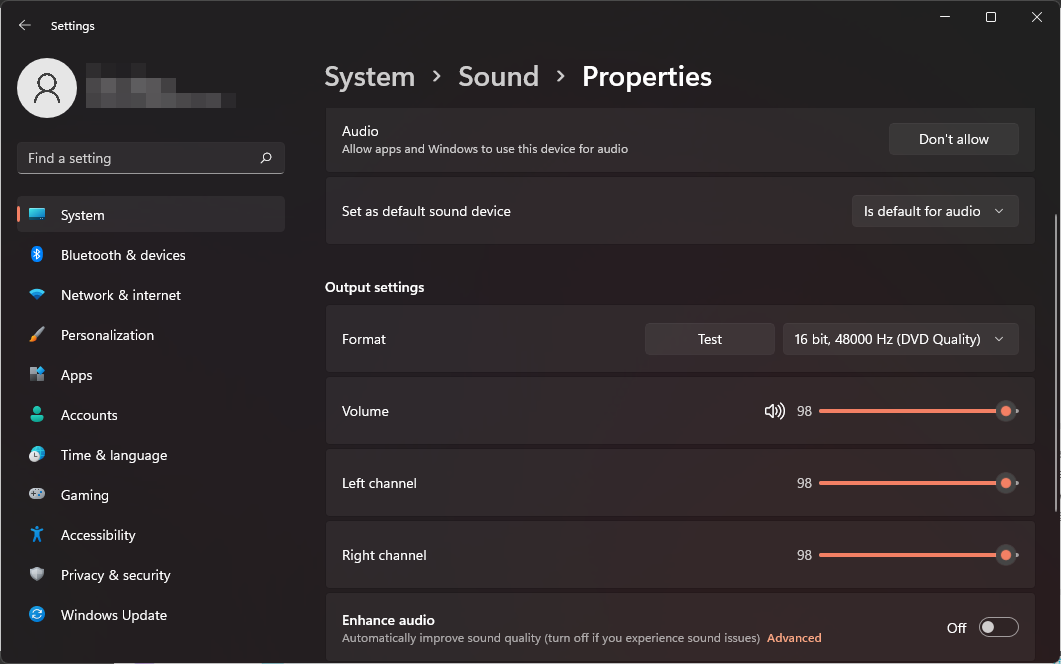





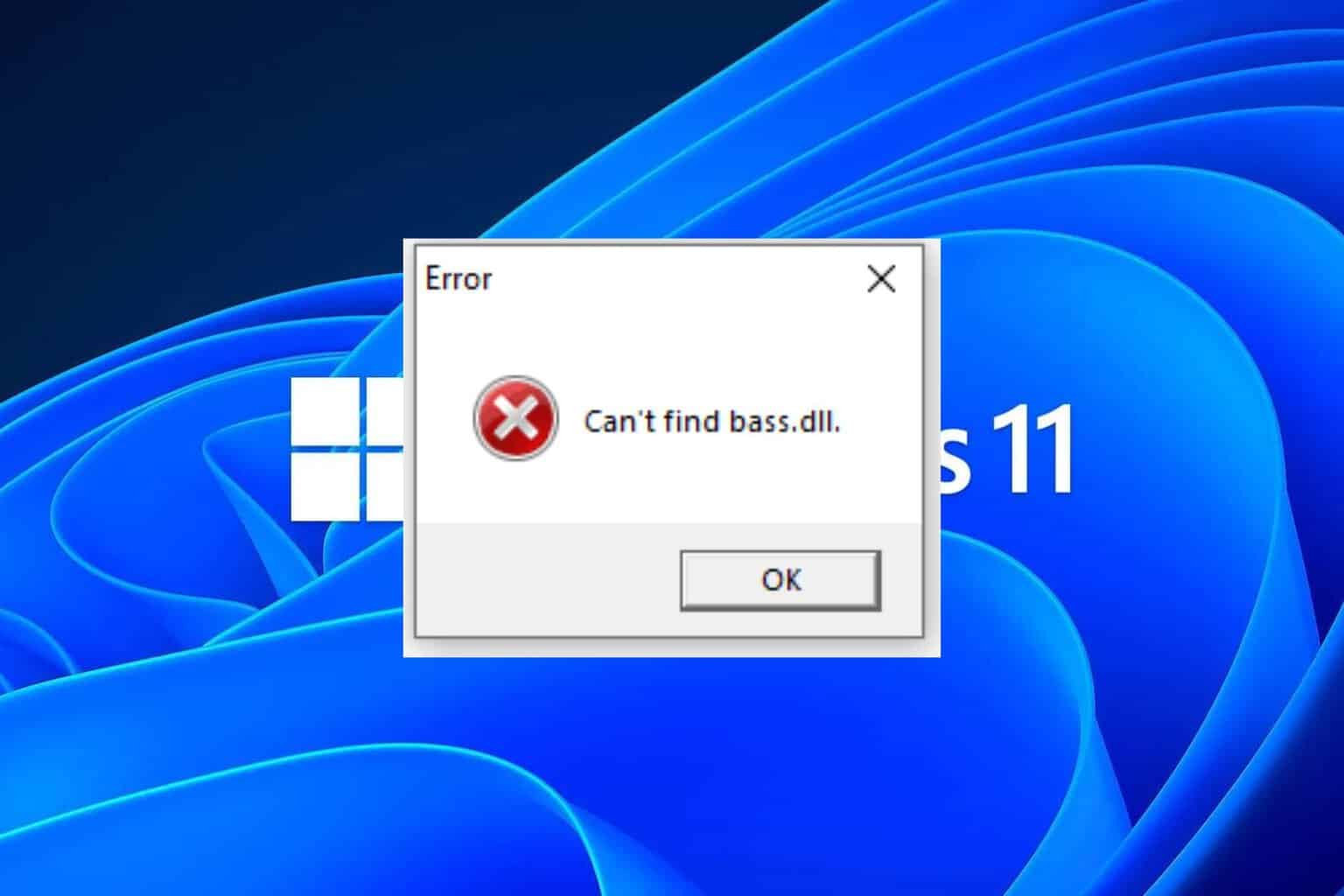

User forum
0 messages