Excel Cells Not Merging: 5 Ways to Fix This Issue
You can repair your workbook or try converting the table to range
5 min. read
Updated on
Read our disclosure page to find out how can you help Windows Report sustain the editorial team. Read more
Key notes
- Merging cells makes a dataset look presentable and properly formatted.
- However, often you won't be able to merge cells because the workbook is protected or it is shared.
- You can first try to remove the protection or convert the table to a range.
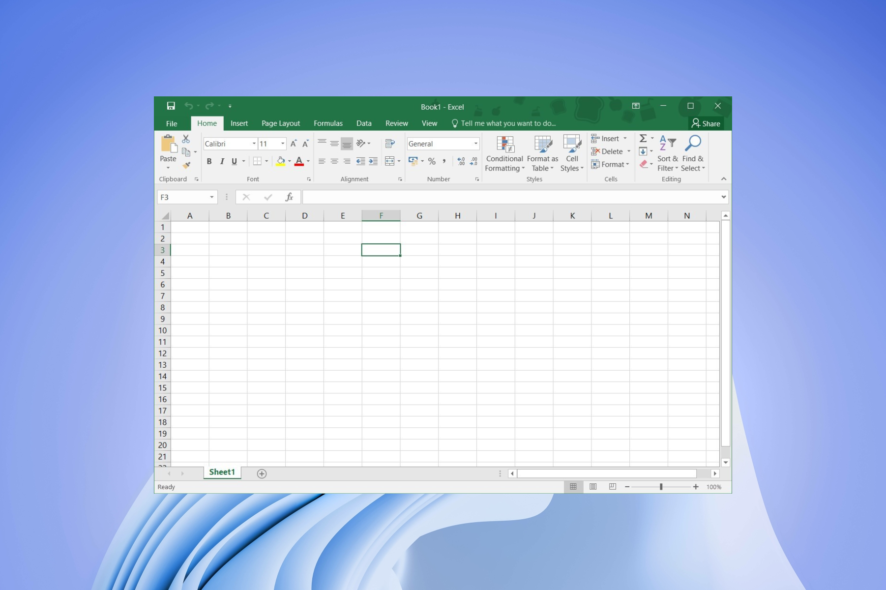
MS Excel is a powerful tool that comes with a plethora of great features to represent or get meaningful information out of a dataset. Merging cells is another great feature when you want to format the heading or center just to present the dataset in a proper manner.
However, there are reports where users have complained that for them, Excel cells are not merging. In this guide, we will give you five solutions that will help you get rid of the issue. Let us check them out.
Why aren’t the MS Excel cells merging?
After some research, we have found a few reasons that might be restricting you from merging cells in your MS Excel spreadsheet:
- Cells are within a table: This is one of the most common reasons because of why you are coming across MS Excel cells that are not merging issues. Excel table does not allow you to merge cells that are inside a table.
- Your worksheet is protected: For safety reasons and to avoid people from editing your worksheet, chances are the worksheet that isn’t allowing you to merge cells is protected.
- Your worksheet is shared: Do note that along with the protected worksheet, a shared worksheet will also not allow you to merge cells in Excel.
These are the three main reasons why you are facing MS Excel cells not merging issues.
What can I do if Excel cells are not merging?
Here are a few things that you can do before applying the advanced solutions:
- Perform a simple restart. Often if the program fails to load all its files properly, then it can throw up multiple errors.
- Check if you are running the latest version of MS Excel on your PC. This ensures that this error isn’t because of an old version or compatibility issue.
- Make sure that the worksheet that you are working on isn’t corrupt and does not have incompatible values.
Now, let us take a look at the solutions that will help you resolve this problem.
1. Merge cells in a table using the context menu
- Select the entire table or click on any cell within the table.
- Right-click, select Table, and click on Convert to Range option from the context menu.
- Excel will show a confirmation window Do you want to convert the table to a normal range?
- Click Yes.
- Now select the cells that you wish to merge.
- Click on Merge & Center button at the top menu bar in the Home tab.
- Select Merge & center again from the drop-down menu.
- A pop will show you Merging cells only keeps the upper-left value and discards other values warning. Click Yes.
- You will see your selected cells are now merged.
2. Unprotect your workbook
- Open your workbook.
- Click on the Review tab.
- Click on Unprotect Worksheet and Unprotect Workbook.
- Select the cells that you wish to merge.
- Select Merge & Center button at the top menu bar in the Home tab.
- Click on Merge & center again from the drop-down menu.
- A pop will show you Merging cells only keeps the upper-left value and discards other values warning. Click Yes.
- You will see your selected cells are now merged.
The protected workbook will prevent you from editing, let alone merging cells. In such a case, you can follow the steps above and unprotect your cells.
Then you can follow solution 1 and convert the data to the range and then apply the merge function to merge the selected cells.
3. Unshare your workbook
- Open your workbook.
- Click on the Review tab.
- Under the Protect section, click on Unshare workbook option.
- Now you can go ahead and merge the cells.
4. Disable Add-Ins
- Open your workbook.
- Click on the File option at the top Menu bar.
- Select Options from the left panel.
- Click on Add-in.
- Make sure that the add-ins are disabled.
- Go back to your worksheet and check if you can merge cells or not.
Often add-ins can interfere with the smooth functioning of the MS Excel program. While we install add-ins to enhance the functionality of the program, they can cause issues such as Excel cells not merging problems.
In this case, we would suggest you disable all the add-ins by following the above steps and then trying to merge cells in your workbook.
5. Repair your workbook
- Launch MS Excel.
- Click on File.
- Click on Open.
- Select your file and from the Tools drop-down menu, select the Open and Repair option.
- Select Repair on the message that pops up.
Often workbooks get corrupted, or data in them get lost, which could be an issue if you aren’t able to merge cells in Excel. Simply follow the above steps, repair your workbook, and check if this resolves the issue or not.
These are some of the best solutions to apply when cells are not merging in MS Excel. Well, you will come across other issues with MS Excel as well.
For users facing Excel won’t scroll down errors, we have a guide that lists some effective solutions to resolve it. We also have a guide on the Excel toolbar missing to fix the issue.
Moreover, if you want to know how you can open two Excel side by side to improve efficiency, you can refer to our guide. Also, did you know that you can open multiple Excel files at once?
We also have a dedicated guide for those who aren’t able to open Excel on their Windows 11 PCs. Let us know in the comments below which one of the above solutions helped you fix the cells that are not merging in MS Excel.
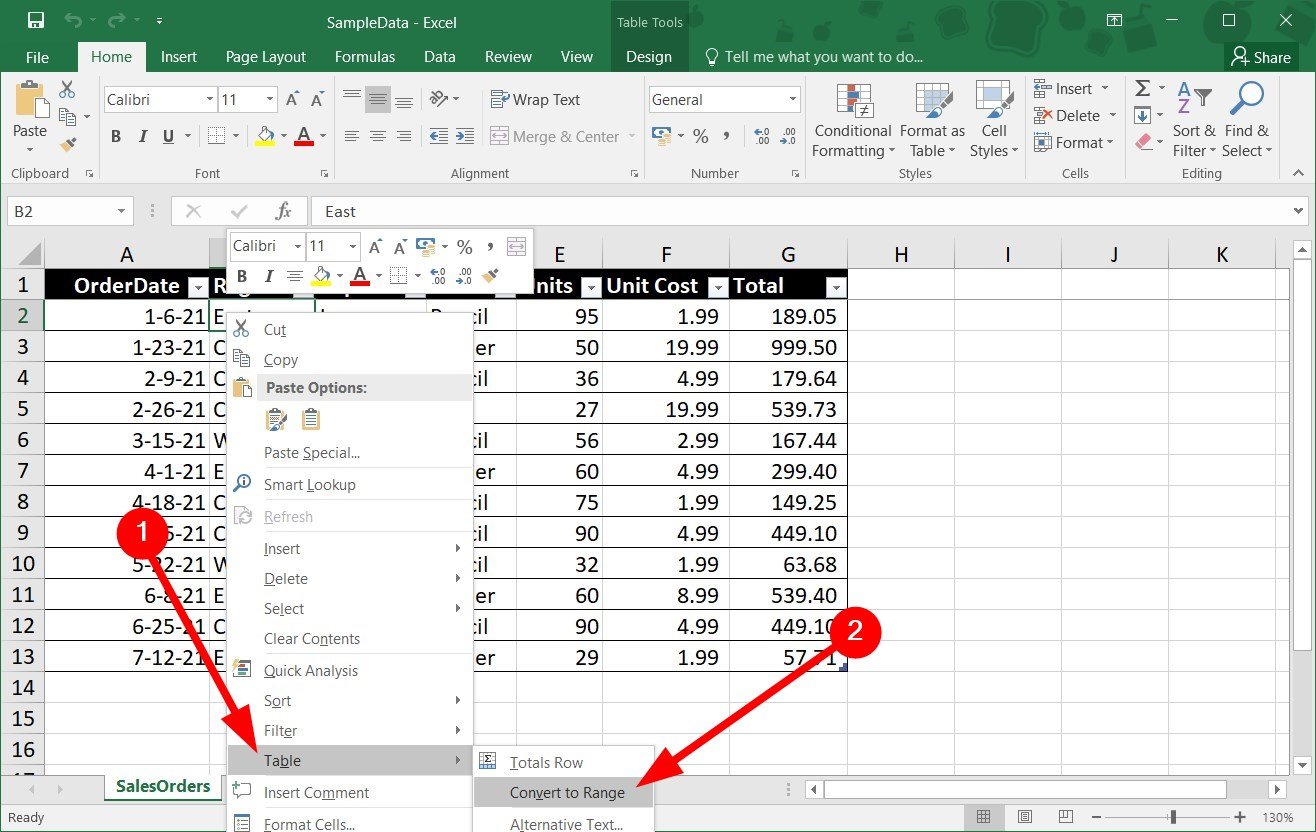
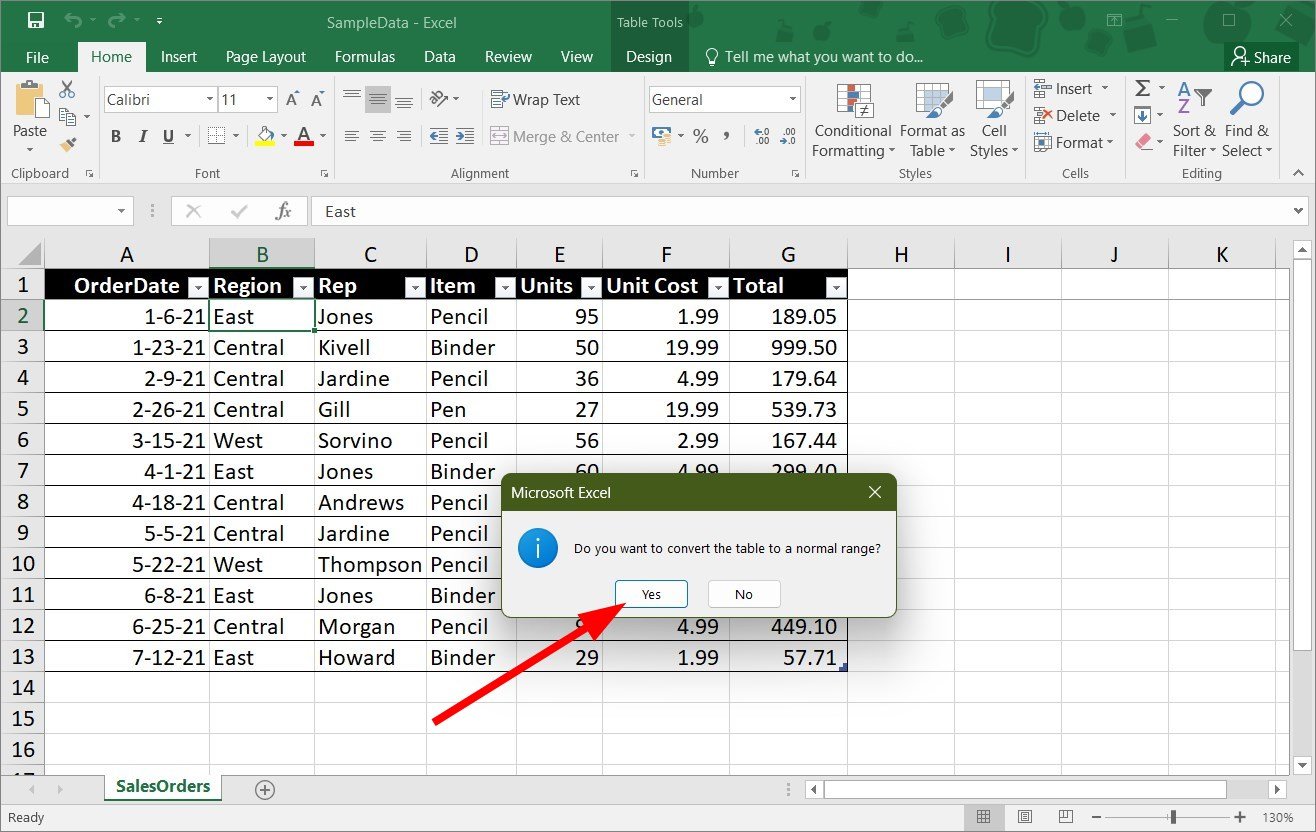
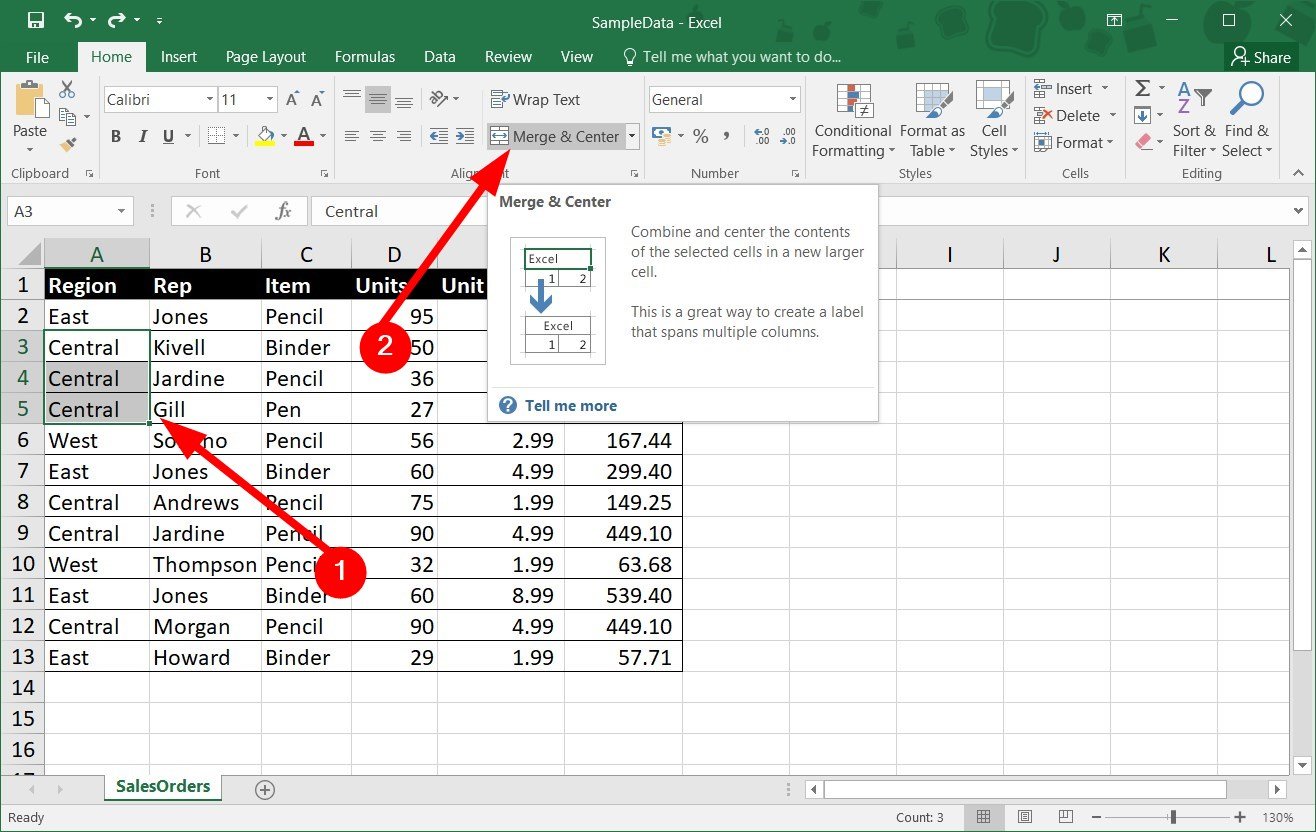
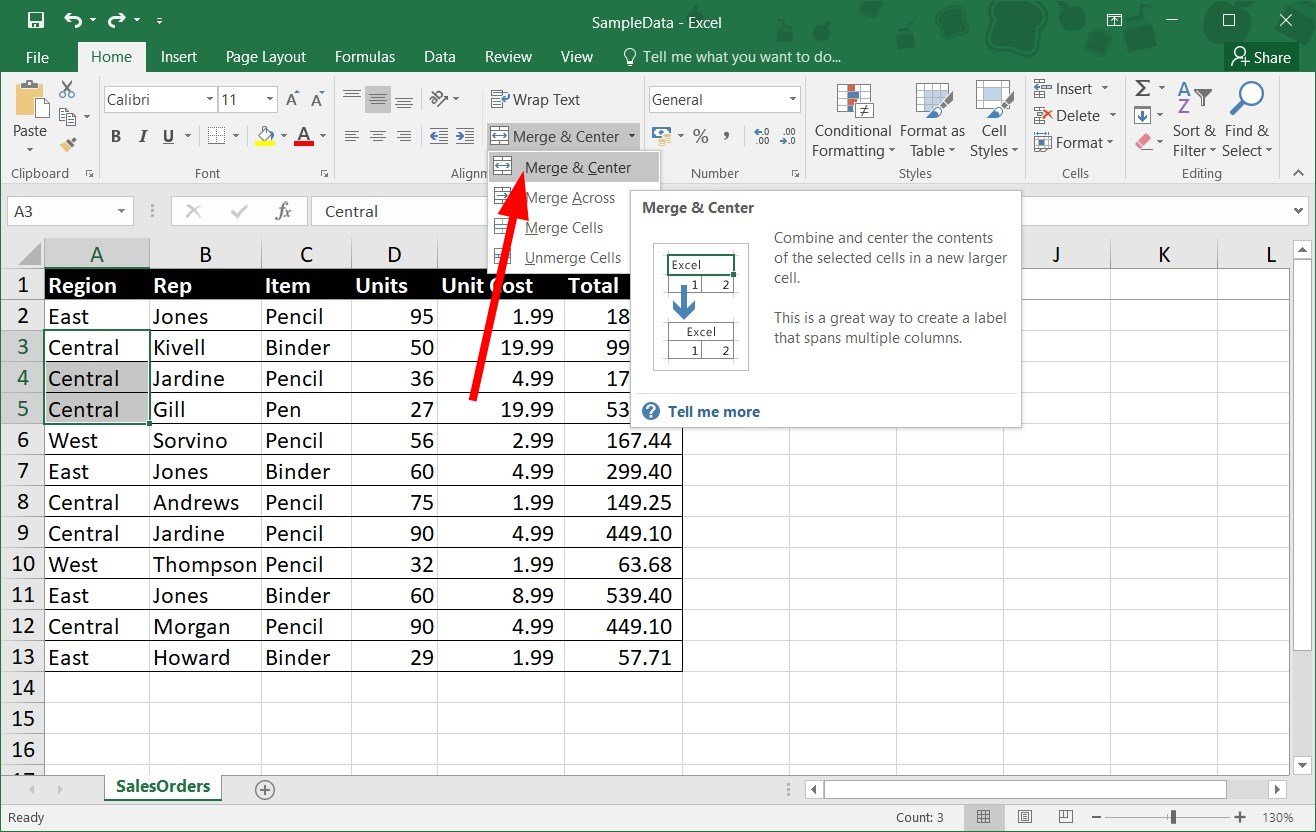
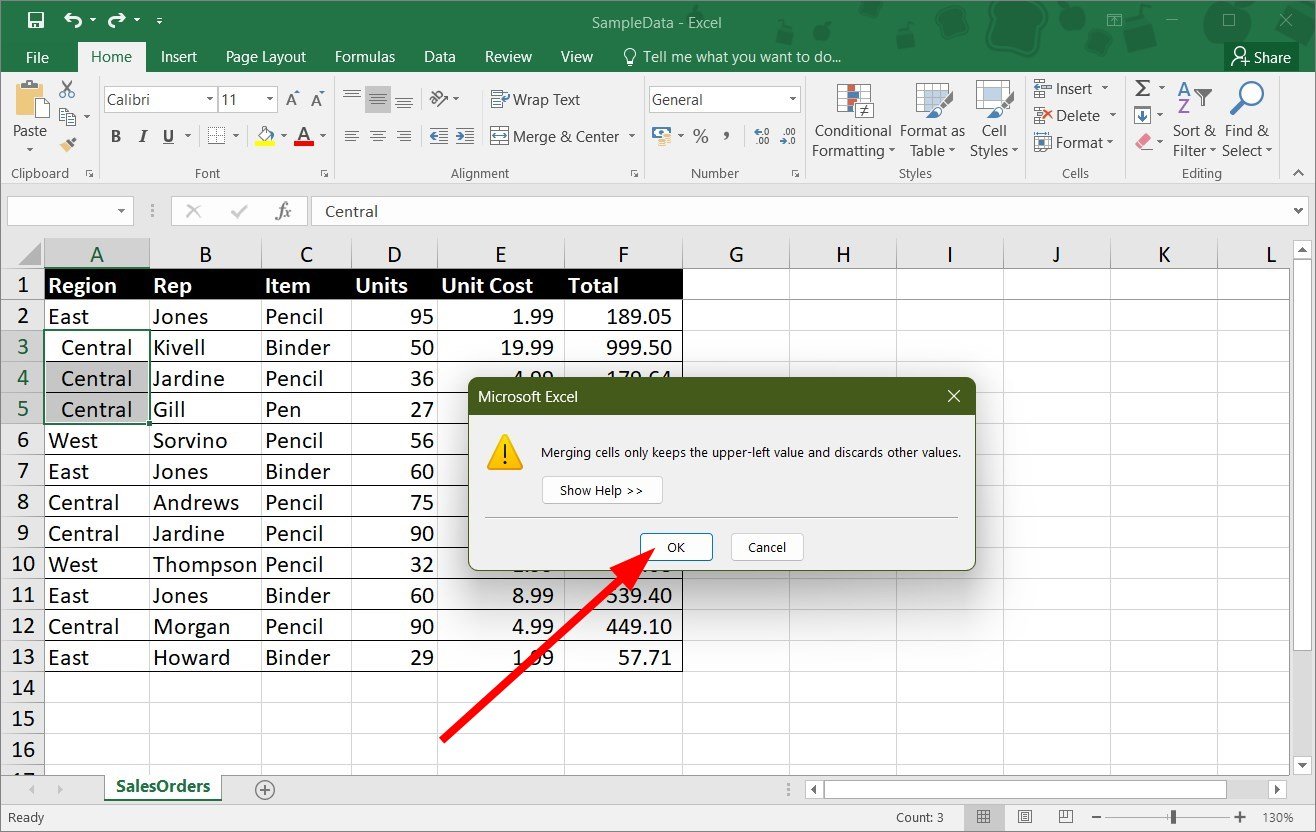

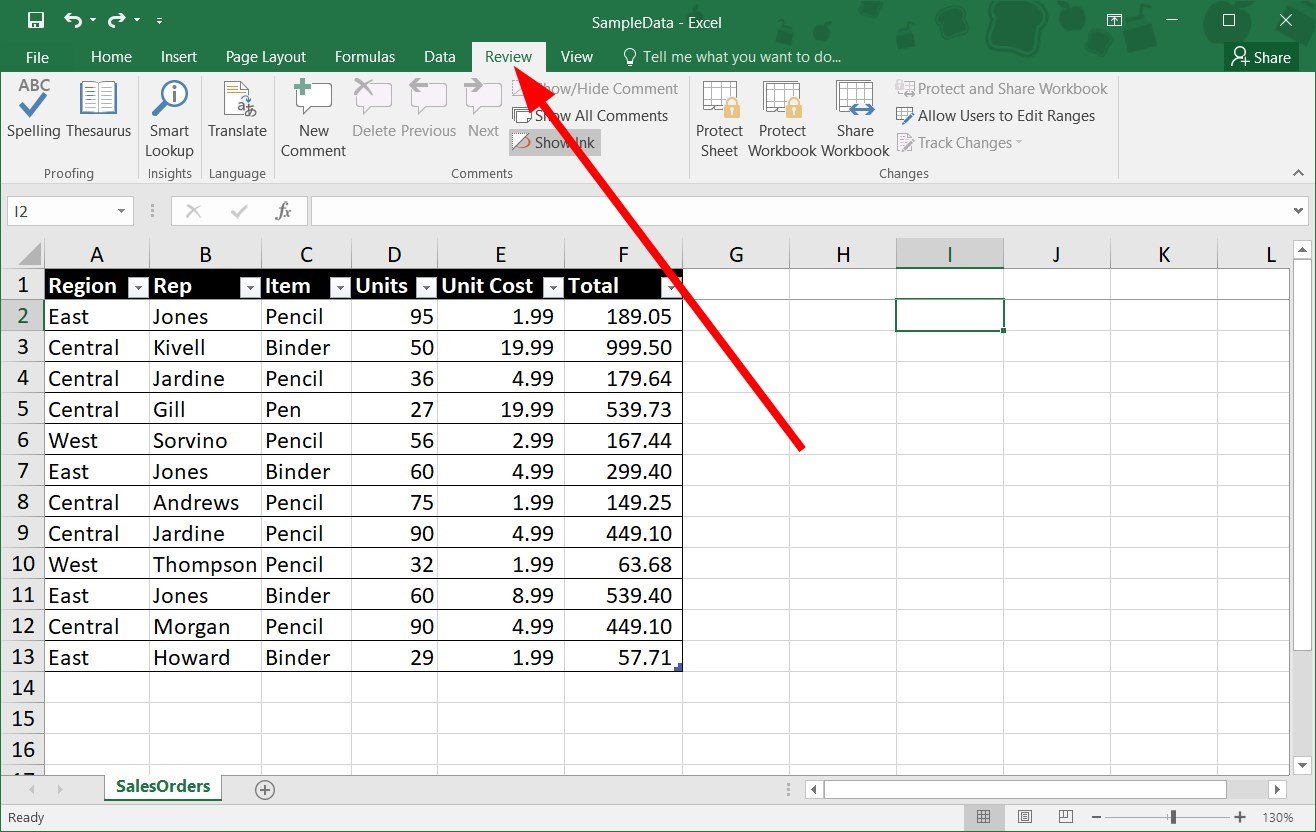


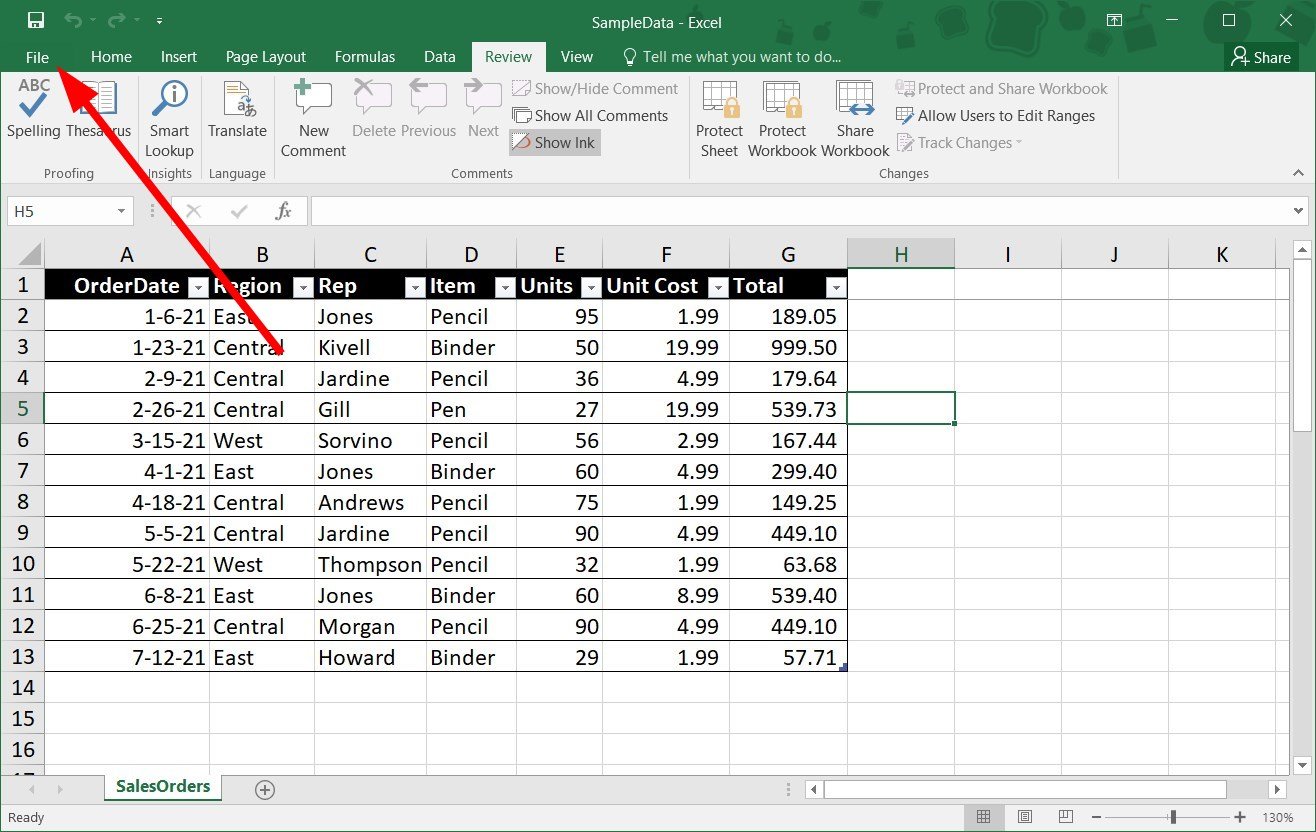
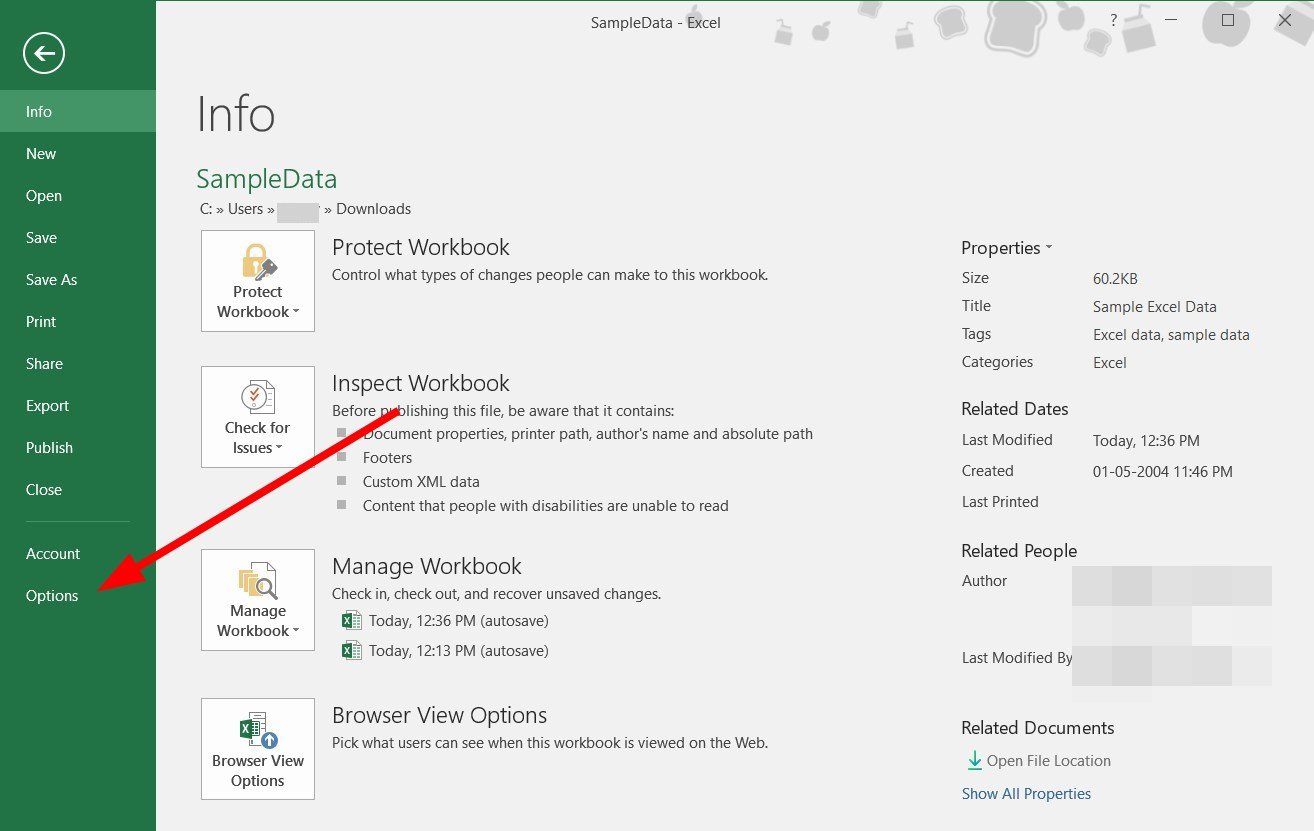

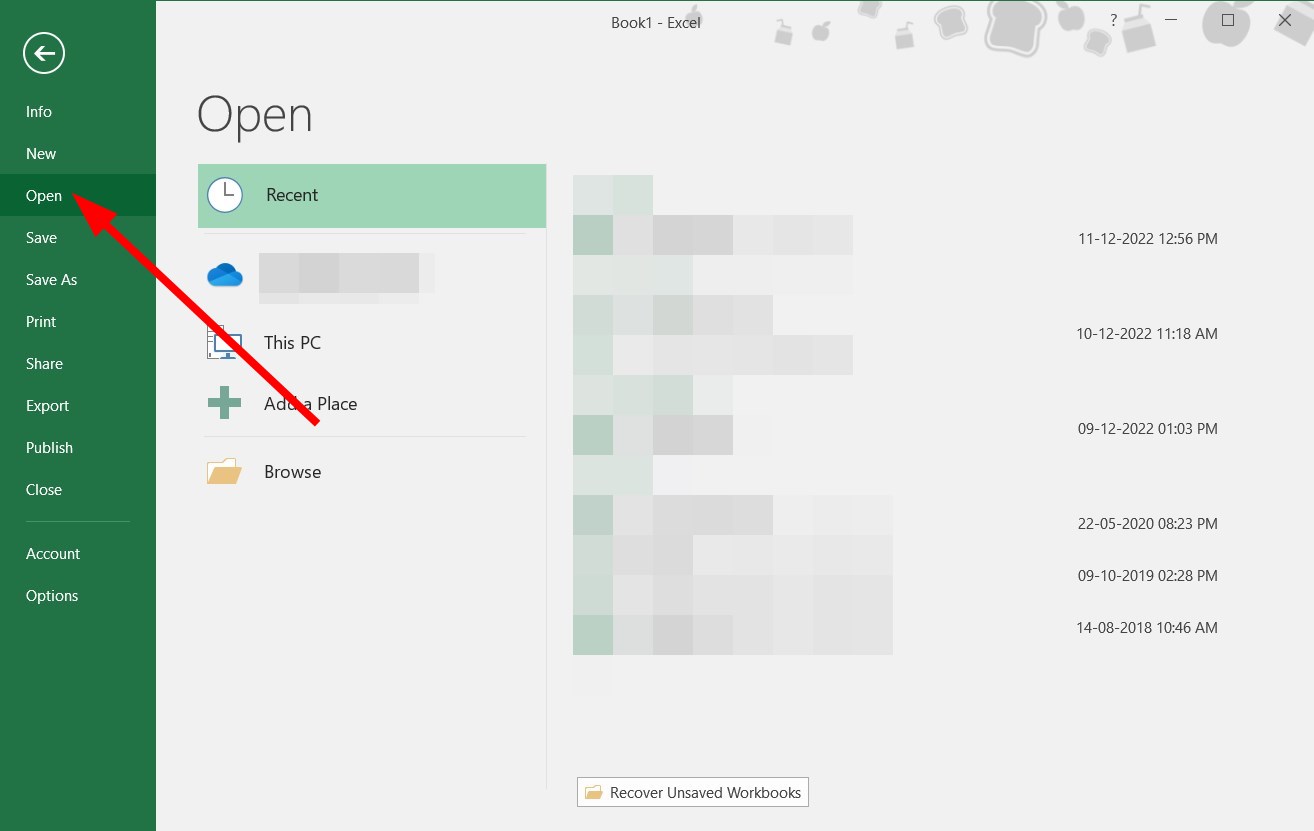
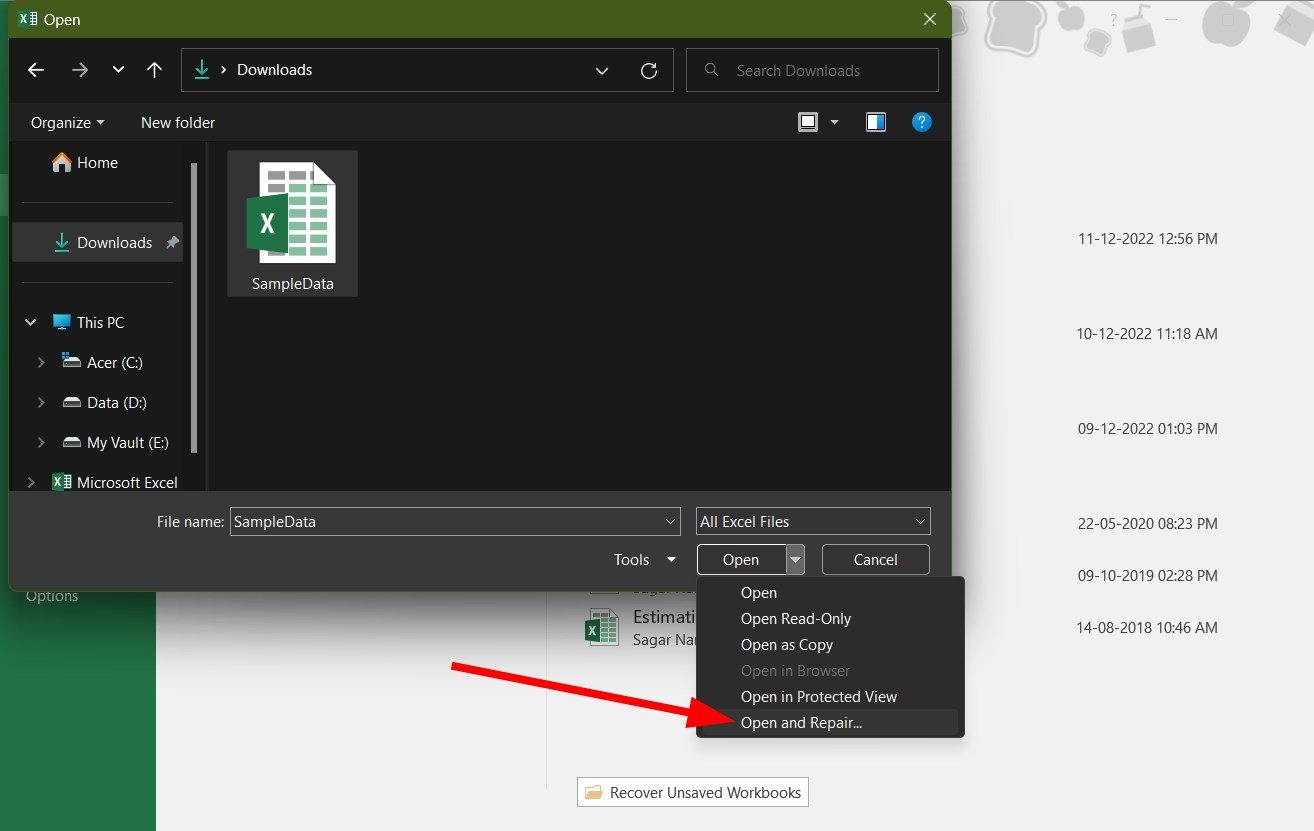
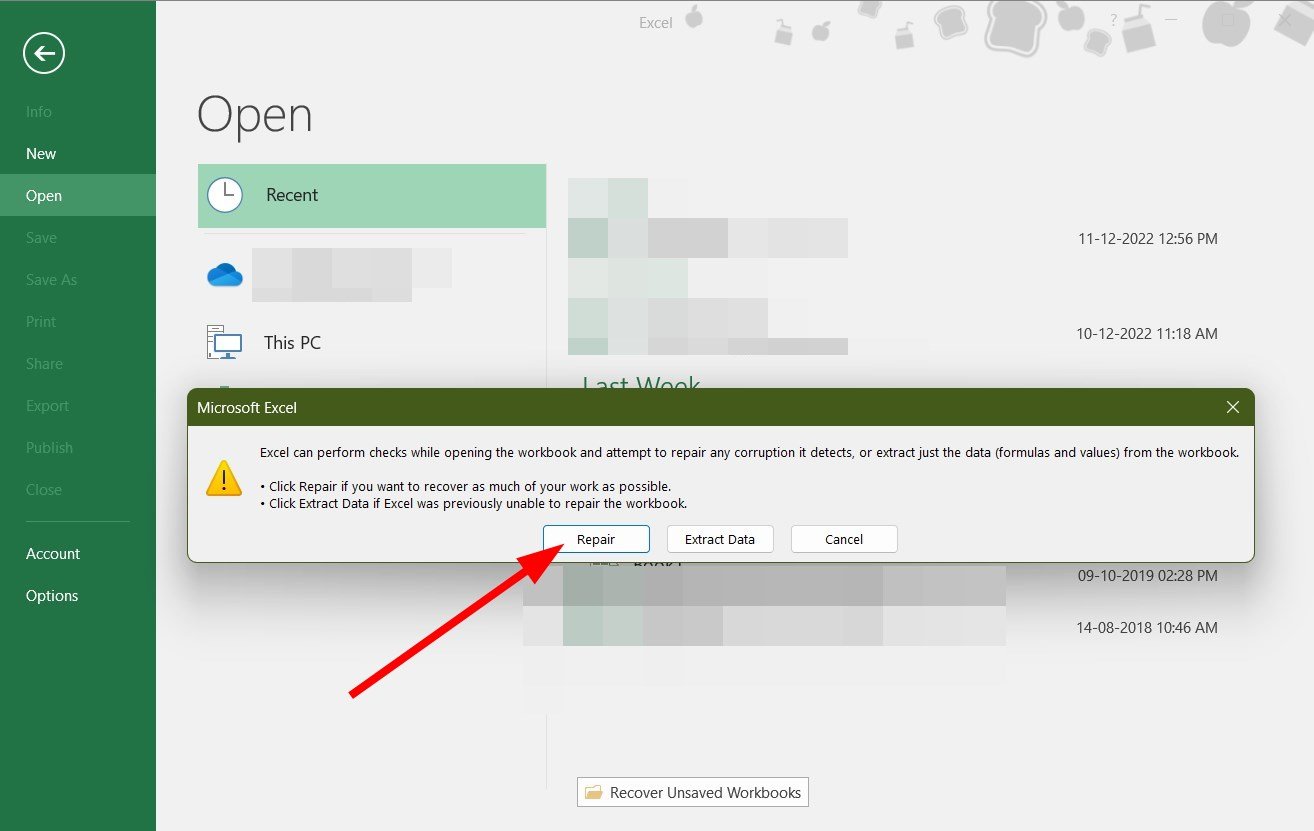


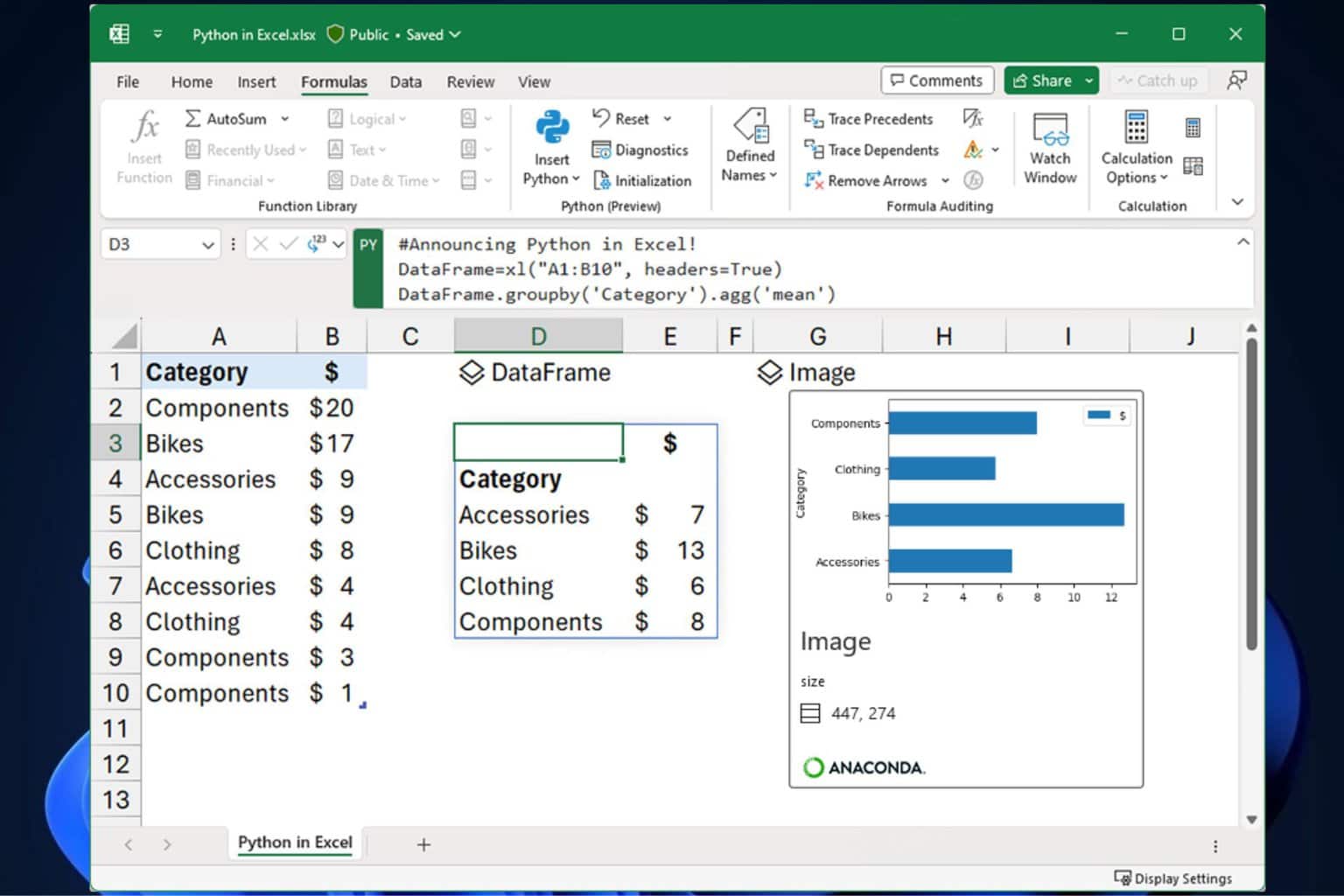





User forum
0 messages