Opera VPN Not Connecting: 5 Ways to Fix it
Often, it's a software conflict to blame for the issue
4 min. read
Updated on
Read our disclosure page to find out how can you help Windows Report sustain the editorial team. Read more

Most of us install Opera for the free VPN functionality, and when it’s not connecting or working, continuing with the browser doesn’t make much sense. However, before you switch, remember that the problem, in most cases, can easily be fixed!
If the free Opera VPN is not connecting, it usually has to do with server problems, geo-blocking, bugs in the browser version, third-party software conflicts, or issues with the network cache and adapter.
In such cases, your primary approach should be to verify if VPNs are blocked in your region, and if that’s not the case, reboot the PC and update Opera to the latest available version.
What can I do if Opera VPN is not connecting?
1. Choose another optimal location
- Launch the browser, click on the VPN entry in the toolbar, and choose the current server.
- Now, pick another location from the list or select Optimal location.
In many of the cases I observed, the current server was throwing issues, but picking another one or switching to Optimal location fixed things when Opera VPN won’t connect.
2. Re-enable Opera VPN via Settings
- Launch the browser, click the Opera menu near the top left, and select Settings.
- Scroll down to the bottom, expand the Advance entry, and turn off the Enable VPN toggle.
- Wait for a minute, then re-enable the toggle and verify if the Opera VPN can now connect to all servers.
3. Uninstall all other VPNs
- Press Windows + R to open Run, type appwiz.cpl in the text field, and hit Enter.
- Select any installed VPN from the list, and click on Uninstall.
- Follow the on-screen instructions to complete the uninstall process.
- Restart the computer for the changes to apply and check for improvements.
Sometimes, a third-party option, like NordVPN, conflicts with Opera’s built-in VPN, and, as a result, it’s not connecting to a server on Google or other websites. In this case, the browser will read VPN is temporarily unavailable. Opera is resolving the problem.
While disabling them worked for some, others had to uninstall third-party VPNs for things to work. Try both and see which works for you!
4. Add an exception for Opera in the antivirus
- Launch BitDefender, go to Protection from the navigation pane, and click on Open under Advanced Threat Defense.
- Head to the Settings tab and click on the Manage exceptions option next to Manage exceptions.
- Click on Add an Exception.
- Paste the path to Opera’s launcher (.exe file) in the text field, and click on Save.
- Finally, relaunch Opera and check whether it’s still not connecting to the VPN.
I have seen many advising affected users to disable their antivirus and firewall when Opera’s VPN is not working on Windows. That, however, leaves your PC vulnerable to web-based and localized threats. So, a better option is to add an exception for Opera.
And if it’s the firewall to blame, whitelist Opera in the Windows Defender Firewall!
5. Clear the network cache and reset the network adapter
5.1 Clearing the network cache
- Press Windows + R to open Run, type cmd, and hit Ctrl + Shift + Enter.
- Click Yes in the UAC prompt.
- Paste the following commands individually and hit Enter after each:
netsh int ip resetnetsh int ipv6 resetnetsh winsock reset
5.2 Resetting the network adapter
- Press Windows + X to open the Power User menu, and select Device Manager from the list.
- Expand the Network adapters entry, right-click on the WAN Miniport entry, and select Uninstall devices.
- Again, click Uninstall in the confirmation prompt.
- Similarly, uninstall all other WAN Miniport entries like IKEv2, IP, and IPv6, amongst others.
- Once done, click on the Action menu and choose Scan for hardware changes to reinstall the devices.
This fix works best when Opera Pro VPN is not connecting on Windows 10 or 11. It was shared in Opera’s dedicated forum and did the job for almost everyone. So, make sure you give it a try! If you’re encountering a similar problem with Proton VPN or VyprVPN, we’ve got you covered.
In case nothing works and you still need a VPN, discover our top picks for free VPNs for Windows. This way, you can enjoy VPN capabilities on any browser and not be restricted to Opera.
If you know of more fixes for the problem, drop them in the comments section below.
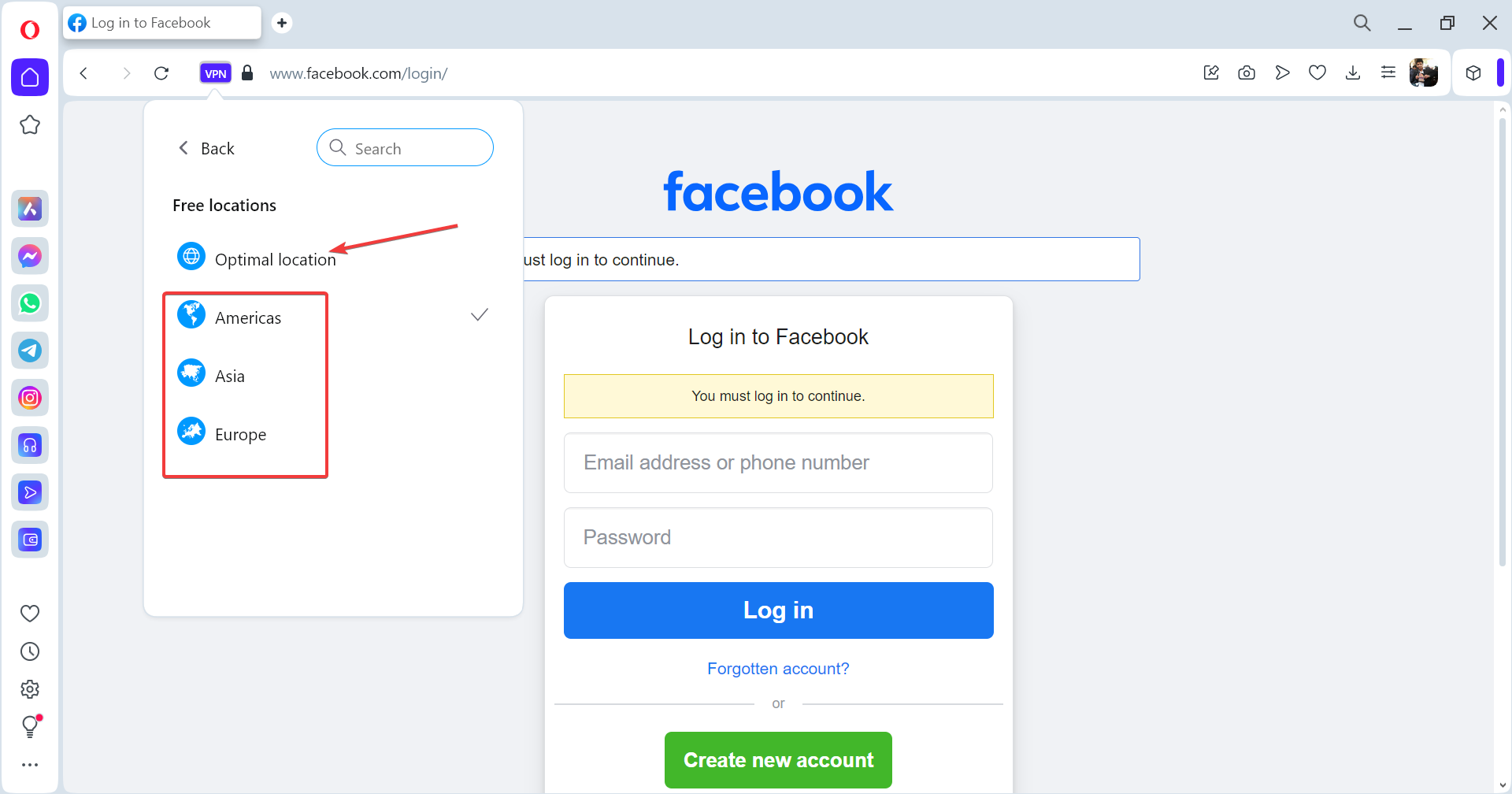
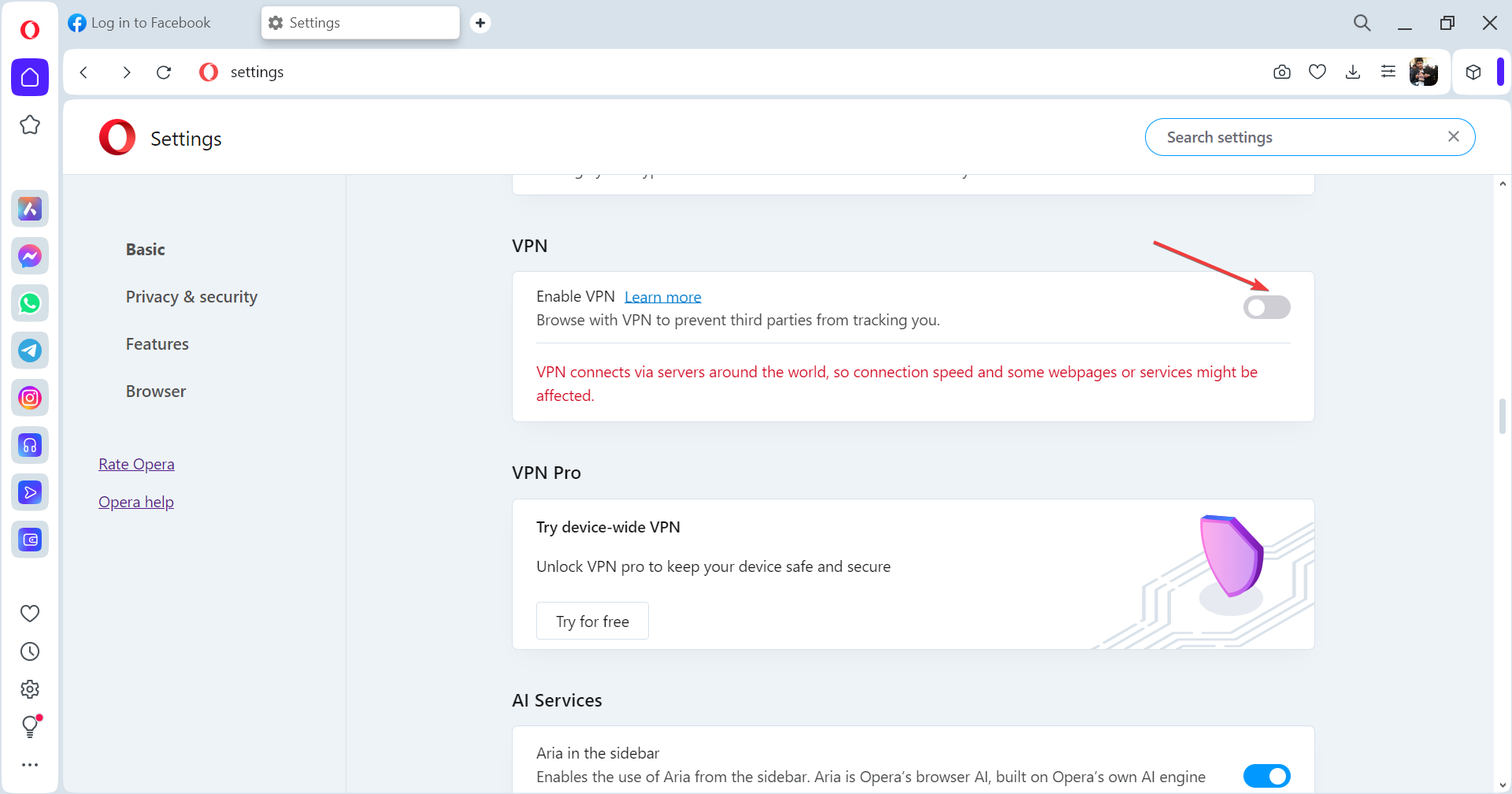
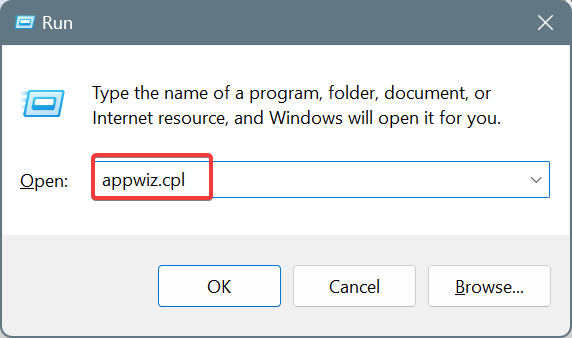
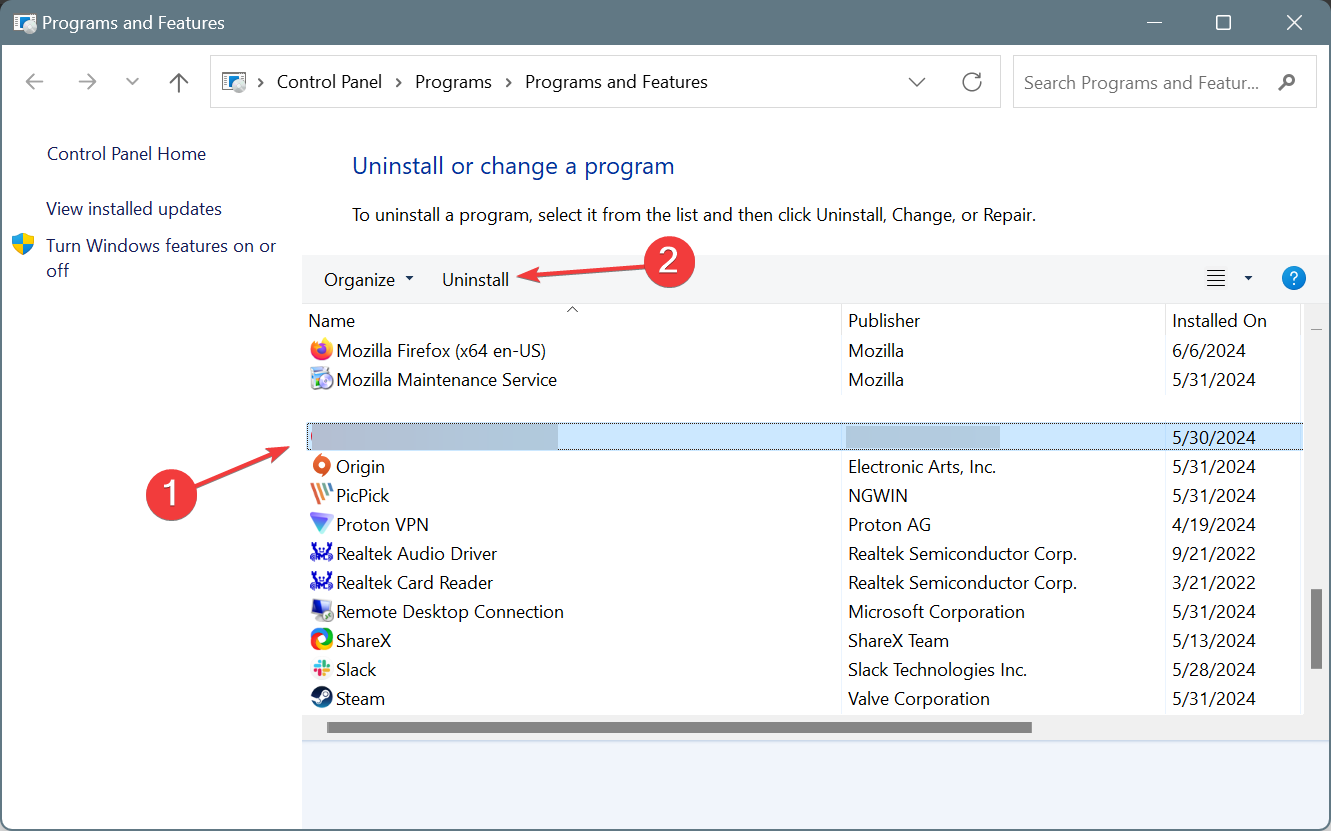
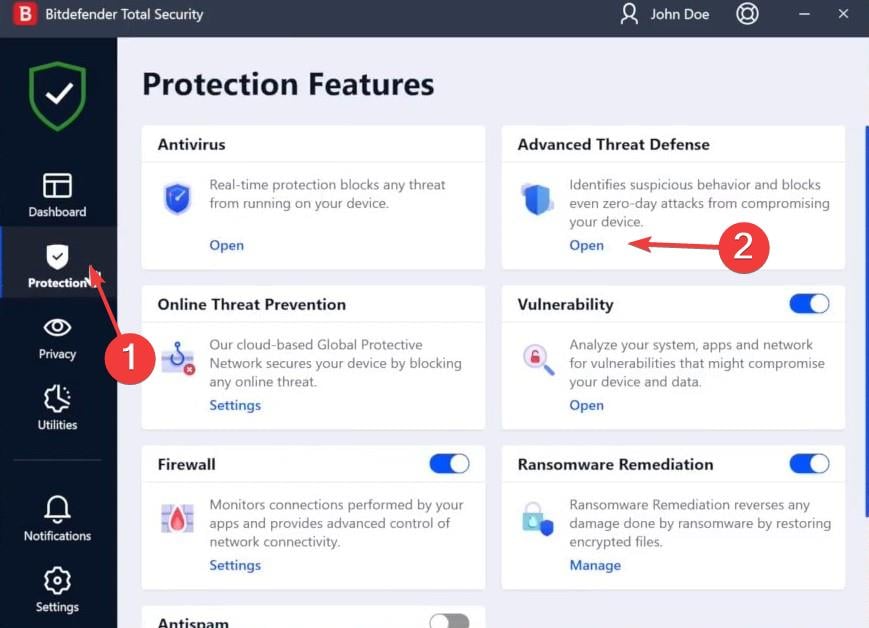
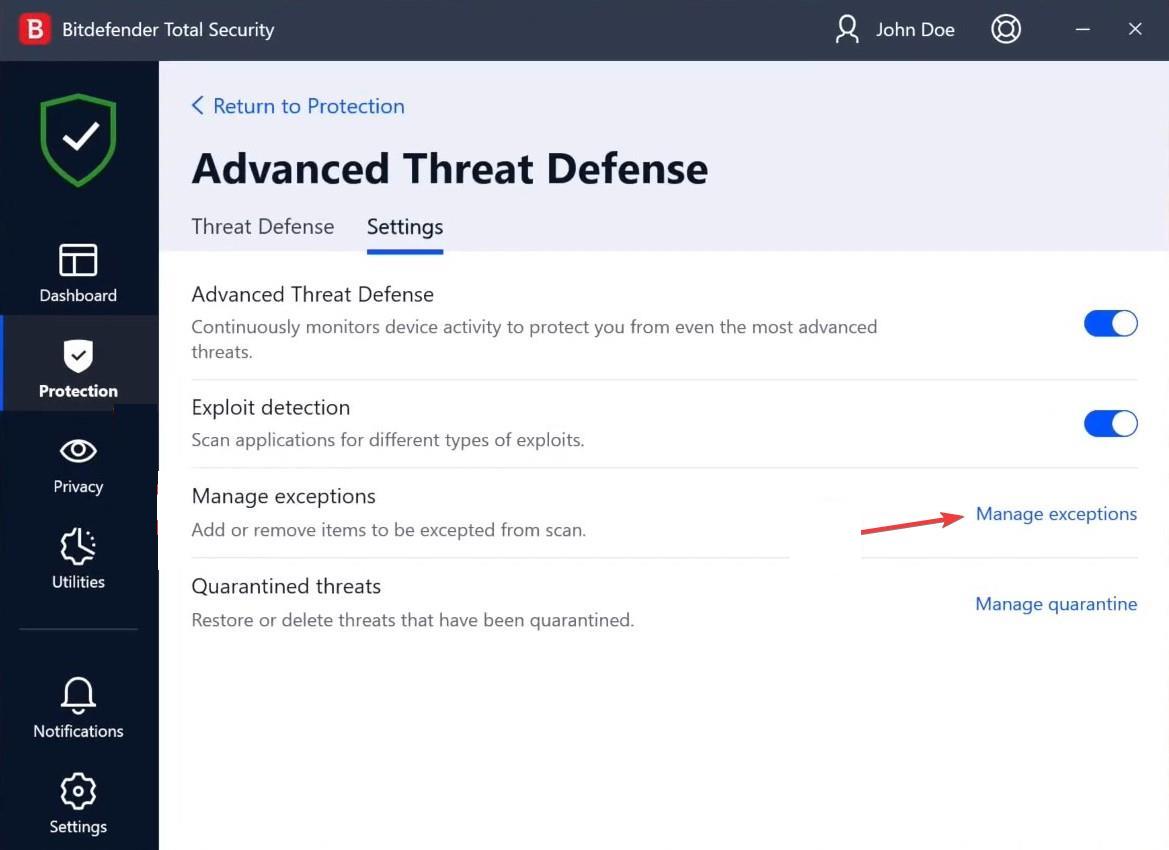
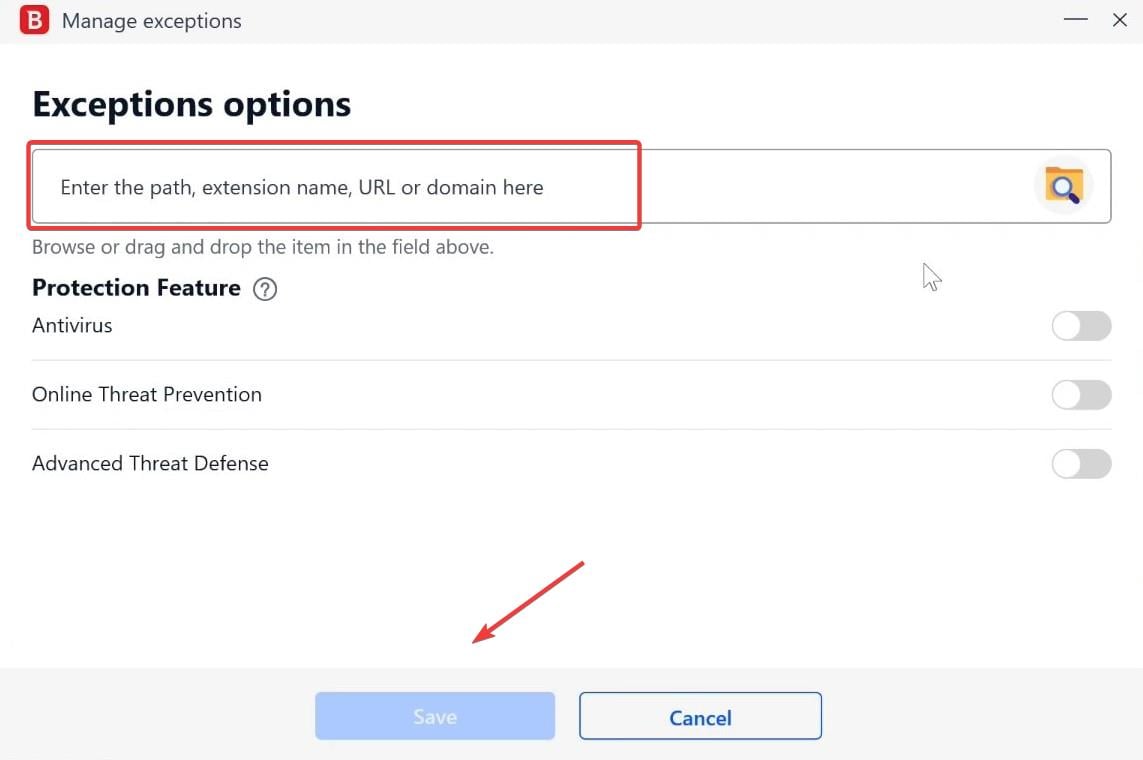
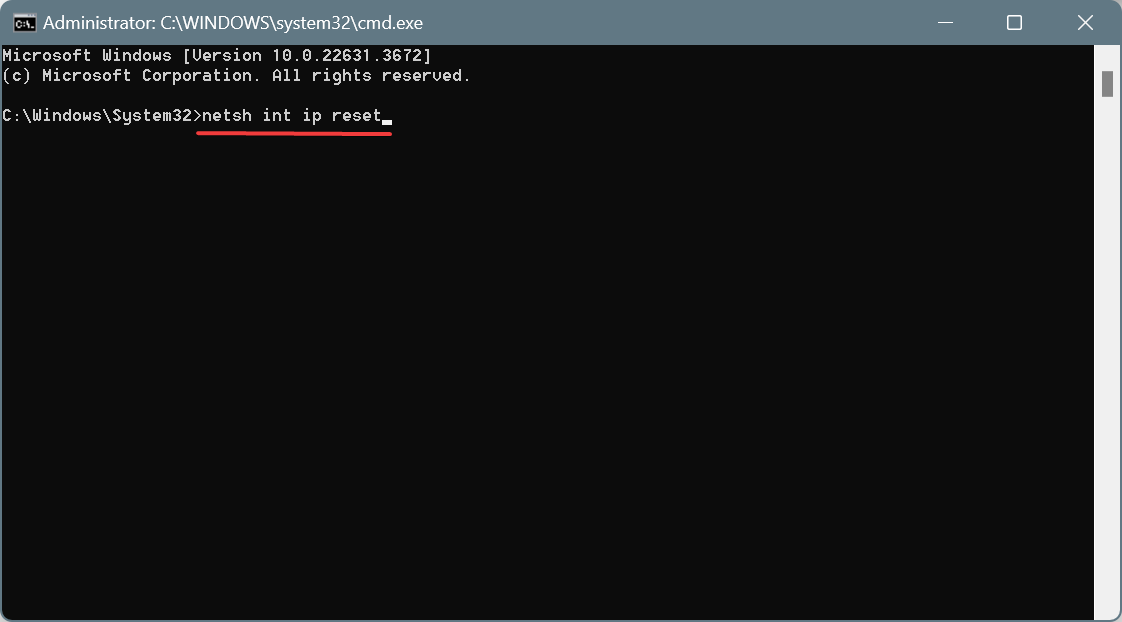
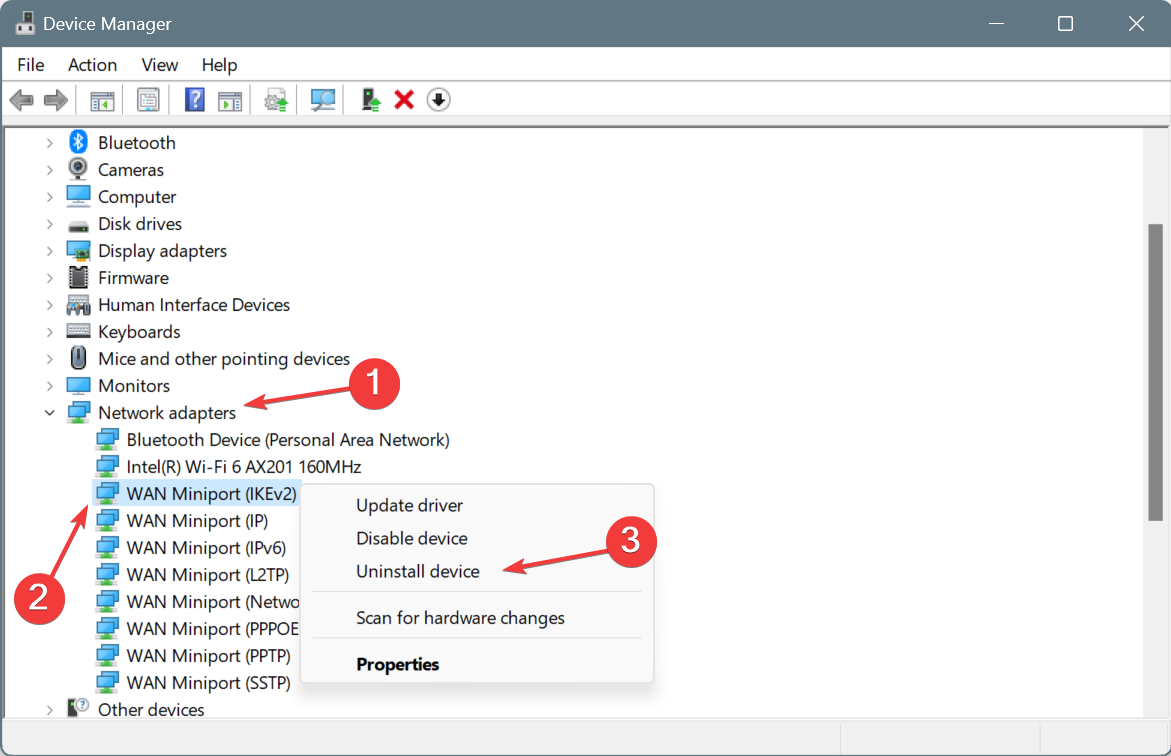
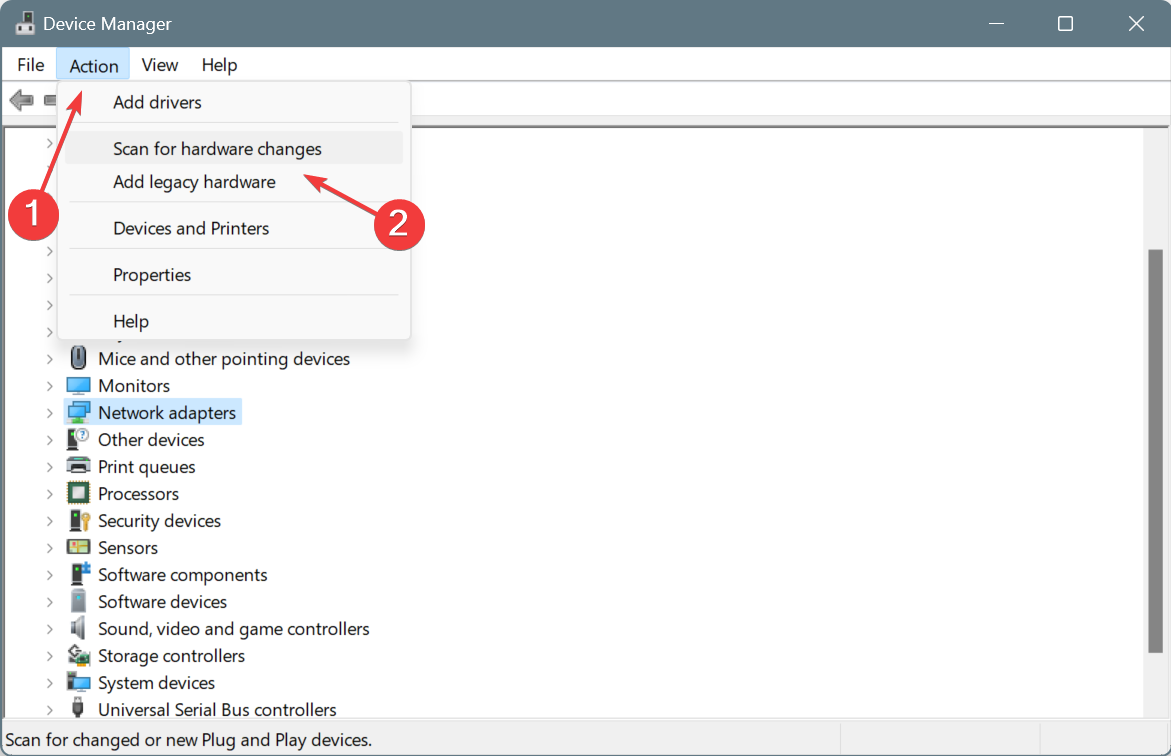





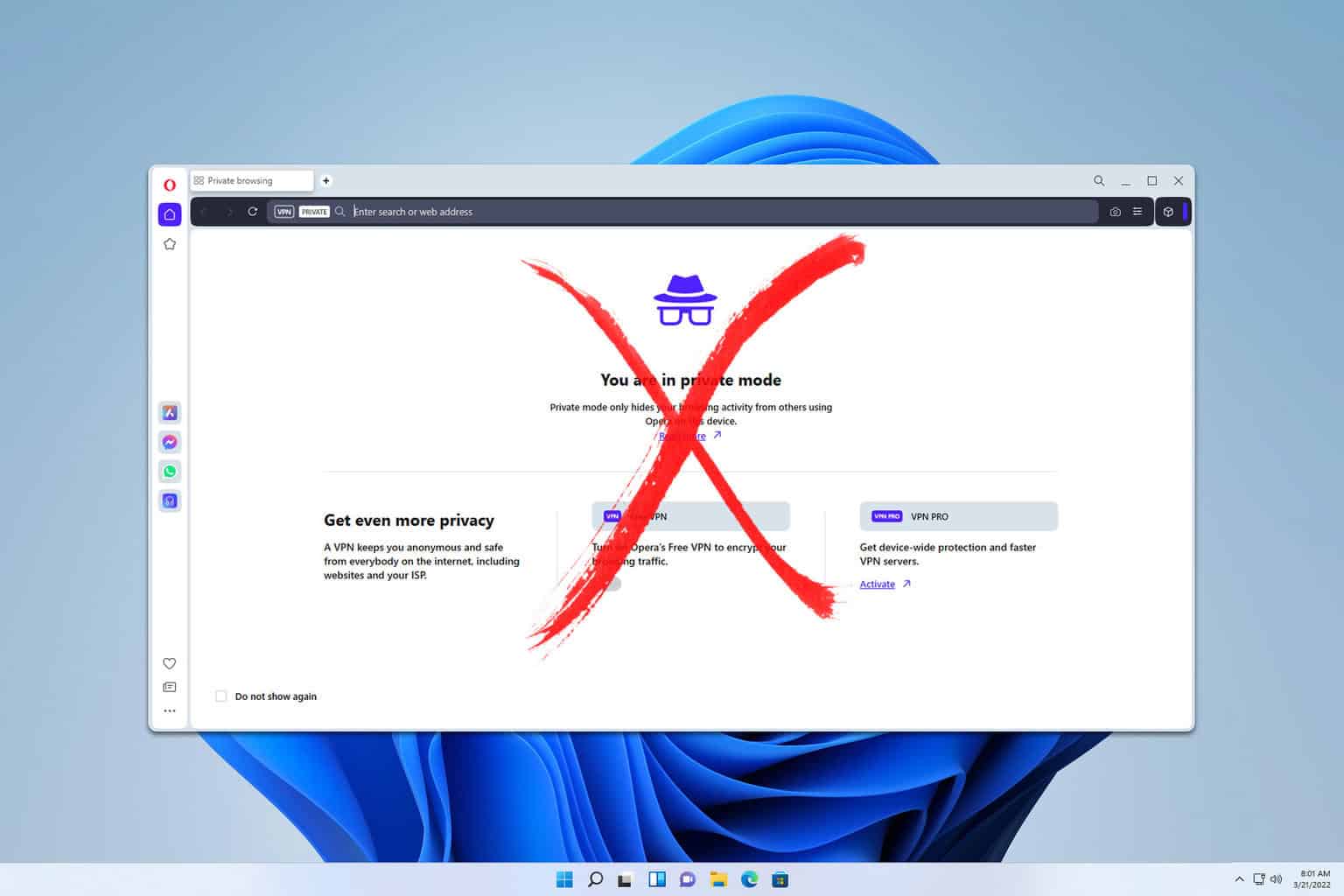
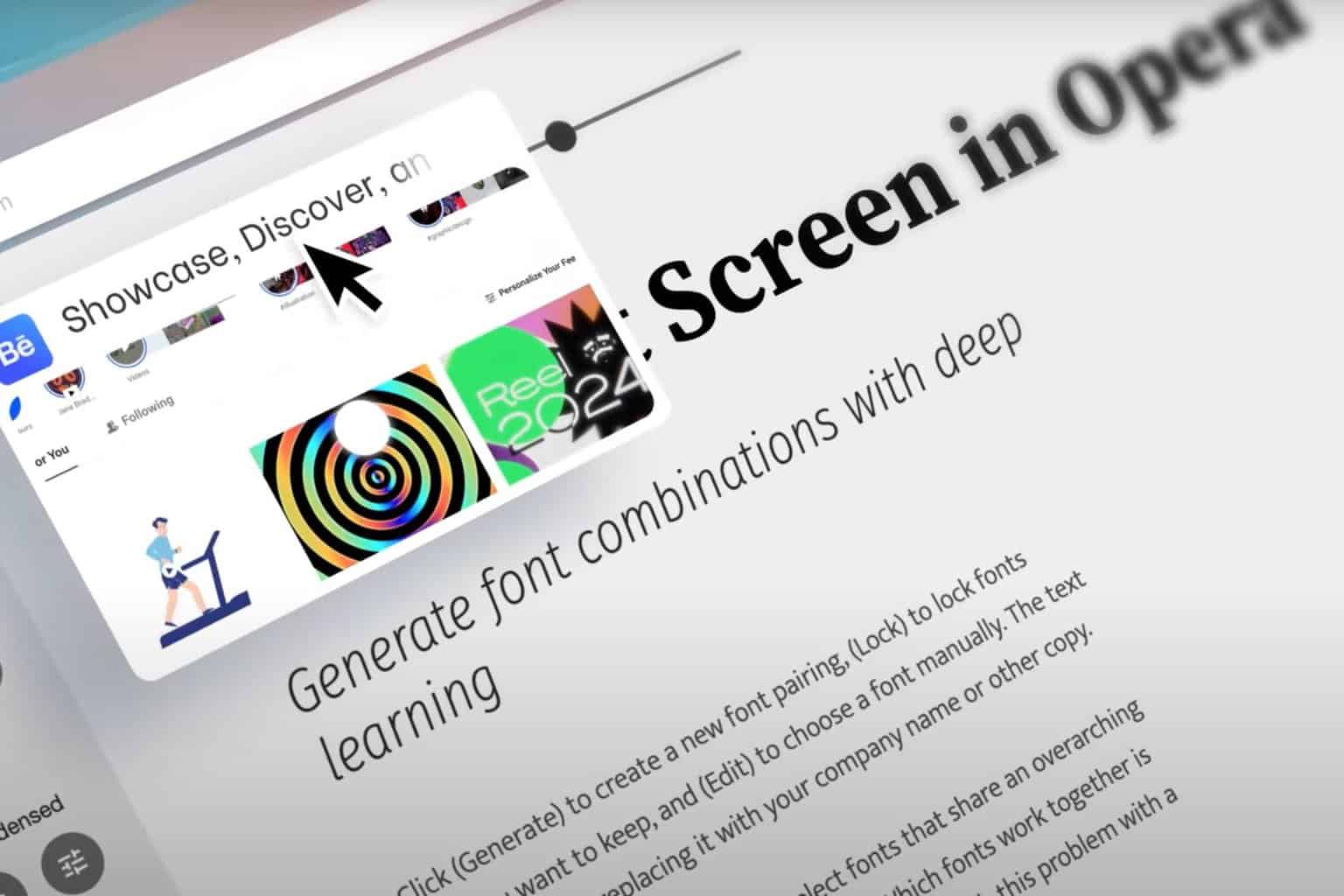
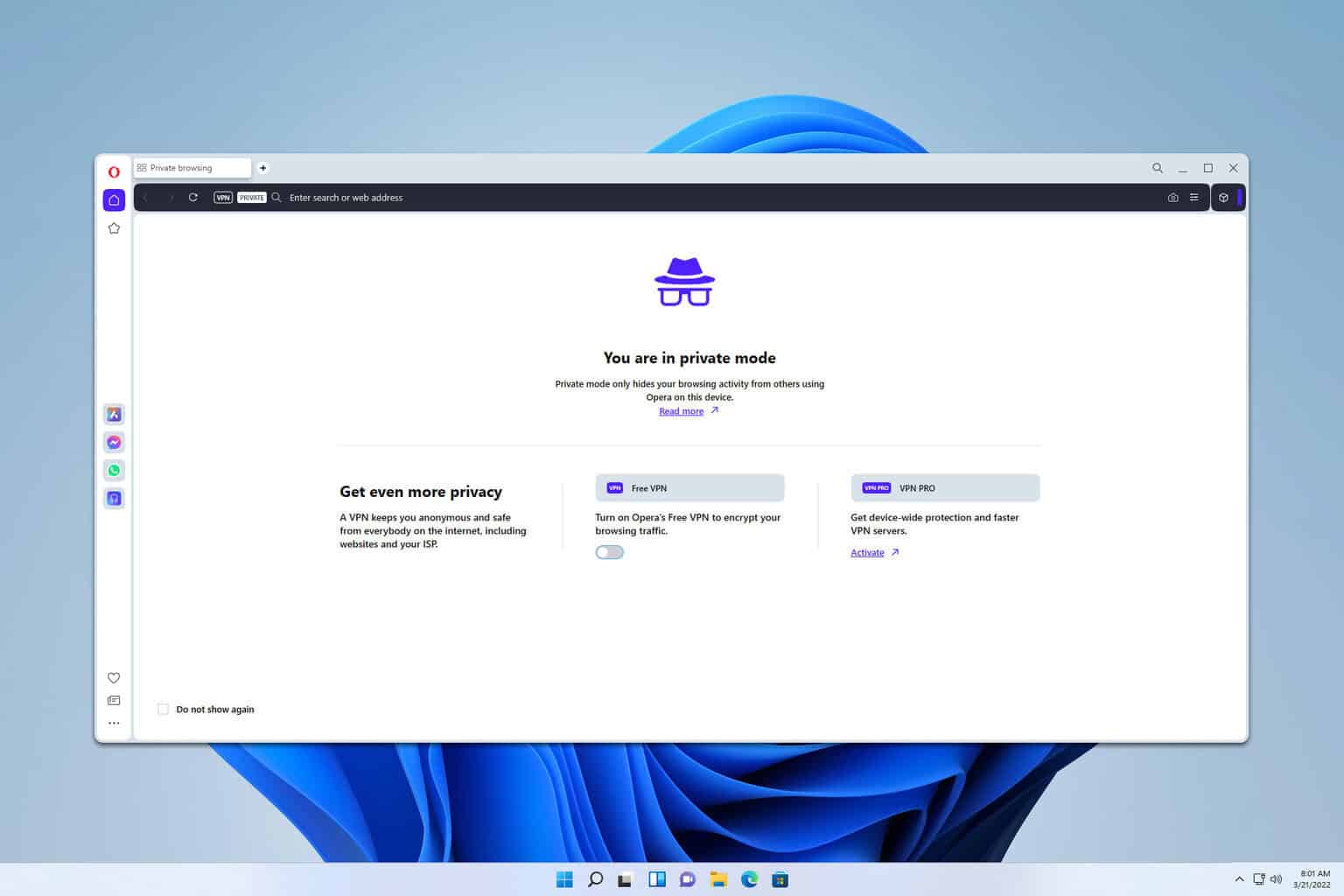
User forum
0 messages