6 Ways to Fix the Error Code NSES-UHX on Netflix
Browser issues? How about the app
5 min. read
Updated on
Read our disclosure page to find out how can you help Windows Report sustain the editorial team. Read more
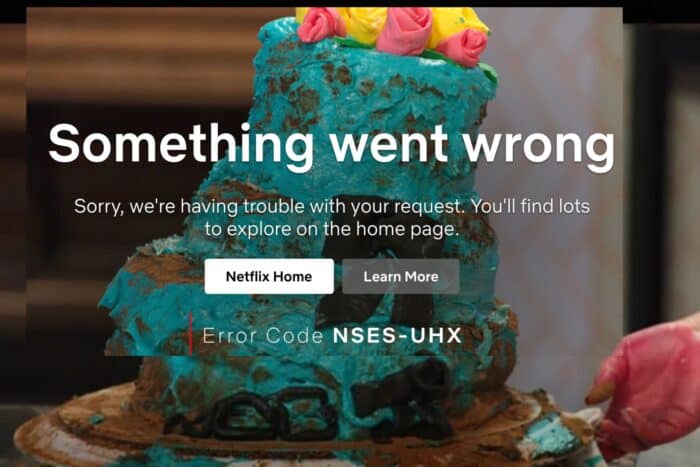
If you’re using a browser, you’re likely to spot the error code nses-uhx on Netflix. You can watch content just fine, but moving to the next episode or switching to a different movie/series proves futile.
Usually, the webpage temporarily stops working and a restart will do the trick but if not, check for browser updates and see if this fixes the issue.
How do I fix error code nses-uhx on Netflix?
1. Sign out of Netflix on all devices
- Launch your browser on another device and open Netflix.
- Click the profile button at the top right of the Netflix browser tab.
- Select Account to open further options.
- Scroll down to Settings, and click the Sign out of all devices link there.
- Click the Sign Out button shown directly below.
- Wait for a few hours. Then sign back into Netflix on the device the issue arises for.
2. Clear browser cache
2.1 Google Chrome
- Launch your Chrome browser and click the three vertical ellipses in the top right corner.
- Select Settings.
- Click on Privacy and security, then select Clear browsing data.
- Check Cookies and other site data and Cached images and files, then hit Clear data.
2.2 Firefox
- Launch your Firefox browser and click on the three horizontal ellipses on the top right corner.
- Click on Settings.
- Select Privacy & Security and click on Clear data under Cookies and Site Data.
2.3 Microsoft Edge
- Launch the Microsoft Edge app on your computer. Further, click on the three ellipses on the top right side and select Settings.
- Now, select the Privacy, search, and services option on the left side panel menu,
- Navigate to the Clear browsing data section, and select the Choose what to clear option.
- Select All Time from the time range at the top, check the boxes next to Cookies and other site data, and the Cached images and files option. Then click on Clear now.
3. Disable extensions
3.1 Google Chrome
- Navigate to your Chrome browser and click on the three ellipses at the top right corner.
- Select More tools, then click on Extensions.
- Navigate to the extension you wish to remove, then click on Remove.
- Confirm in the new pop-up dialog box that you wish to remove the extension.
- Restart your browser and try Netflix again.
3.2 Firefox
- Launch your Firefox browser and click on the three horizontal ellipses in the top right corner.
- Click on Add-ons and themes.
- Disable extensions one by one and try reloading the page.
3.3 Microsoft Edge
- Open Microsoft Edge and click on the three horizontal ellipses at the top right corner.
- Click on Extensions, then select Manage extensions.
- Locate any recently added extensions and toggle the off button. Ad blockers are the most popular culprits so start off with those.
4. Scan for viruses
- Open your Chrome browser and click on the three vertical ellipses at the top right corner.
- Select Settings.
- Next, click on Reset and cleanup, then select Cleanup computer on the right.
- Hit the Find button next to Find harmful software.
- Wait for the scan to finish and remove any recommended software.
Not all browsers have a built-in virus scanner so if yours doesn’t have it, move to the next step.
5. Reset the browser
5.1 Google Chrome
- Open your Chrome browser and click on the three vertical ellipses at the top right corner.
- Select Settings.
- Next, click on Reset and cleanup, then select Restore settings to their original defaults.
- Confirm Reset settings in the next dialog box.
5.2 Firefox
- Launch your Firefox browser and click on the three horizontal ellipses on the top right corner.
- Select Help.
- Click on More troubleshooting information.
- Select Refresh Firefox under Give Firefox a tune up.
- Confirm Refresh Firefox in the dialog box that pops up.
5.3 Microsoft Edge
- Open Microsoft Edge and click on the three horizontal ellipses at the top right corner.
- Click on Settings.
- Select Reset settings and hit Restore settings to their default values.
- Confirm Reset in the dialog box that appears.
6. Reinstall your browser
6.1 Chrome
- Click the Start button, type the Control Panel, then press Enter.
- Select Programs and go to the Programs and Features tab.
- Locate Google Chrome in the list of installed programs, and click Uninstall at the top of the tab.
- Now, download the latest version of Google Chrome from the official website or MS Store.
- Install Chrome and follow the prompts provided during the installation process.
6.2 Firefox
- Press the Windows key, type Control Panel and click Open.
- Click on Uninstall a program under Programs.
- Find Mozilla Firefox, right-click and select Uninstall.
- Launch another browser and download Mozilla Firefox.
6.3 Microsoft Edge
- Hit the Windows key and click on Settings.
- Click on Apps on the left pane, then Apps & features on the right pane.
- Locate the Microsoft Edge app, click on the three vertical ellipses, and select Uninstall.
- You can download Microsoft Edge from the Microsoft Store or its official website.
By following these steps, you should be able to identify and fix the error code nses-uhx that is preventing Netflix from working on your web browser. If not, go through the Netflix-approved browser list and try your luck.
Accessing Netflix using a different browser will allow you to verify whether it is a browser-related issue or a Netflix issue. If it is the latter, try contacting Netflix support to provide you with additional guidance and support tailored to your specific situation.
For some errors like the nses-500 that are server-related, you need to check the Netflix status page for scheduled maintenance or outages. And because Netflix connection errors are in plenty, we’ve narrowed down to the common ones so if you run into one of them, we have a fix for it.
Elsewhere, if you’re experiencing low-quality streams on Netflix, don’t hesitate to check our article on how to improve it. After all, Netflix works better on the app.
Signing out here but do let us know if you have any other solution you’d recommend in this situation down below.

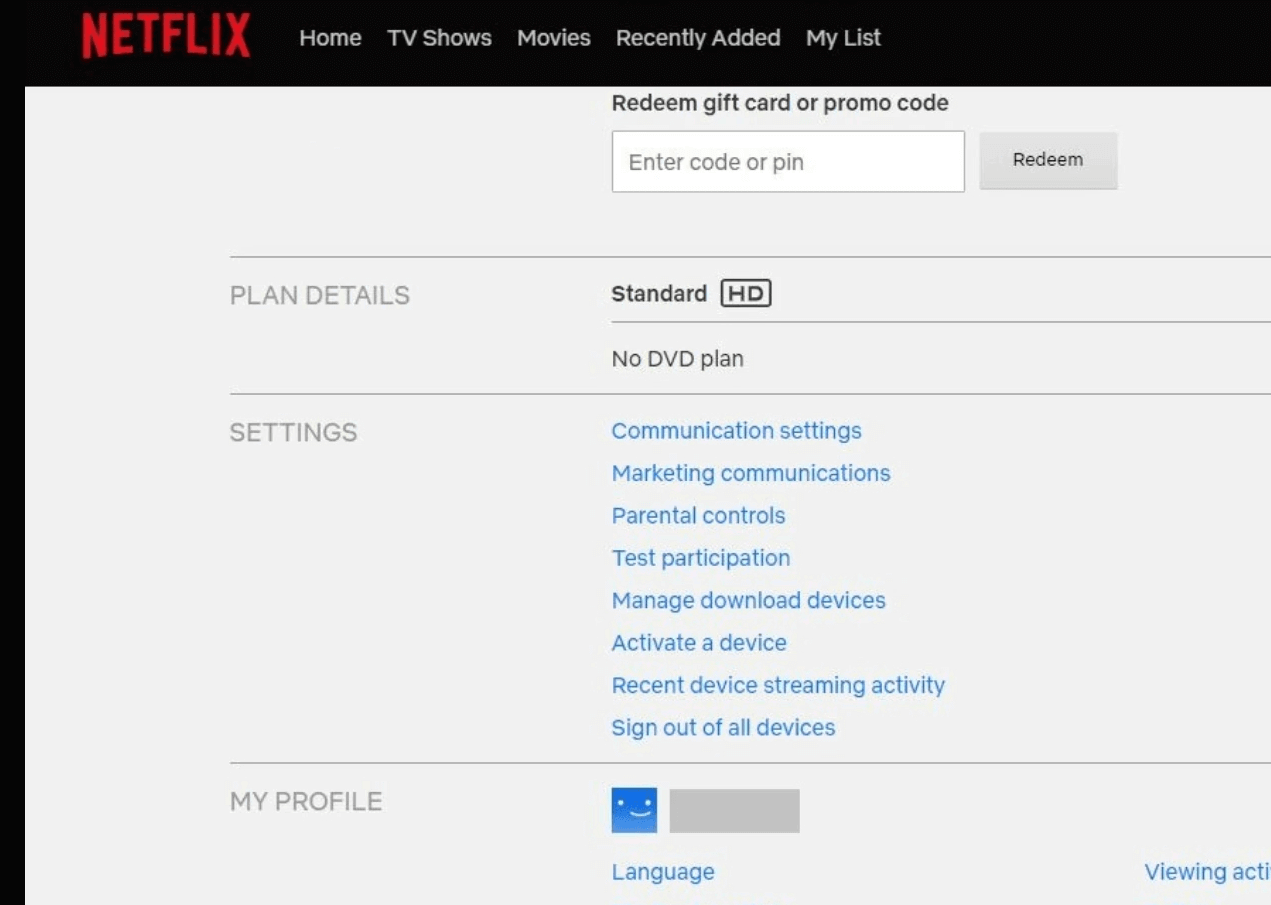
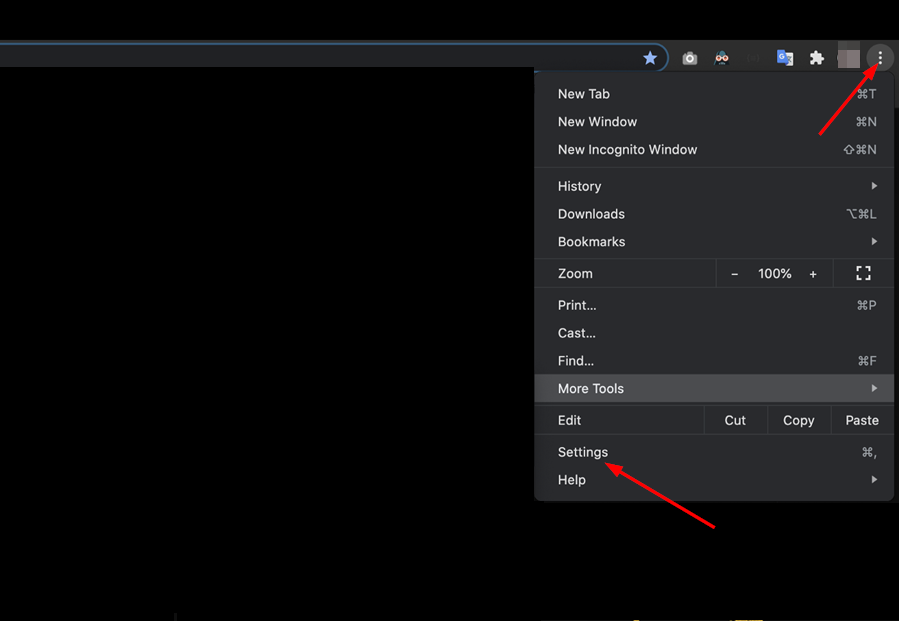


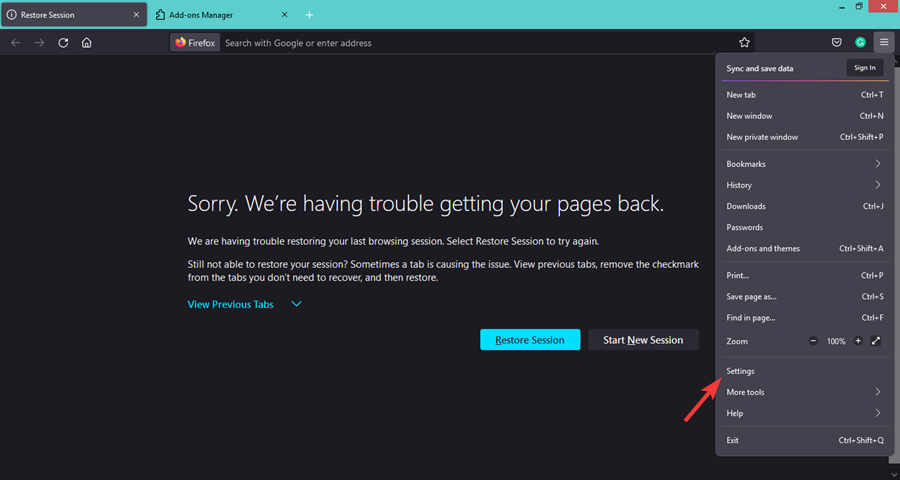
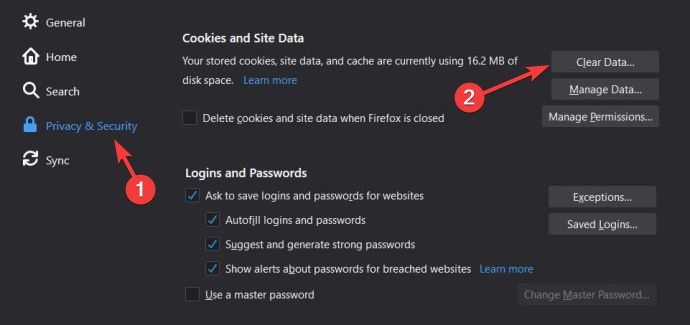
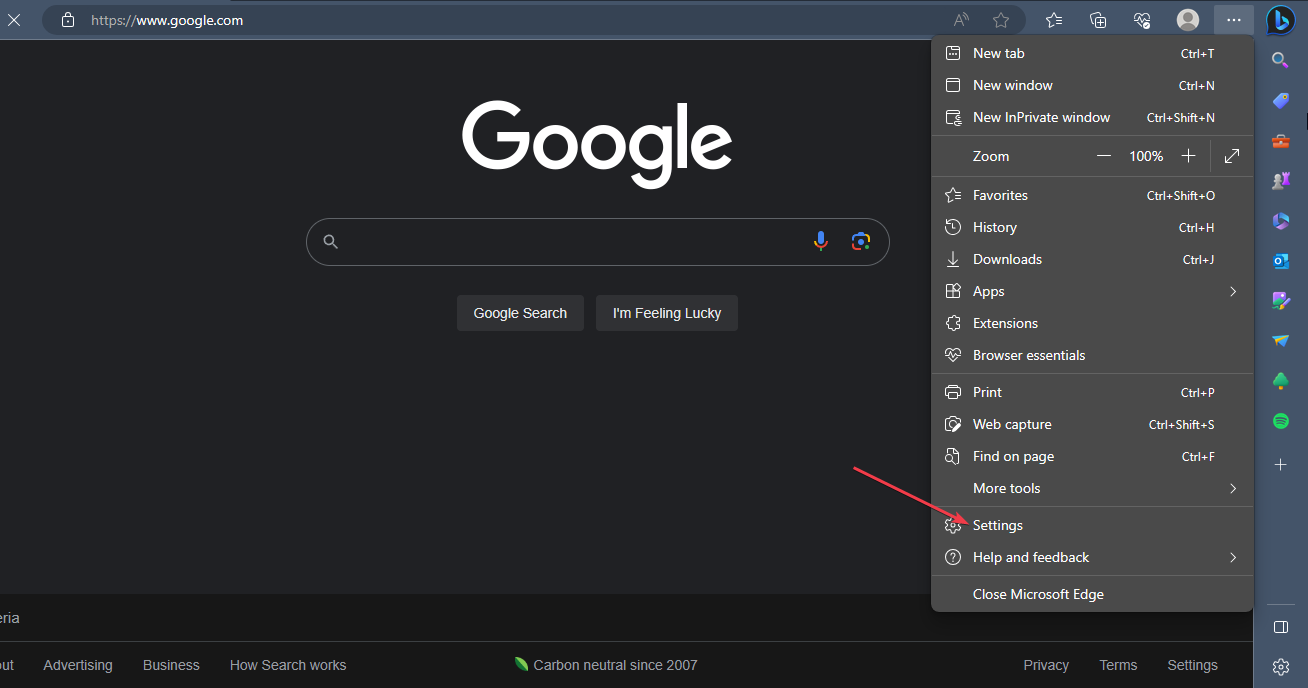
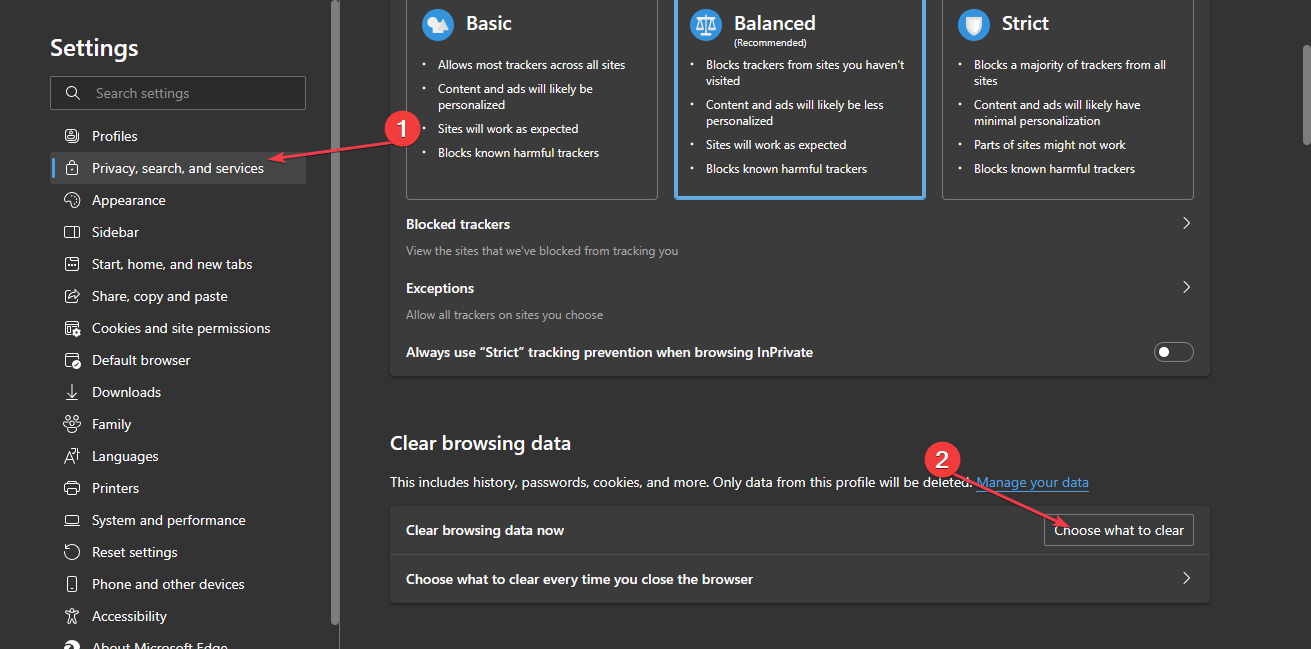
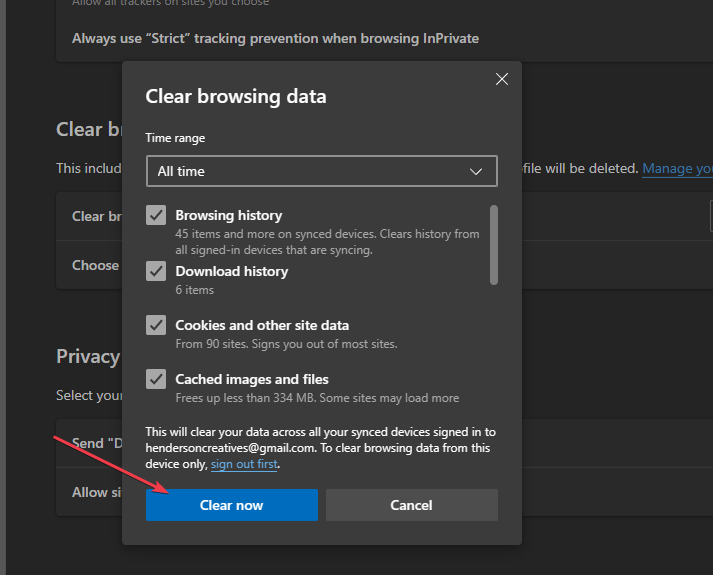
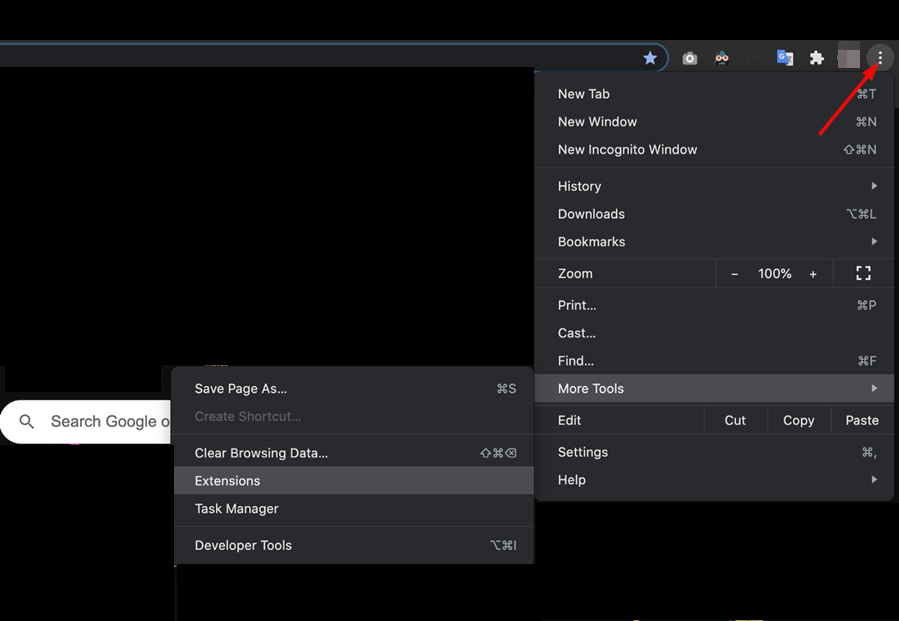
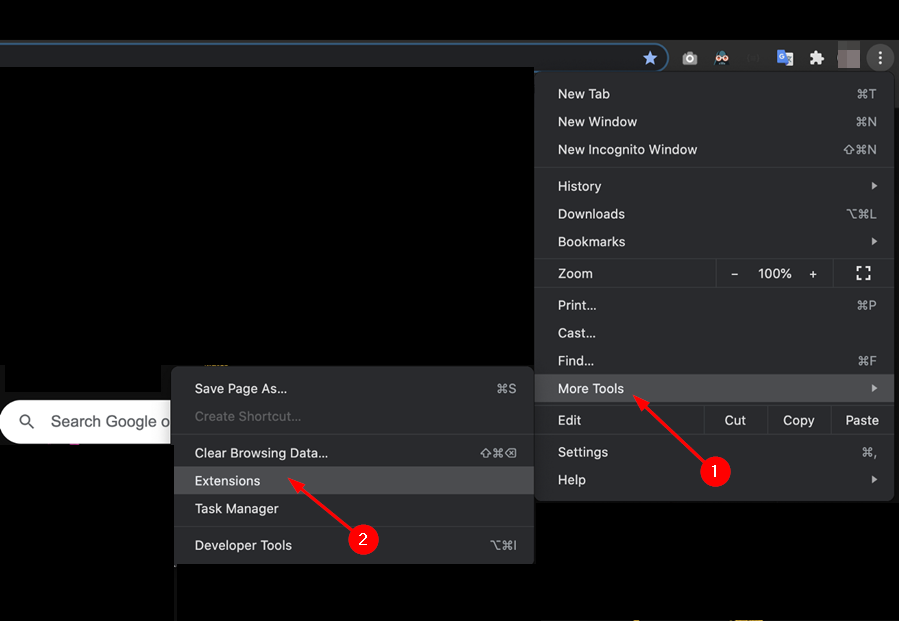

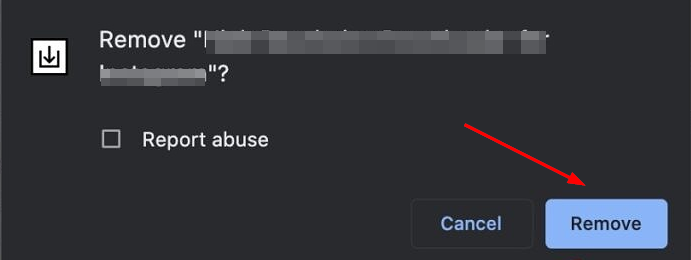
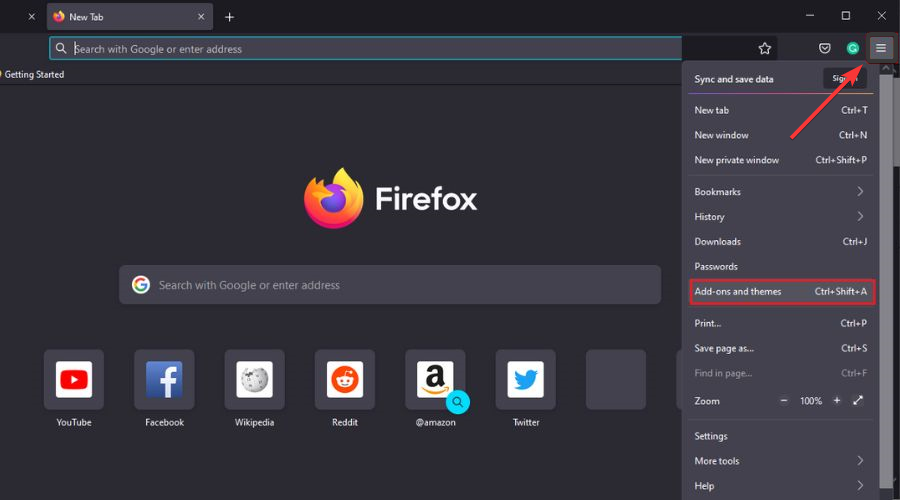
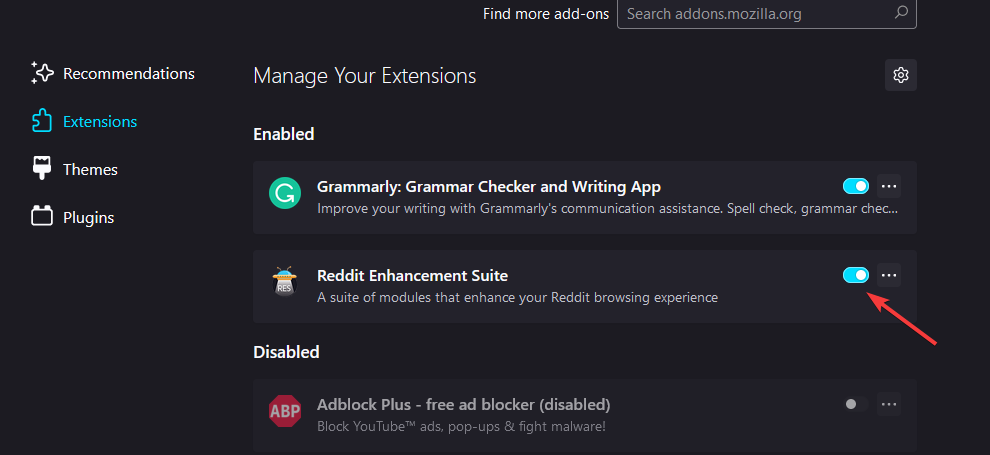

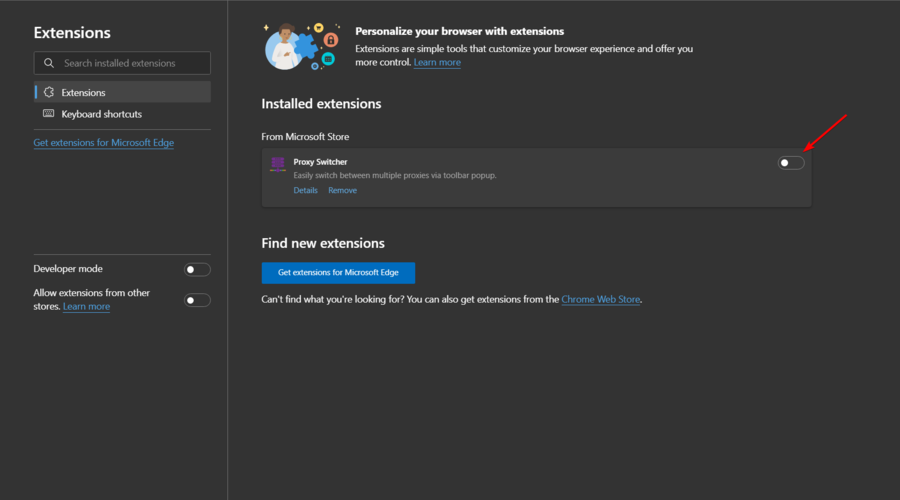


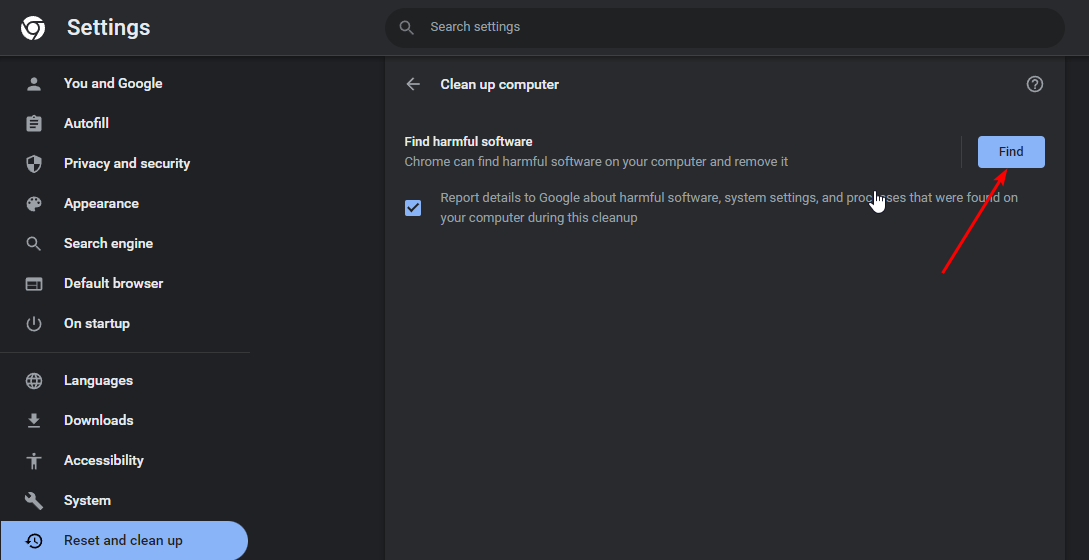

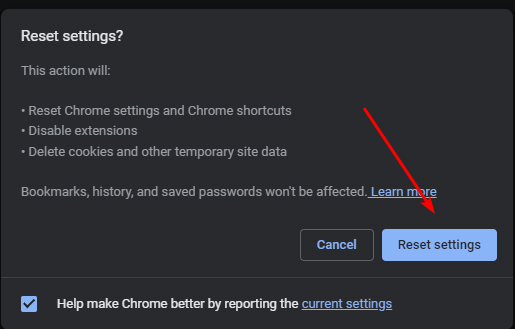
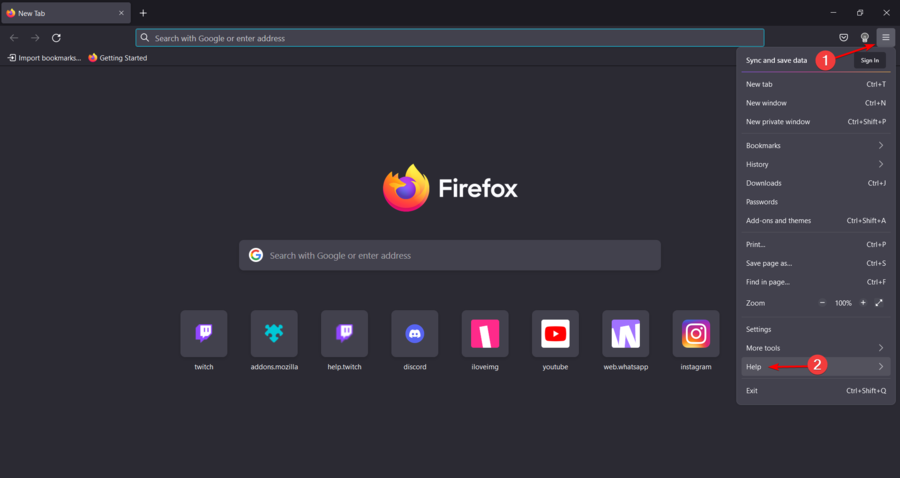
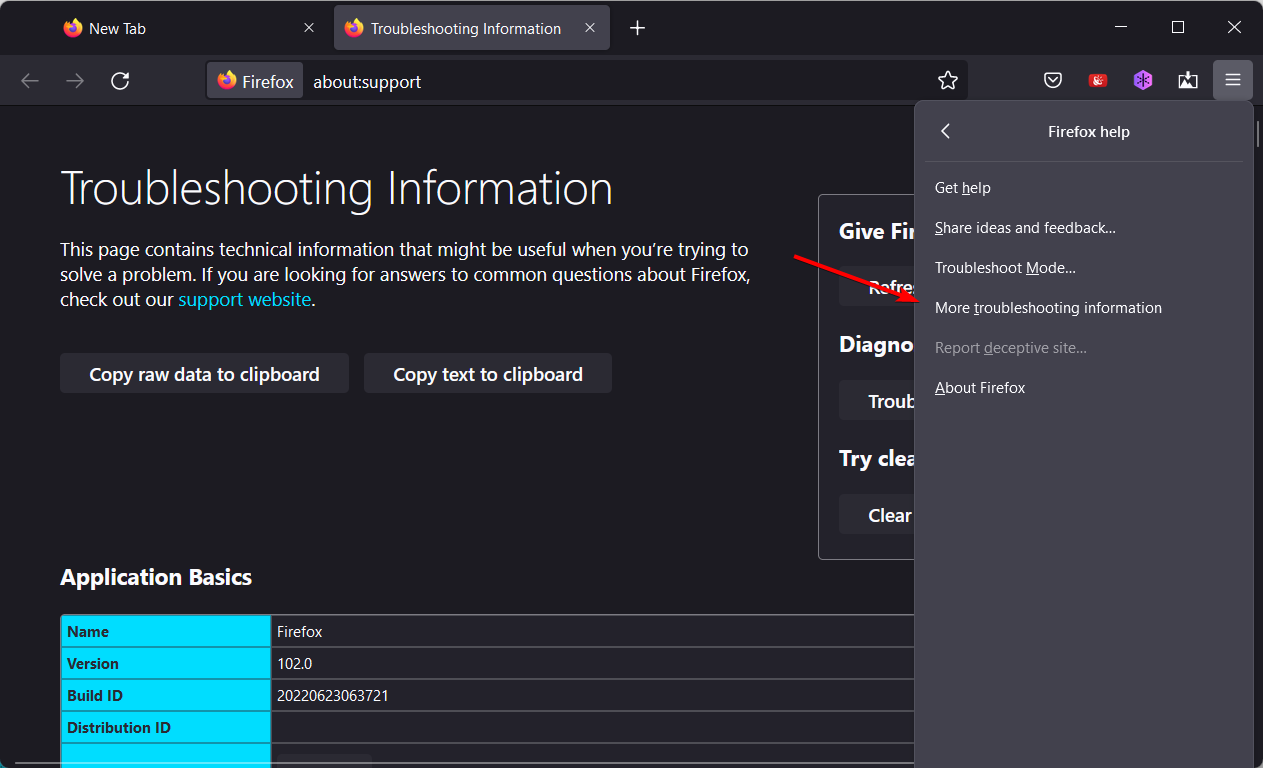
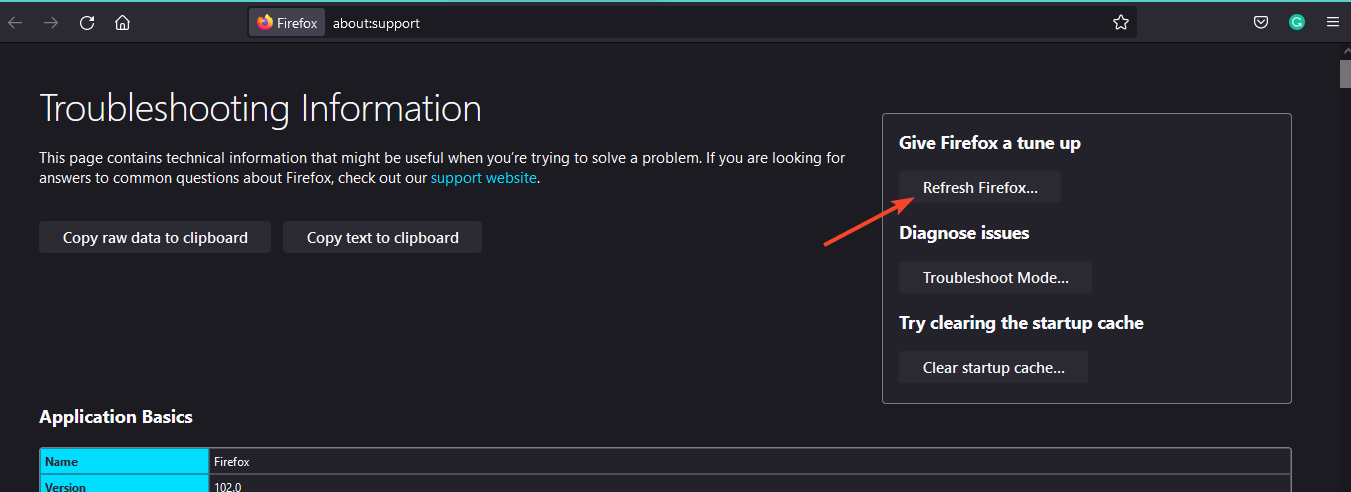
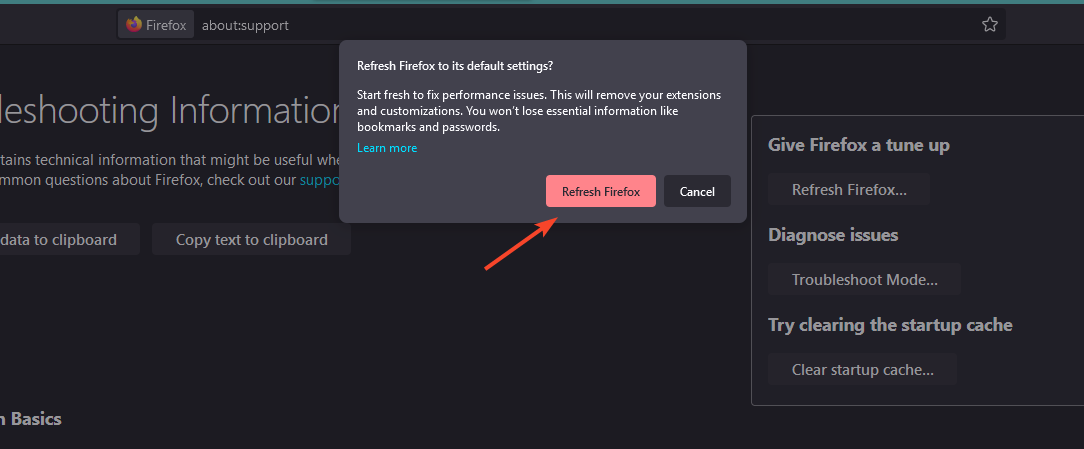
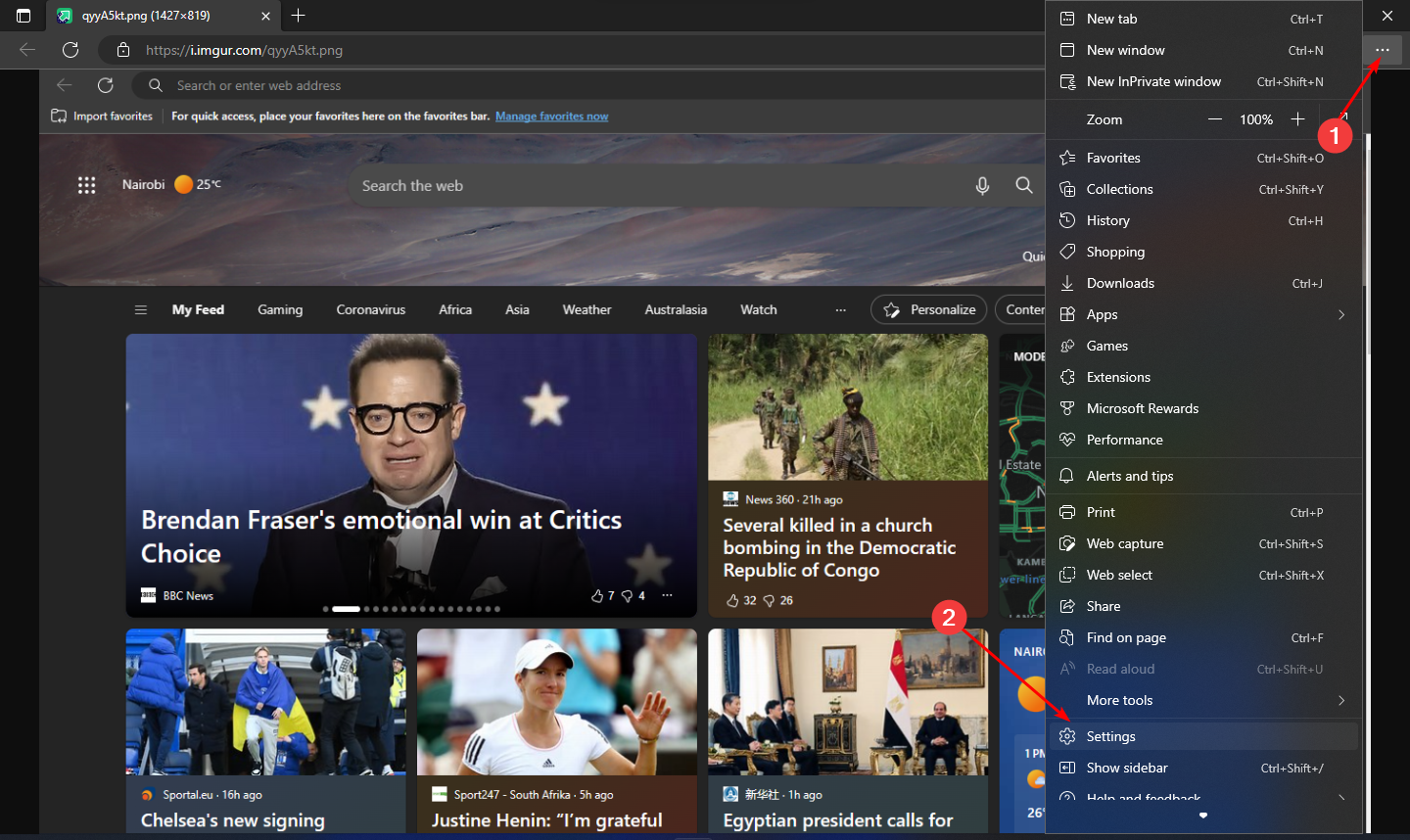
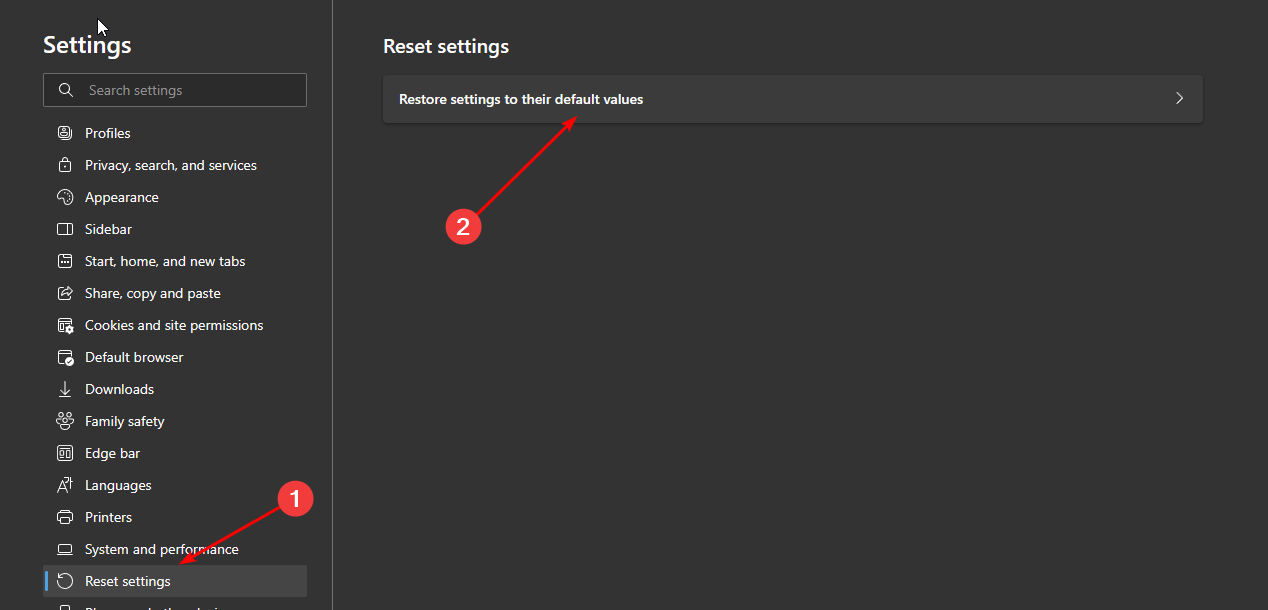

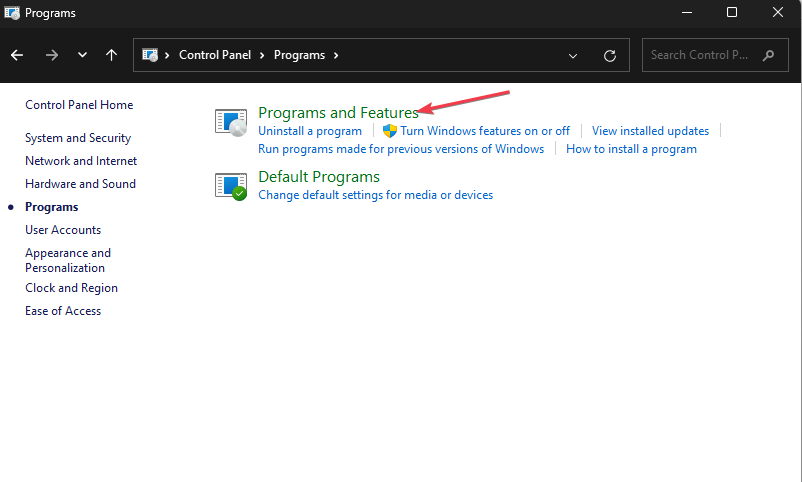
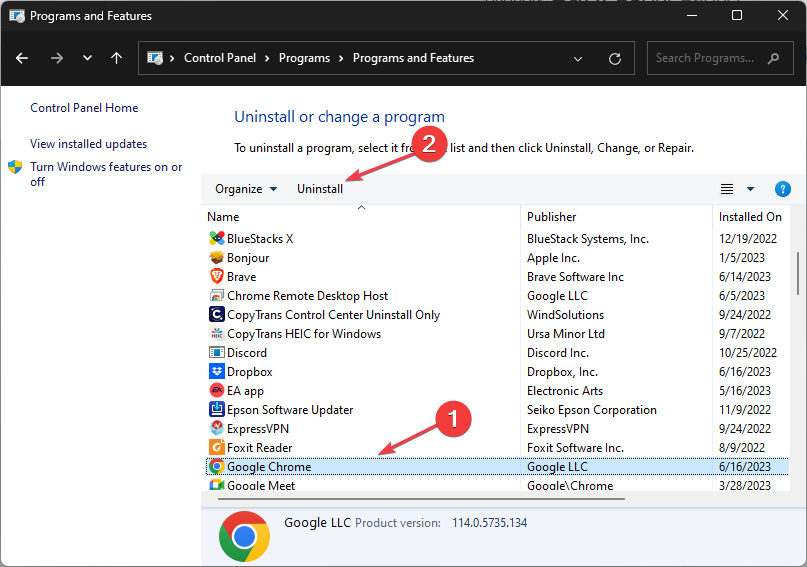

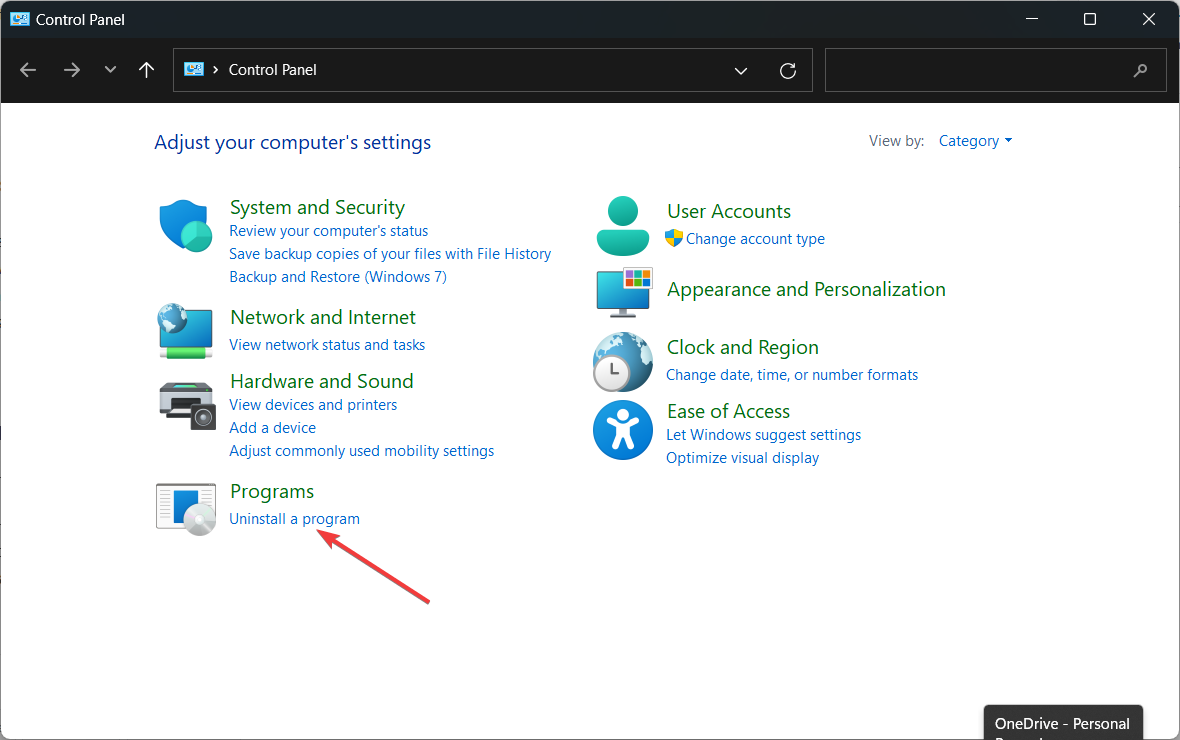
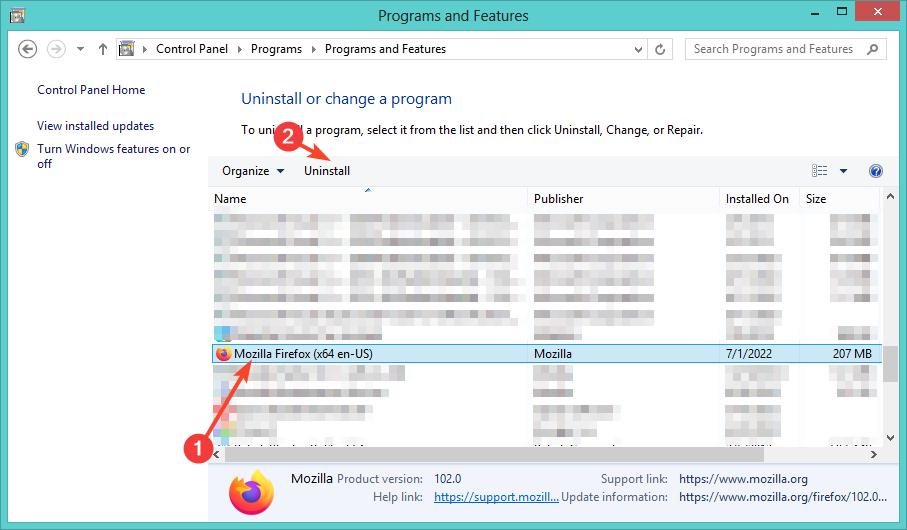


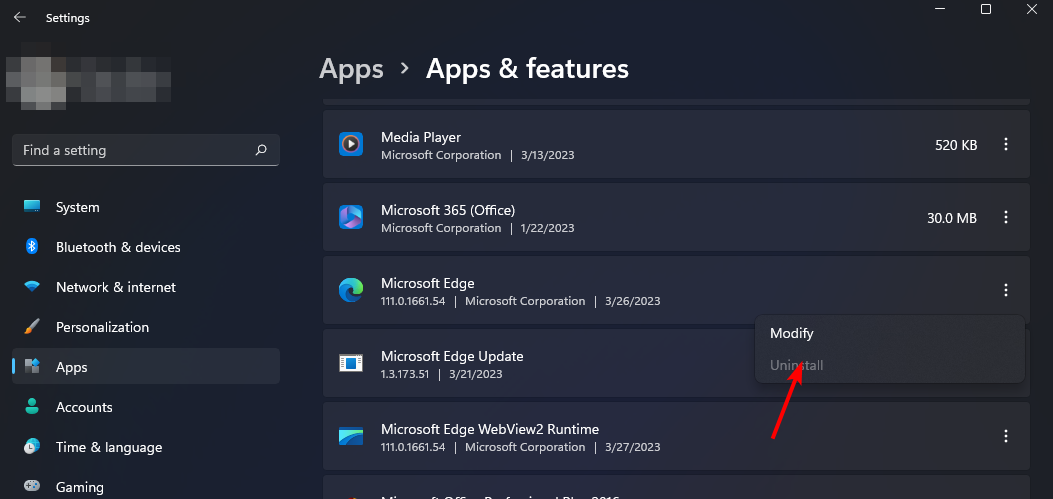



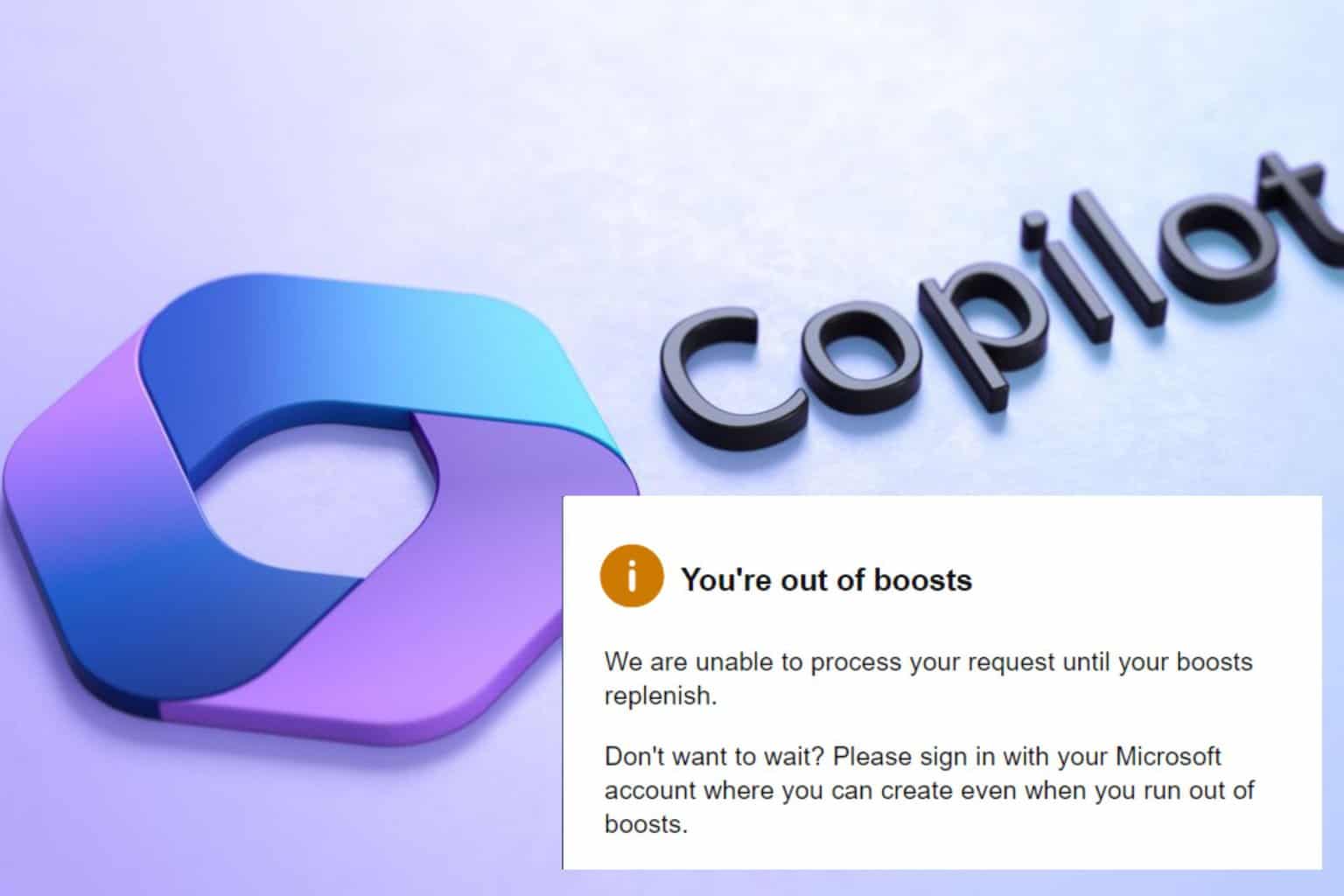
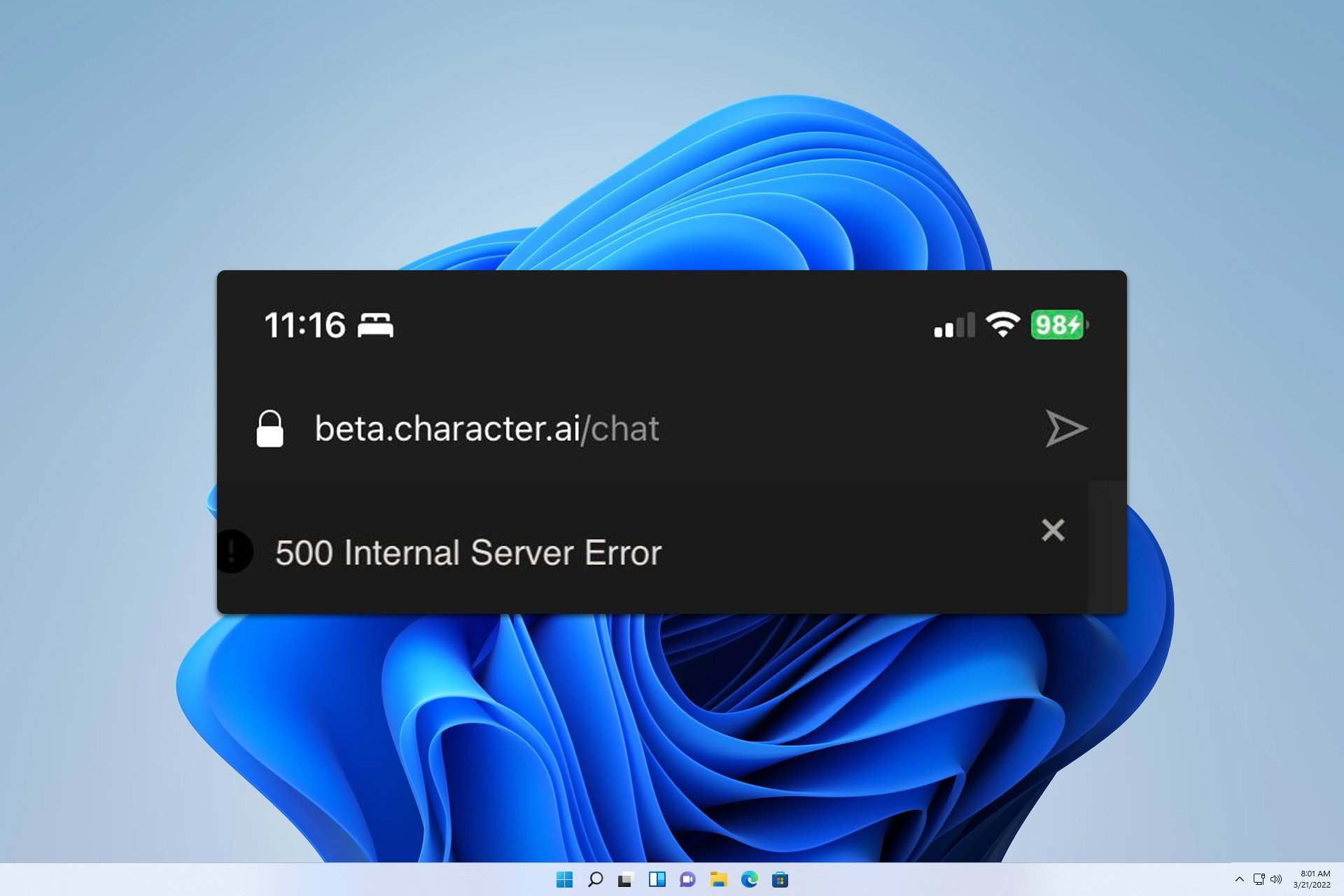

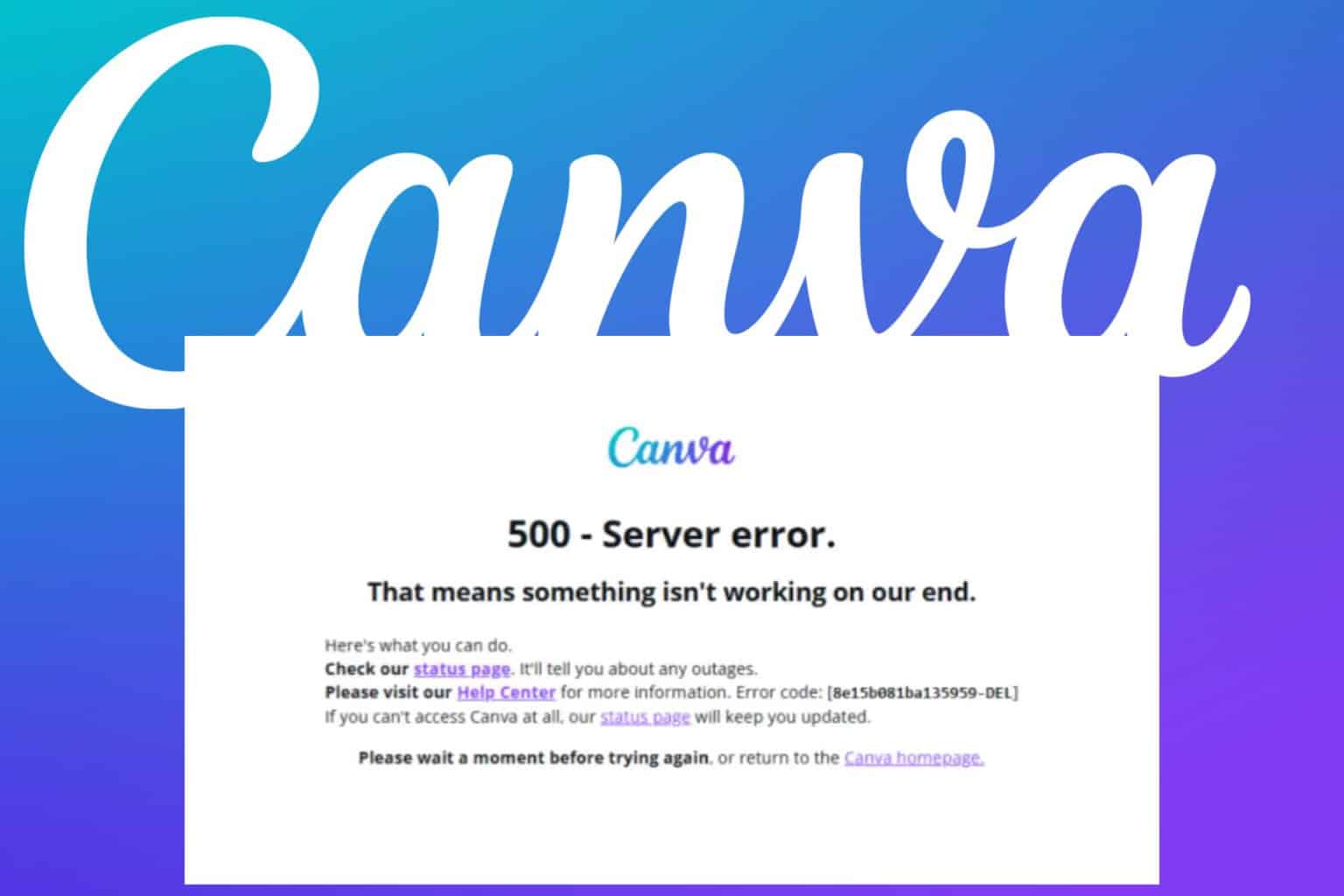
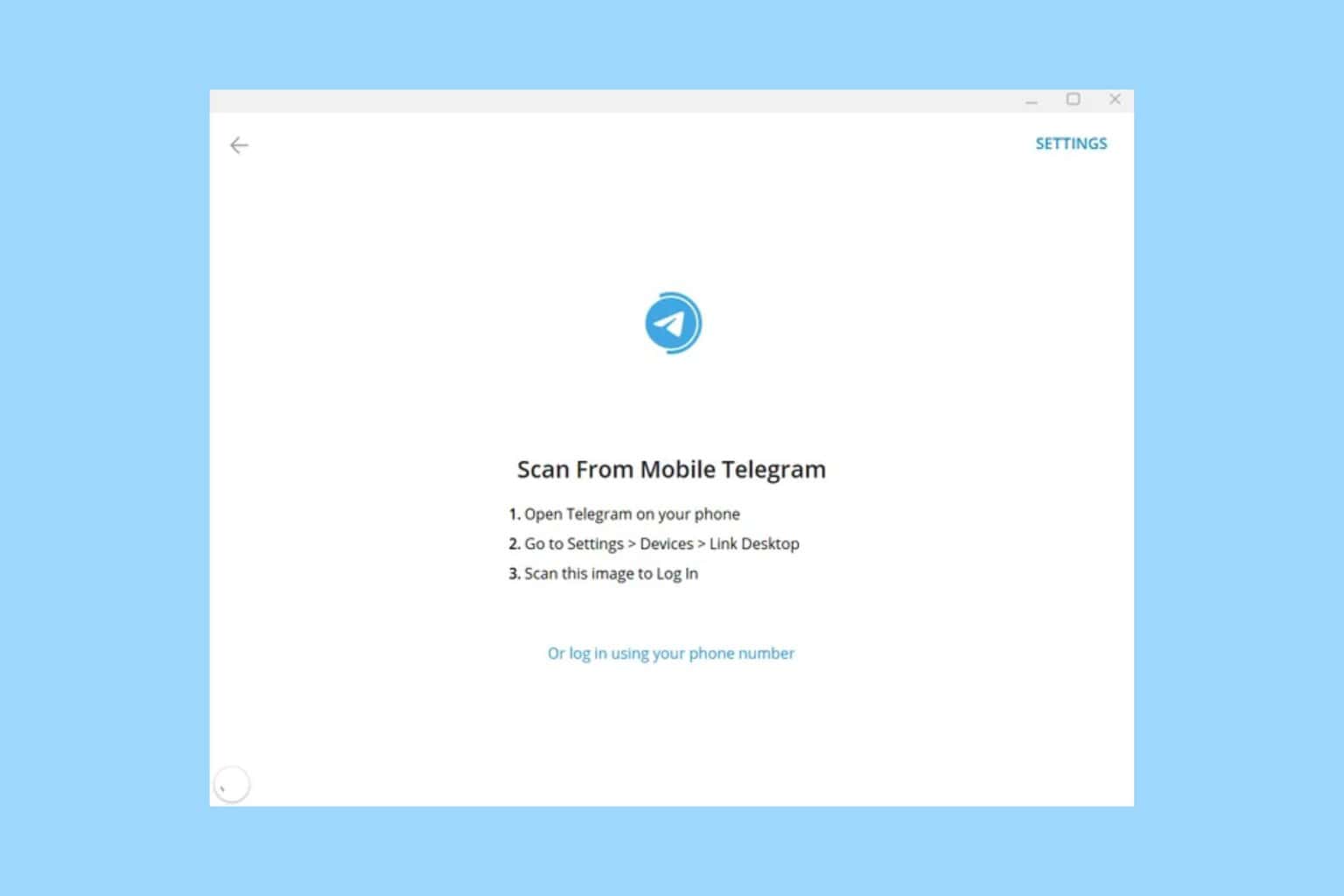
User forum
0 messages