6 Ways to Fix the Error Code 42 on Disney Plus
Reinstalling the Disney Plus app can help
5 min. read
Updated on
Read our disclosure page to find out how can you help Windows Report sustain the editorial team. Read more

Many of our readers have complained about getting error code 42 on Disney Plus, which says: We’re sorry; we’re having trouble connecting you to the service. Please check to see that you are still connected to the internet and try again (Error code 42).
The error usually occurs when your internet connection or Disney Plus server is down, your browser cache is outdated, or your DNS settings are misconfigured. To begin with, restart your computer and ensure your internet is stable, then check if Disney servers are up and running.
How can I fix the error code 42 on Disney Plus?
1. Power cycle your router
- Remove the power cable from the router.
- Leave it as is and wait for 30 seconds to a minute, as this will allow the router to reset any internal processes.
- Reconnect the power cable.
- Now wait 2 minutes for the router to restart and lights to stabilize. Once it is fully turned on, try accessing Disney Plus on your device again.
2. Update your Disney app
TV
- From the home screen, locate and click Apps.
- Select the Open Google Play Store option.
- Locate Disney Plus from the list of apps or use the search function.
- Click to check if an update is available and install it.
Windows PC
- Press the Windows key, type microsoft store in the search box, and click Open from the list of options.
- Go to Downloads from the left pane, and click Get Updates from the right pane.
- If an update is available for Disney Plus, it will be downloaded and installed.
Android
- Launch the Play Store, and type Disney Plus in the search bar.
- If an update is available, click the Update button.
iOS
- Open the App Store, then click the profile icon.
- Tap Apps.
- Select My Apps.
- Look for Disney Plus and click the Update button if available.
3. Sign out and sign in to your Disney account
- Open the Disney Plus app on any of your devices.
- Go to My Space and click Help & Settings.
- Click Log Out to sign out.
- Click the Log Out button again to confirm.
- Now, click My Space again and click Log in.
- Enter your email address or phone number followed by password or OTP to sign in successfully.
This trick can also help if the Disney Plus app is not working on any of your devices; however, there are methods to fix the issue as well; take a look!
4. Reinstall the Disney app
TV
- From the home screen, locate and click Apps.
- Select the Open Google Play Store option.
- Locate Disney Plus from the list of apps or use the search function.
- Click the Uninstall button.
- Now, search for Disney Plus and click Install.
Windows PC
- Press the Windows + I to open the Settings app.
- Go to Apps, then click Installed apps.
- Locate the Disney Plus, click the three-dot icon, and select Uninstall.
- Click Uninstall to confirm the action.
- Press the Windows key, type microsoft store in the search box, and click Open from the list of options.
- Search for Disney Plus, select it, and click the Install button.
Android
- From the home screen, locate and tap Disney Plus and choose Uninstall.
- Launch the Play Store, and type Disney Plus in the search bar.
- If an update is available, click the Install button.
iOS
- From the home screen, locate and tap Disney Plus and select Remove app.
- Tap the Delete app option.
- Open the App Store, search for Disney Plus, and click the Install icon.
Reinstalling the Disney Plus app can also help you fix other issues on the app, like error code 14; read this guide to learn more.
5. Clear browser cache
- Launch your preferred browser; here, we are demonstrating the steps using Google Chrome.
- Click the three-dot icon and click Settings from the drop-down menu.
- Click Privacy and security from the left side and click Delete browsing data.
- Select All time from the Time range. Place a checkmark next to the Browsing history, Cookies and other site data, Cached images and files options.
- Click the Delete data button.
6. Change your DNS settings
PC
- Press the Windows key, type control panel in the search box, then select Open from the list of options.
- Select Large icons for View by then select Network and Sharing Center.
- Click the Change adapter settings link from the left pane.
- Right-click the active internet connection and select Properties.
- Click Internet Protocol Version 4 (TCP/IPv4), and select the Properties button.
- Place a checkmark next to Use the following DNS server addresses; then for Preferred DNS Server, type 8.8.8.8, then for Alternate DNS Server, type 8.8.4.4.
- Click OK, then OK again.
TV
- On the home screen, click the Settings icon.
- Select Network & Internet.
- Choose the Wi-Fi network or Ethernet connection to which you are connected.
- Look for Advanced or IP settings, then change the DHCP(automatic) to Static.
- Under Static IP, you will see IP Address, Gateway, and DNS 1 / DNS 2.
- For DNS 1, enter 8.8.8.8; and for DNS 2, enter 8.8.4.4.
- Click Save.
In conclusion, if you encounter error code 42 on Disney Plus on any of your devices, check the internet connection and ensure the Disney Plus server is up and running. Then, update or reinstall the Disney app, clear the browser cache, or change the DNS settings on your PC or TV.
While discussing errors on Disney Plus, don’t forget to check our guide on error code 1017, which mostly occurs due to a weak internet connection. You can also check our guide explaining error code 73, which states that Disney+ is Only Available in Certain Regions.
If you have any other questions or suggestions about this error, feel free to mention them in the comments section below.
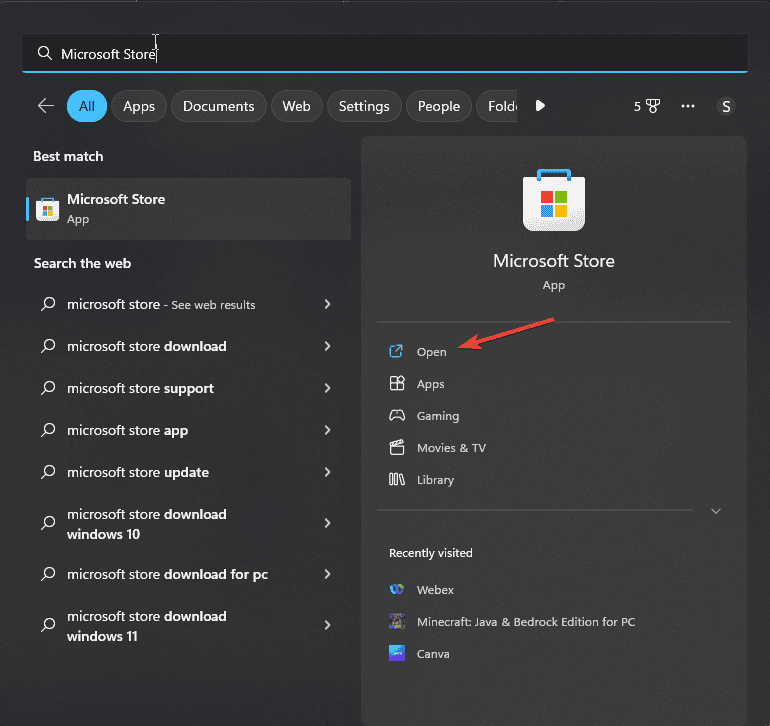
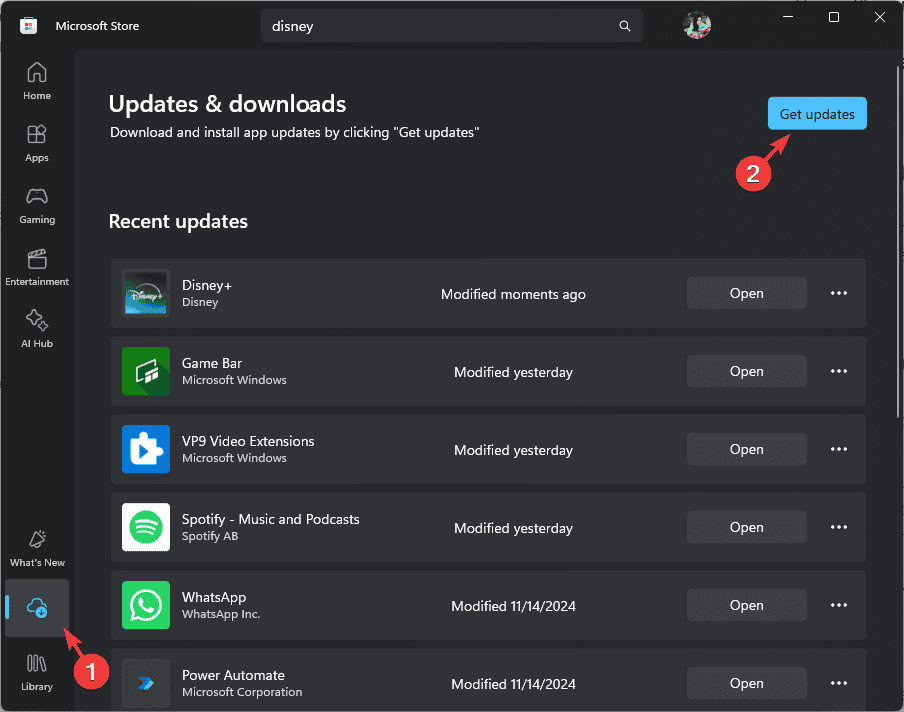

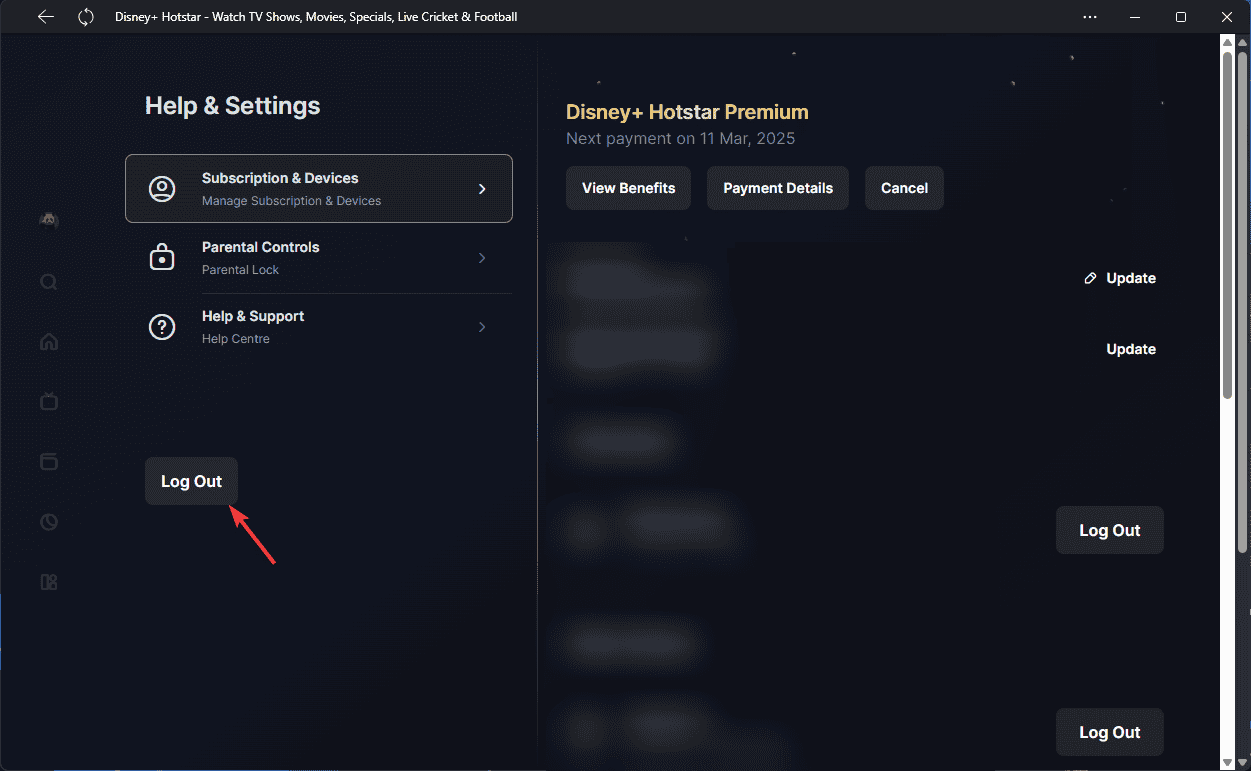
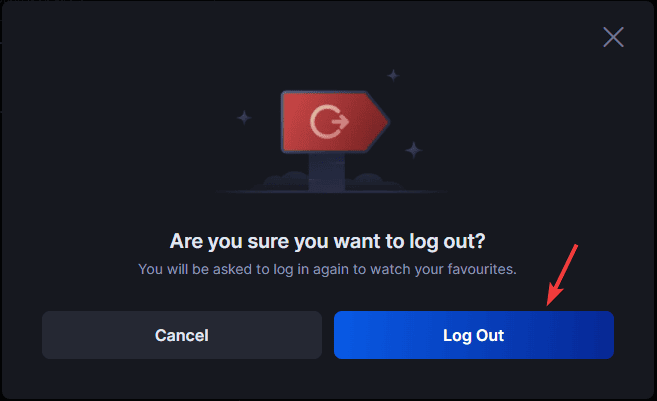
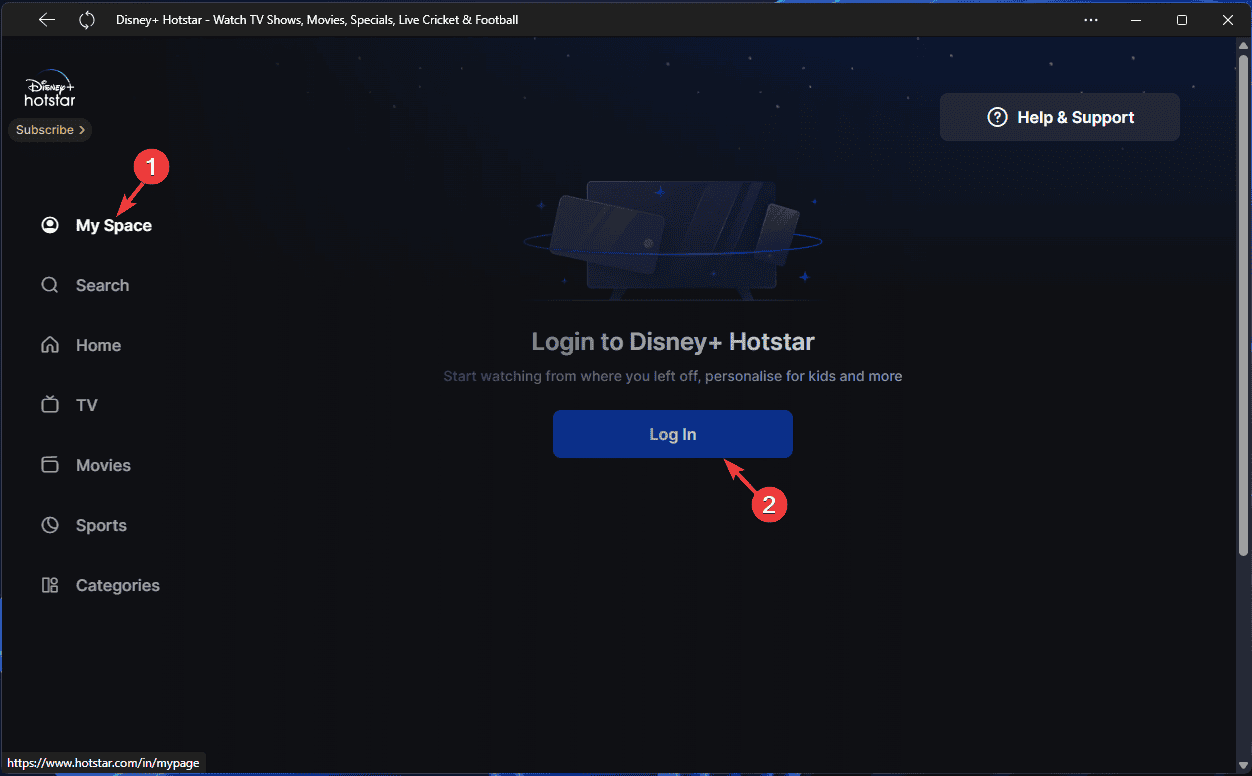
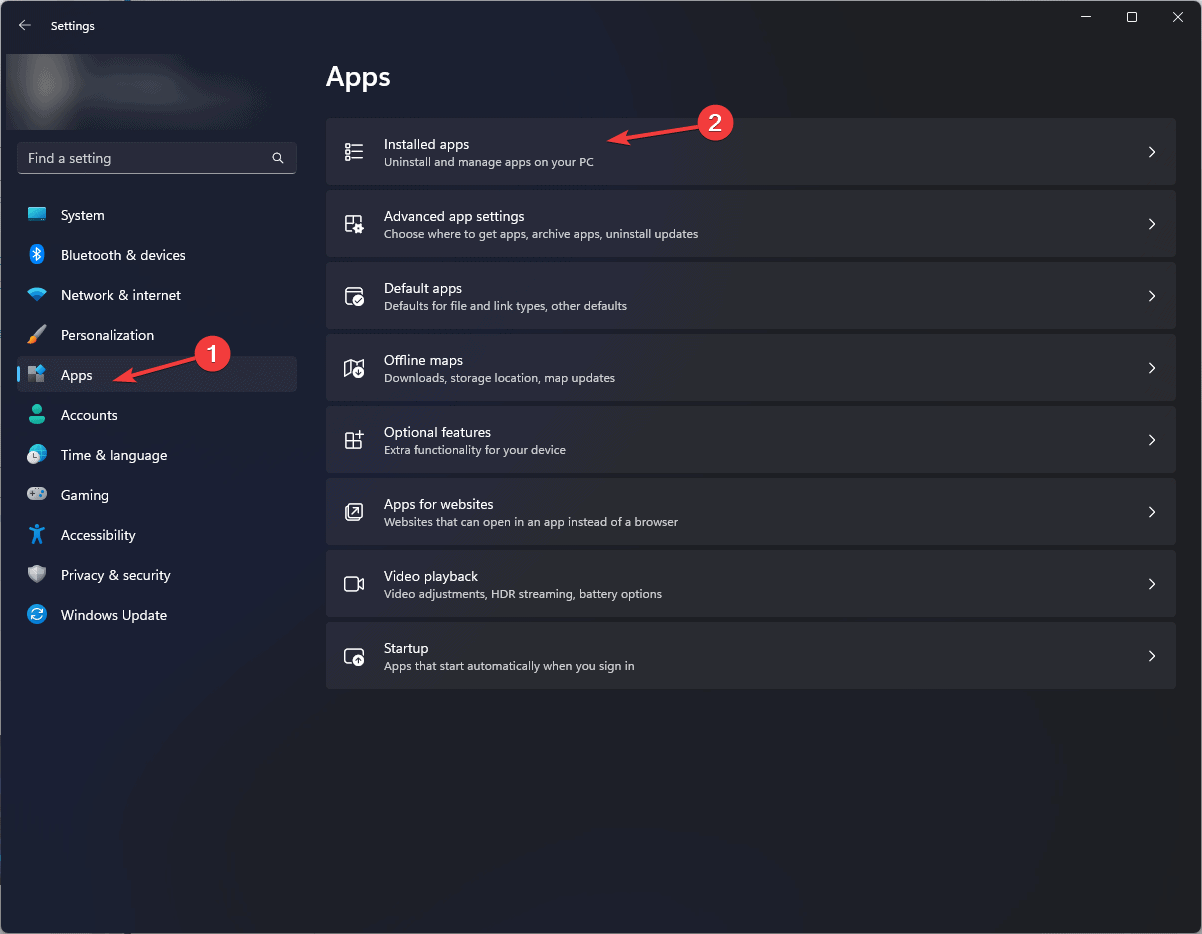
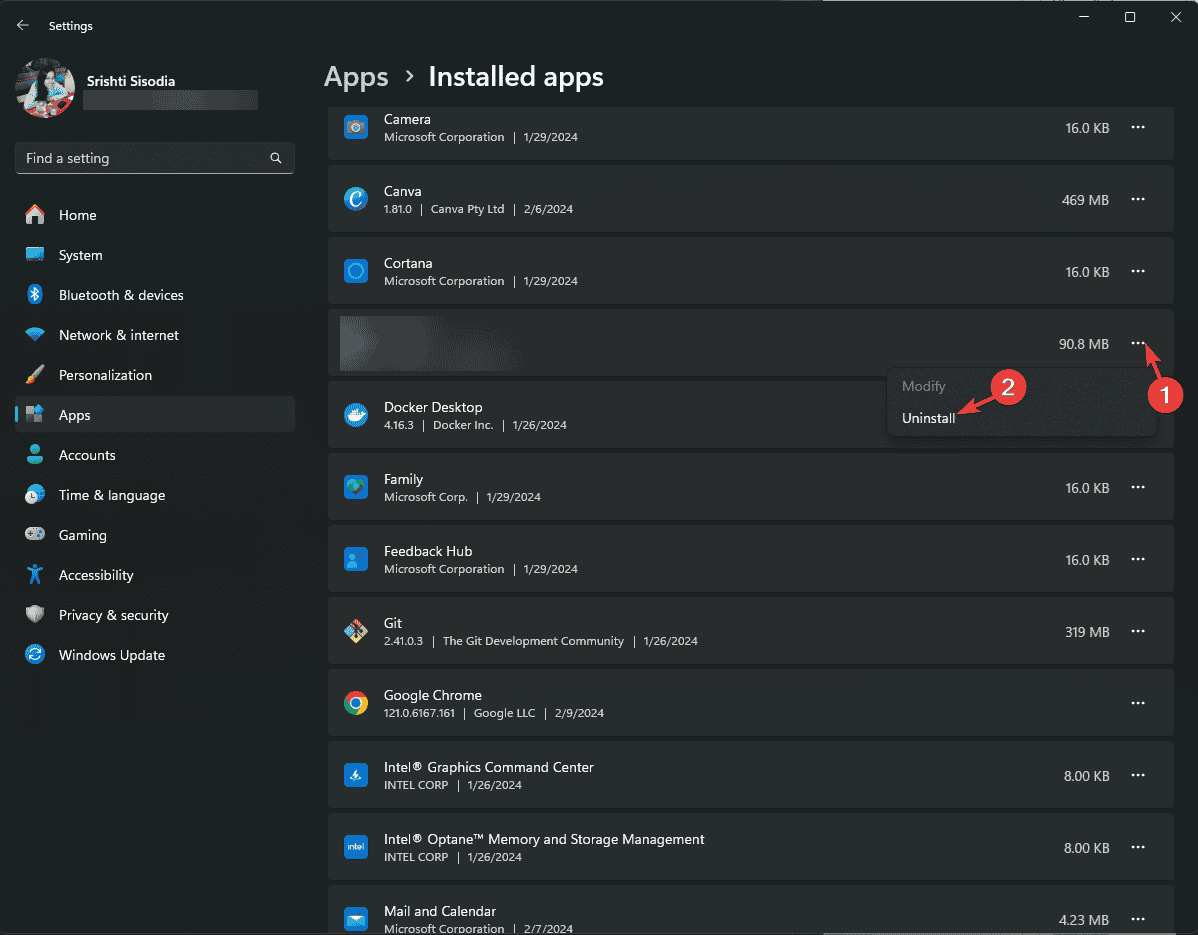

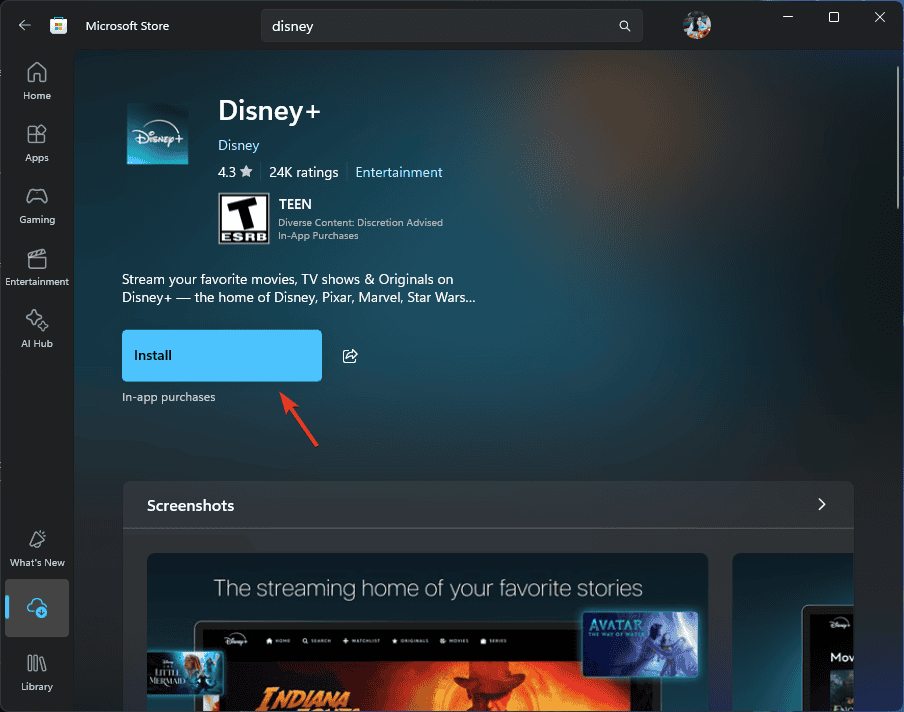
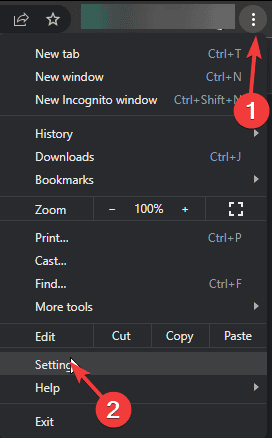

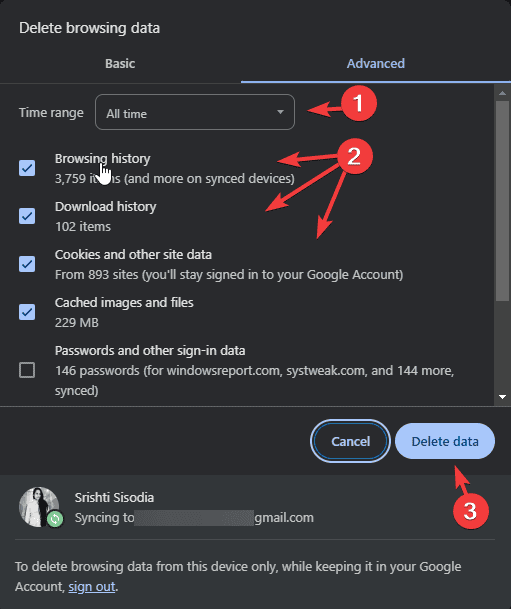
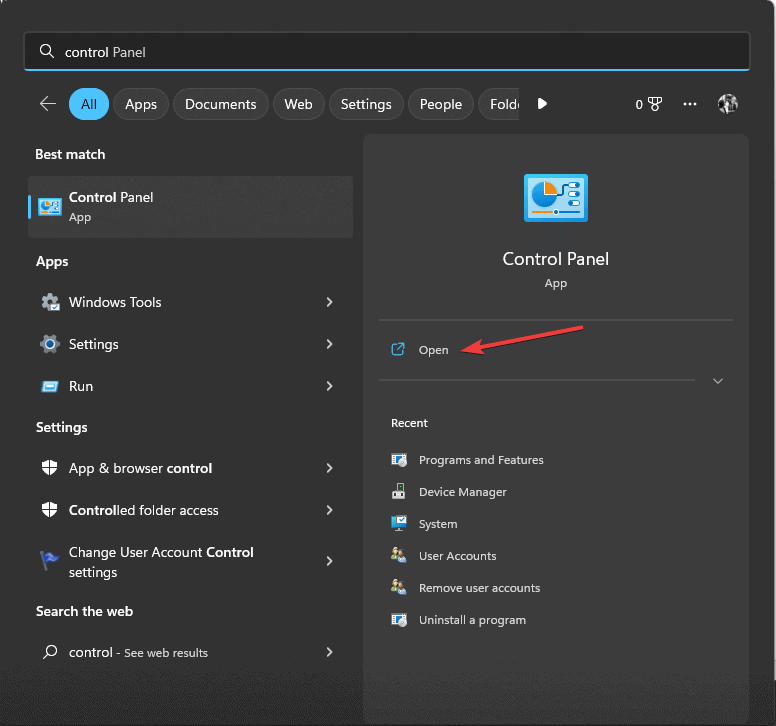
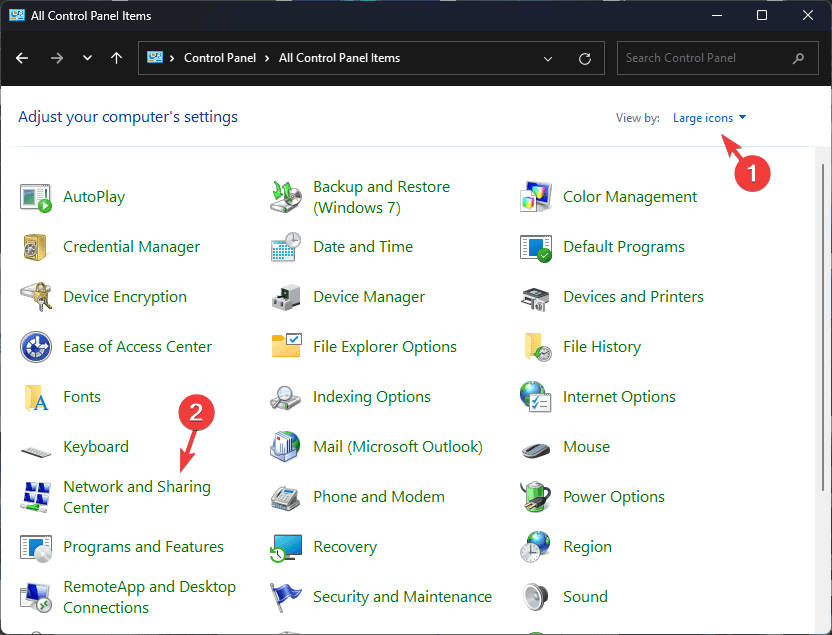
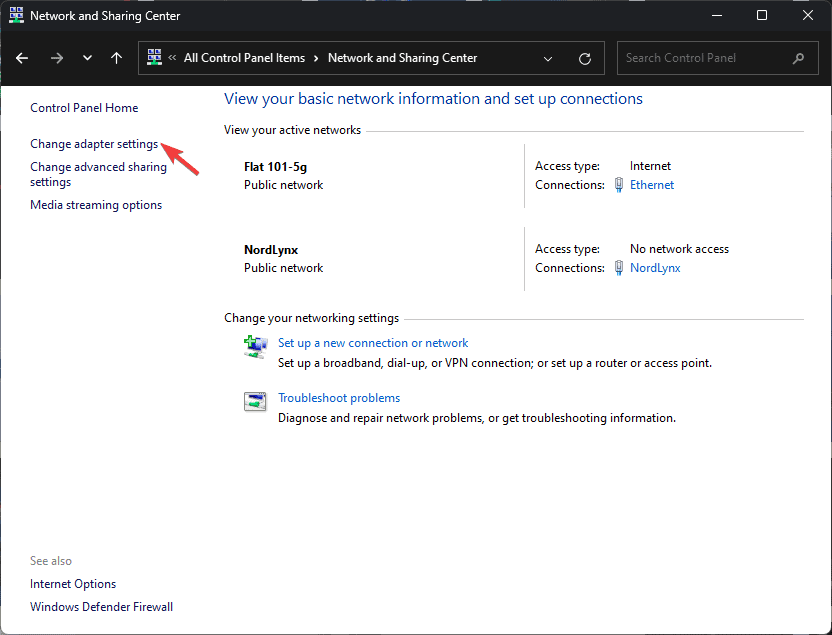
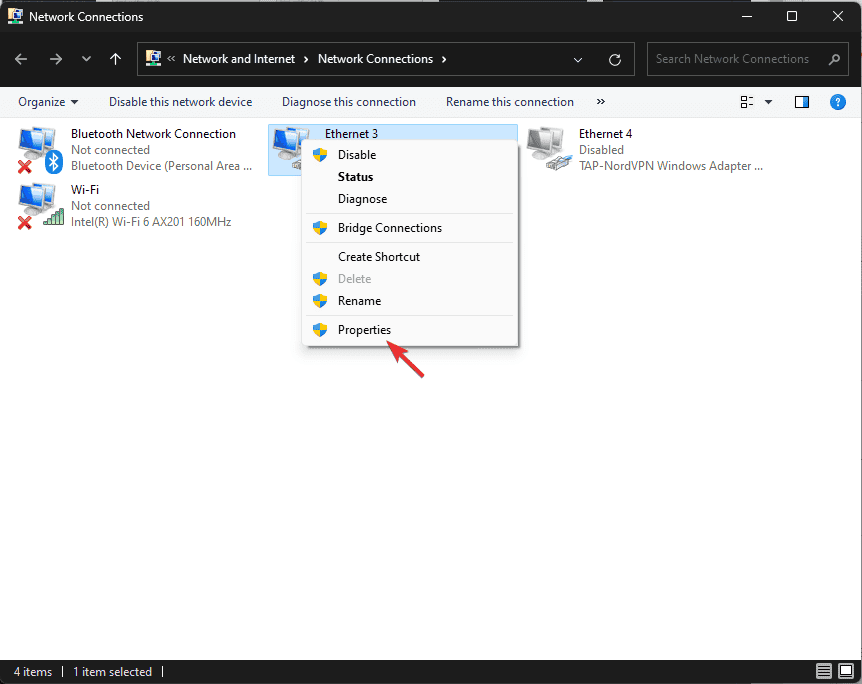
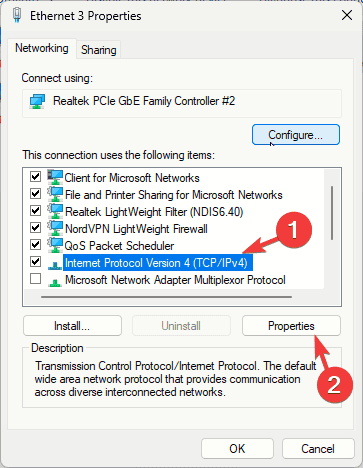
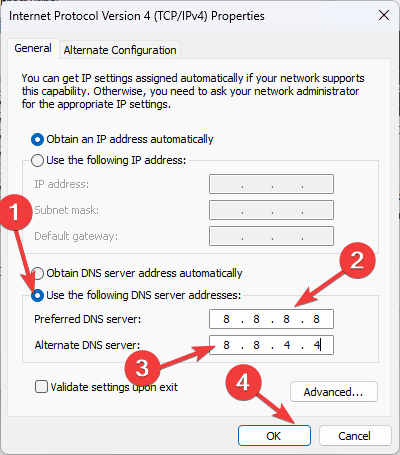







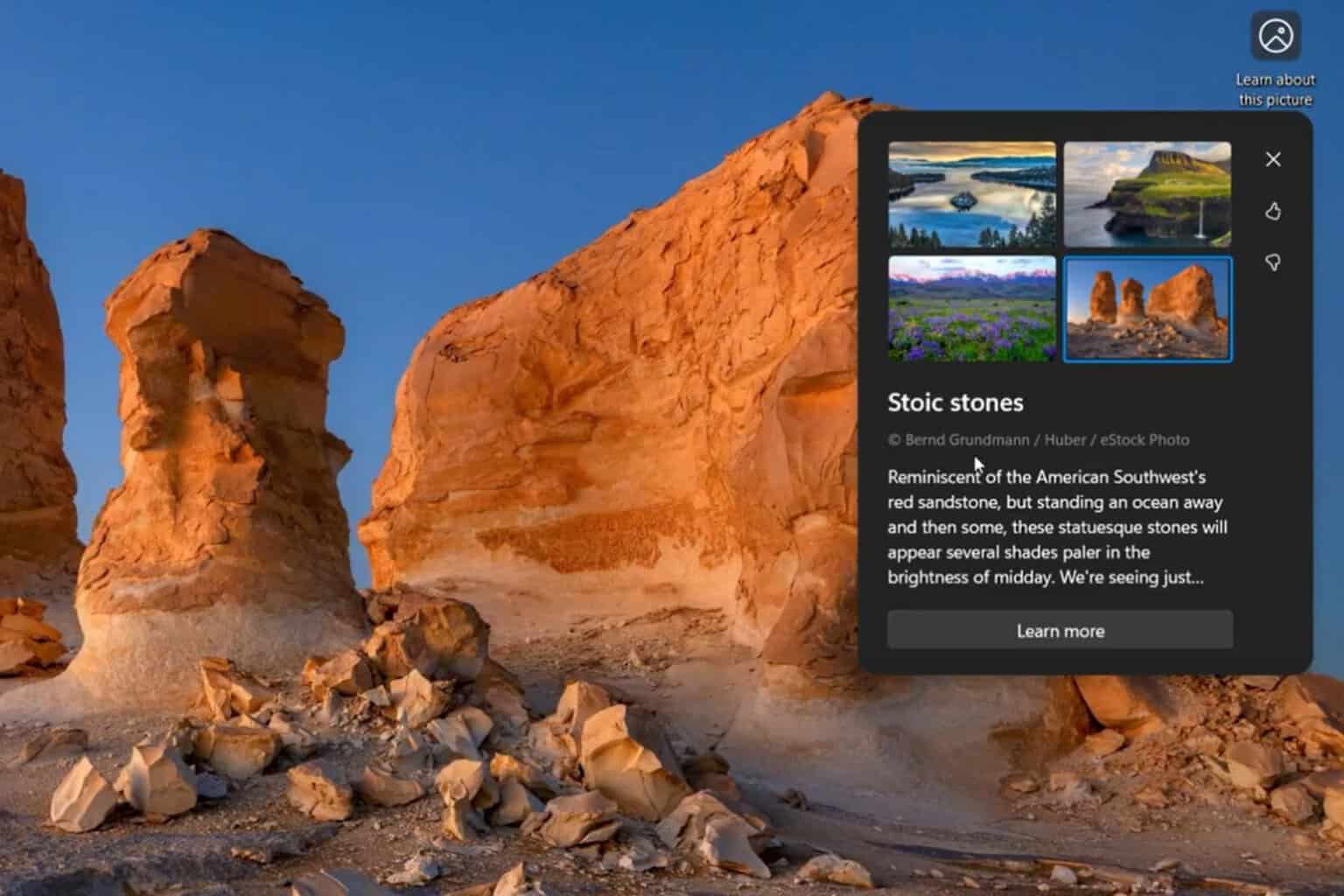
User forum
0 messages