Discord Grey Screen - 3 Tested Fixes
3 min. read
Published on
Read our disclosure page to find out how can you help Windows Report sustain the editorial team. Read more

A Discord grey screen can prevent you from accessing your chats and communities. This issue often arises due to problems with your graphics driver, stored cache files, or software compatibility. Fortunately, there are several effective ways to resolve it.
Before we begin, try out the quick fixes below:
- Adjust your screen. Minimize then maximize the size of your screen by dragging its edges.
- Update or restart the Discord app. Press Ctrl + Shift + Esc > Discord > End Task > Open Discord again, and it will check for updates automatically and install them.
- Reinstall the Discord app. Press Windows + X > Apps & Features > Select Discord > Uninstall > Visit Discord website and install it.
- Refresh the screen. Press Ctrl + R to refresh the window or F5 to refresh the entire screen.
If none of these work, check out the detailed solutions below.
3 Fixes for Discord Grey Screen
Here are the instructions:
Update Graphics Driver
Discord heavily relies on the GPU for rendering, and if the driver isn’t up-to-date, this can cause display issues like the grey screen. Follow the below steps to update it:
- Press Windows + X and select Device Manager.
- Expand the Display adapters, right-click your graphics card, and select Update driver.
- Choose Search automatically for drivers. Windows will search for and install any available updates.
Restart your computer and check if the error persists.
Clear Discord Cache
Discord stores cache files to help the app load faster. However, corrupted or overloaded cache files can sometimes cause issues, including the grey screen. To clear them, do this:
- Close Discord completely by right-clicking its icon in the system tray and selecting Quit Discord.
- Press Windows + R to open the Run dialog box, type %appdata%/discord, and press Enter.
- Find the Cache, Code Cache, and GPUCache folders, then delete the contents.
Restart your computer, relaunch Discord, and check if the issue was solved.
Run Discord in Compatibility Mode
Discord might have compatibility issues with your operating system, particularly if you’re running an older version. Running it in compatibility mode can help:
- Right-click the Discord shortcut or executable file and select Properties.
- Click the Compatibility tab, check the box that says Run this program in compatibility mode for:, and select a compatible operating system ( Windows 8 or Windows 7) from the drop-down menu.
- Click Apply and then OK.
Relaunch the app.
Fixing the Discord grey screen issue is straightforward with the right troubleshooting steps. The solutions above will help you get back to enjoying Discord without any interruptions.
Also, learn what to do when videos aren’t playing, when the app is crashing, or when it shows a black screen during screen sharing.
Before you leave, don’t miss our latest guide on what to do if Discord keybind is not working in the game for more useful information.
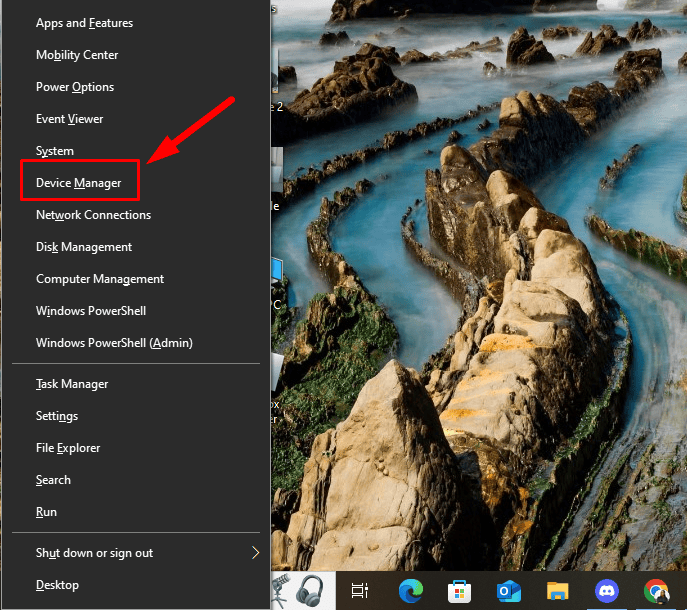

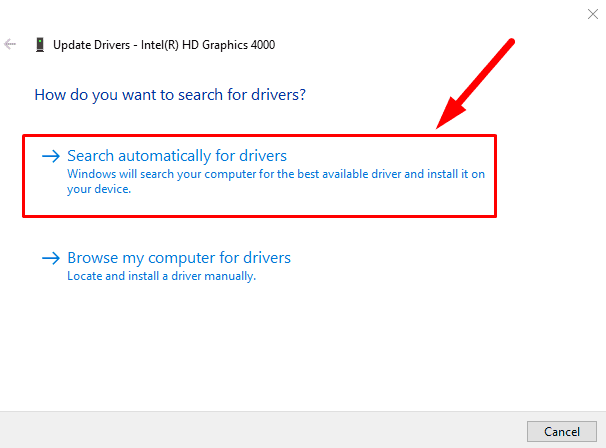
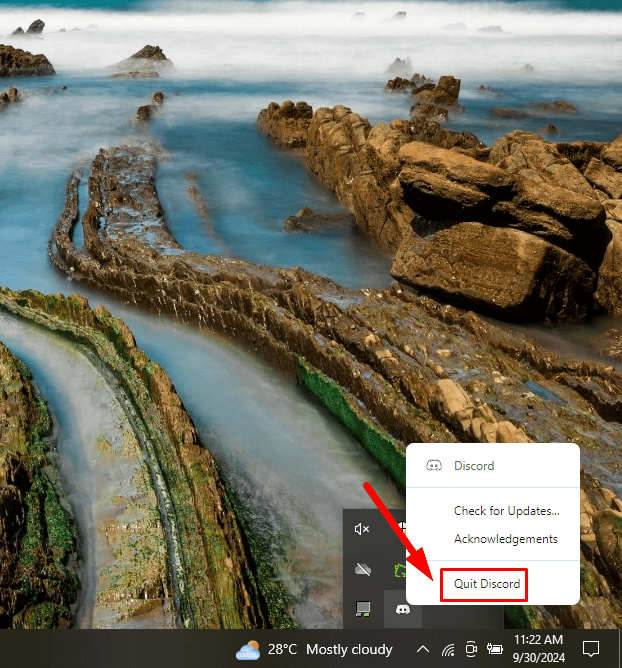
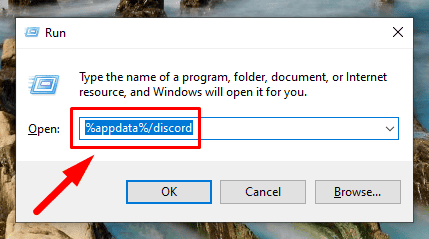
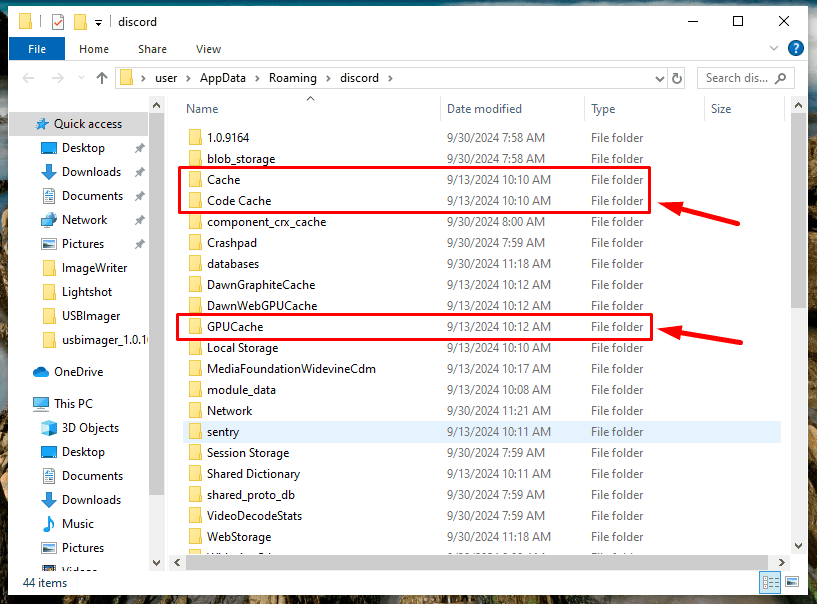
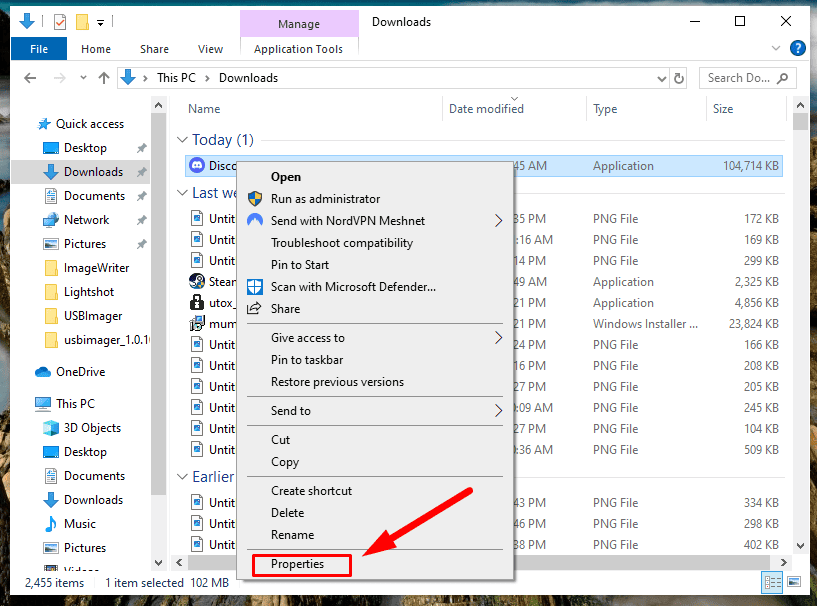
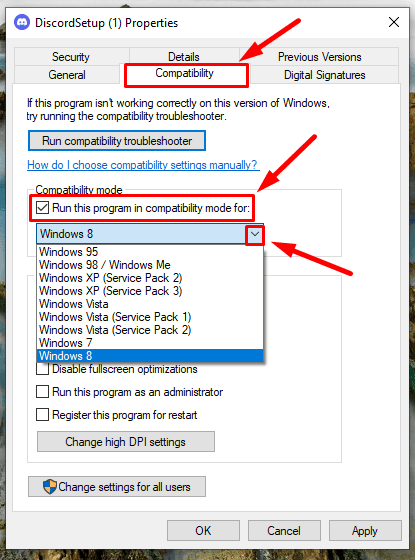
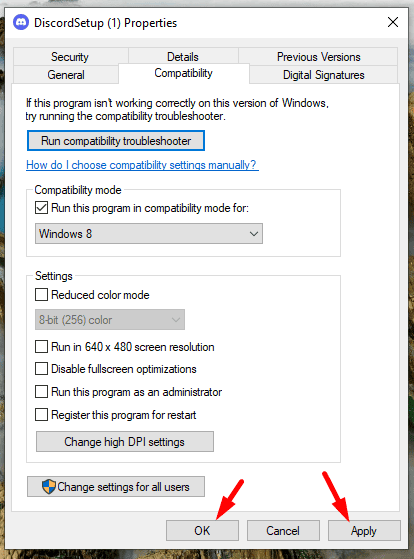
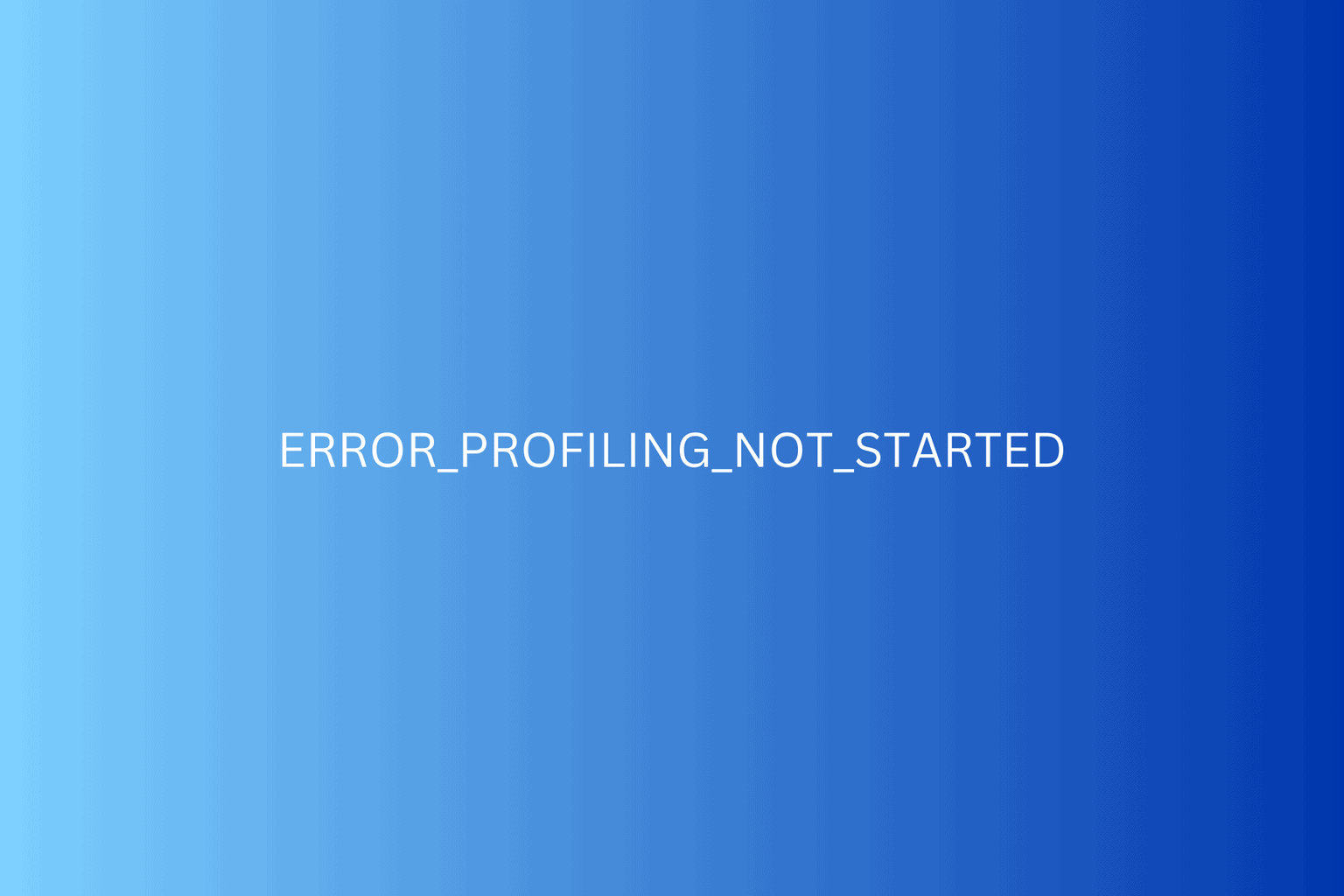

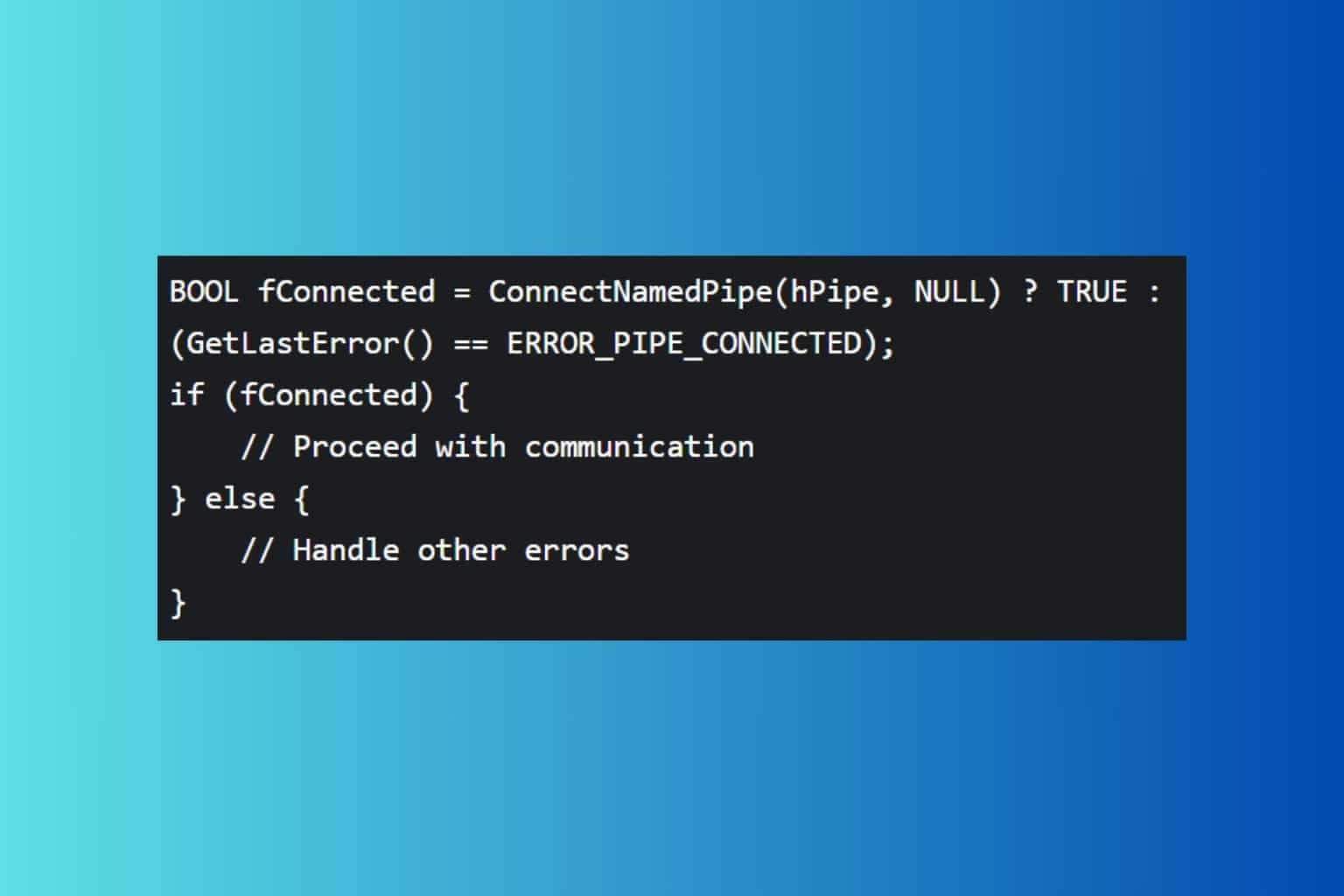

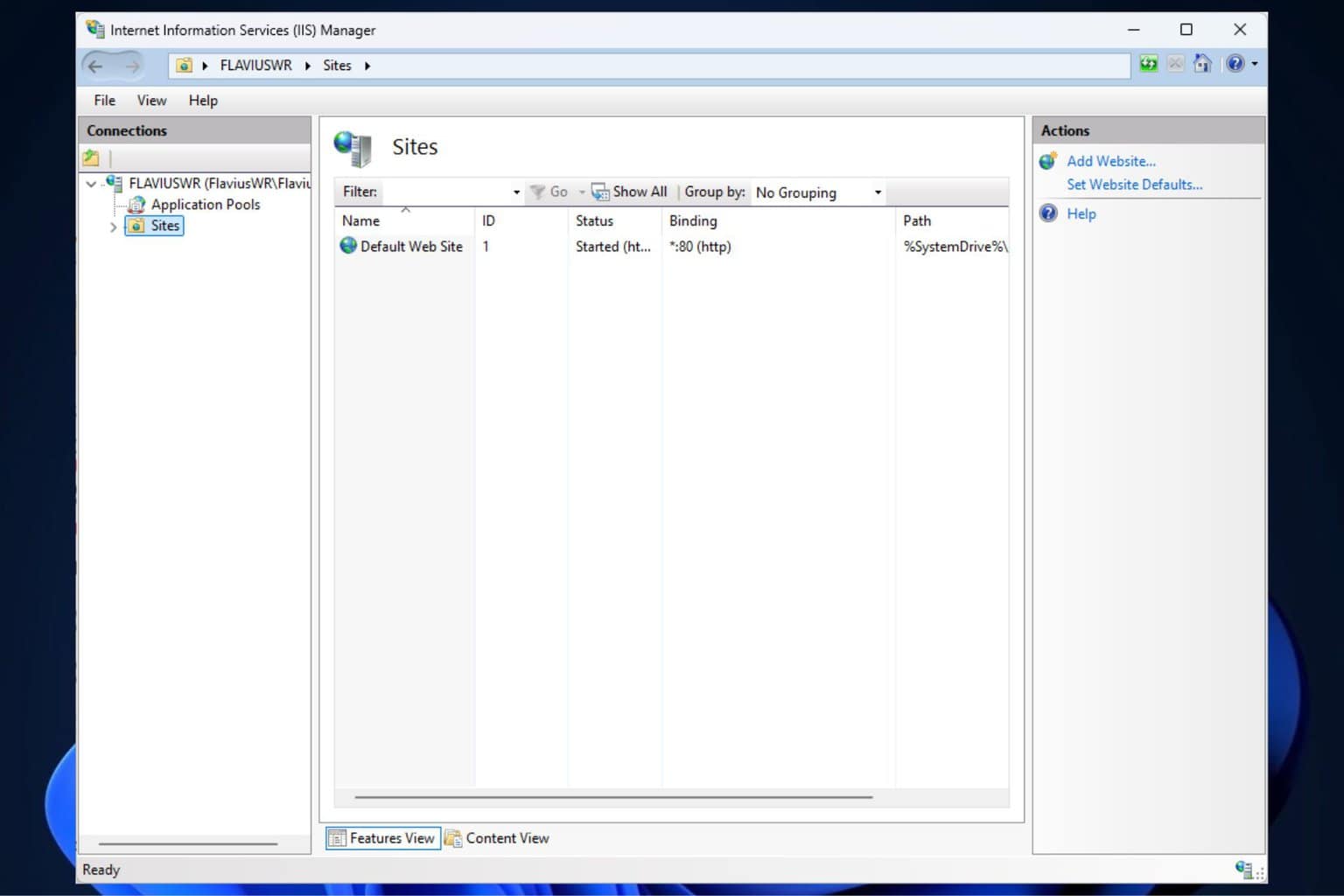
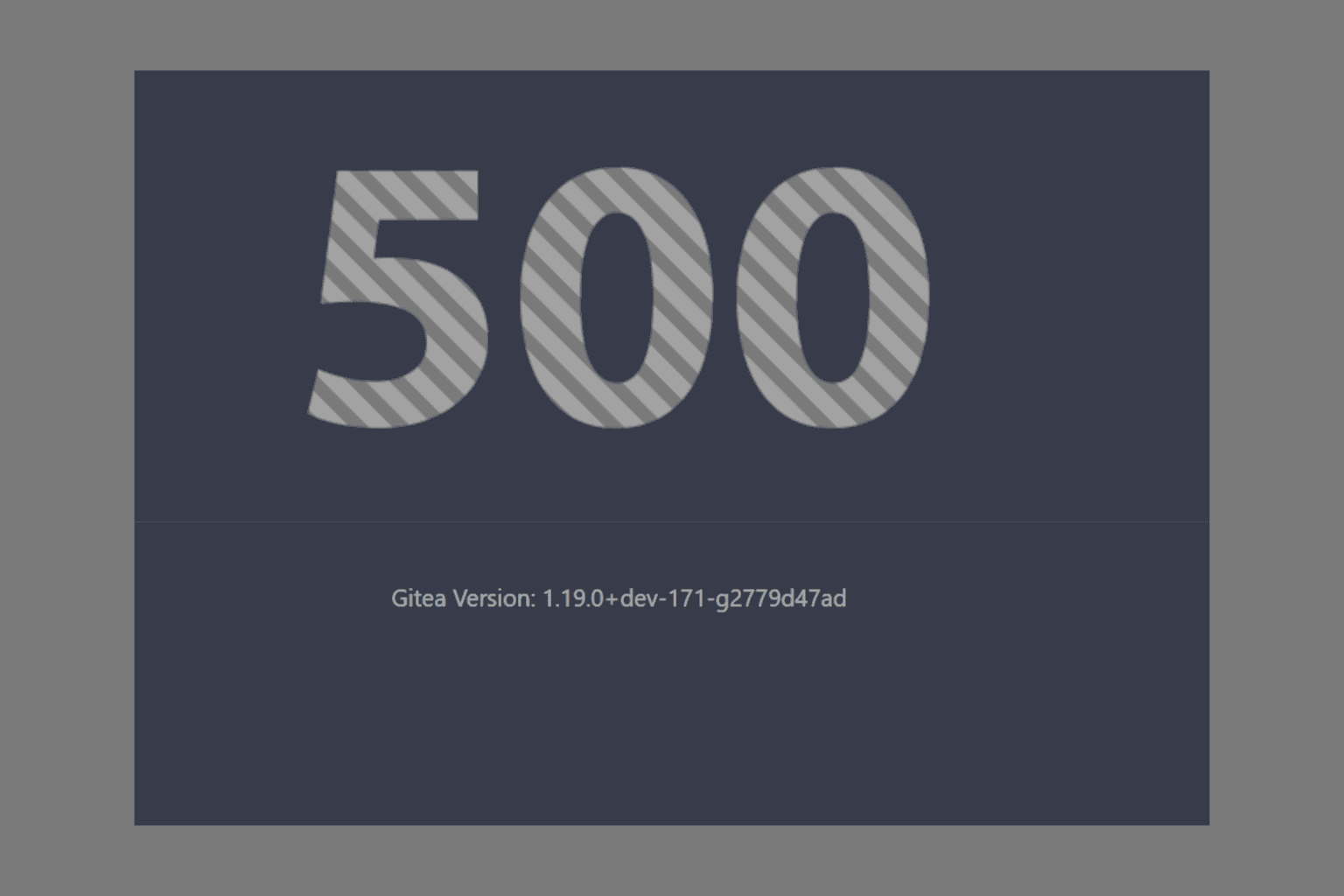
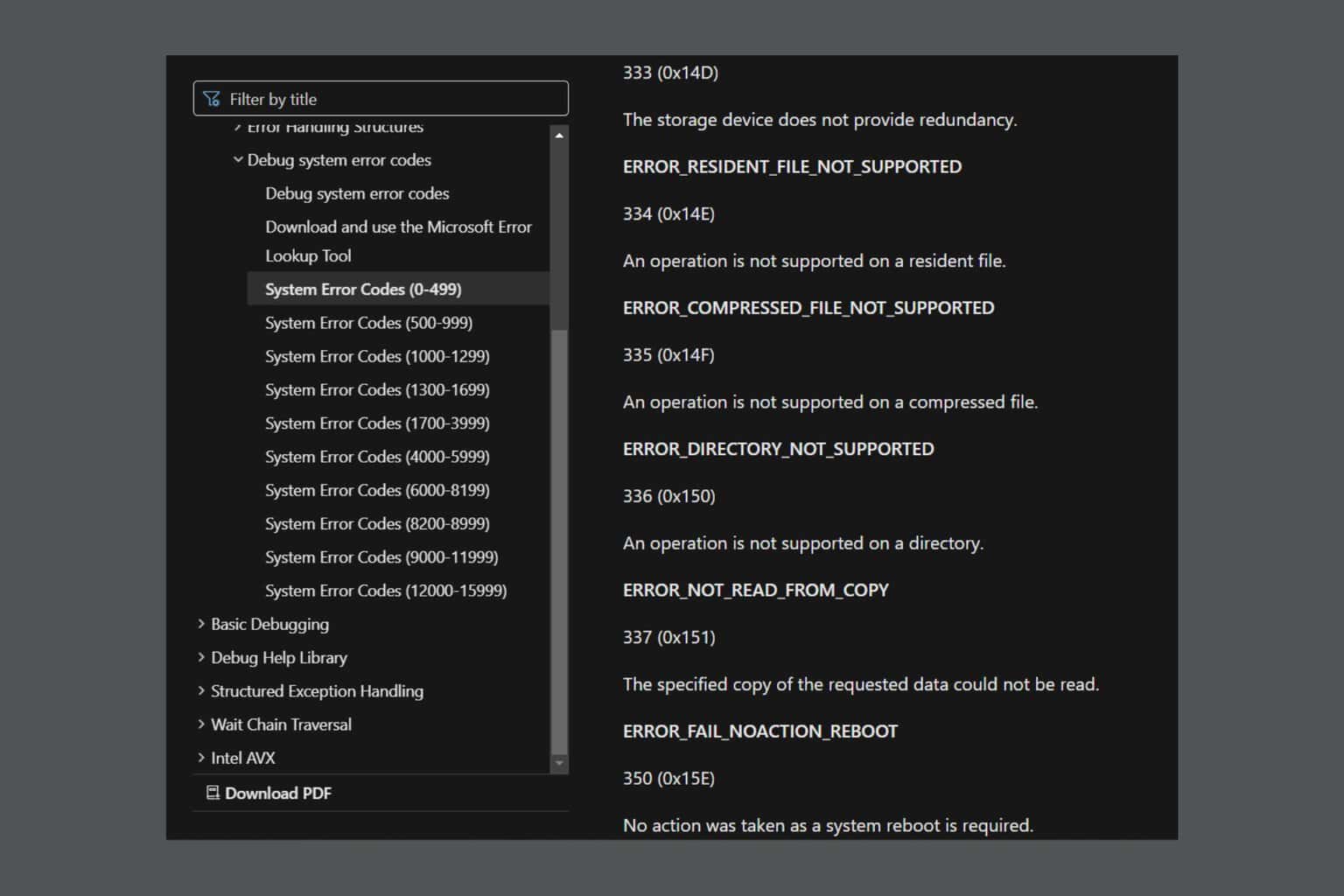
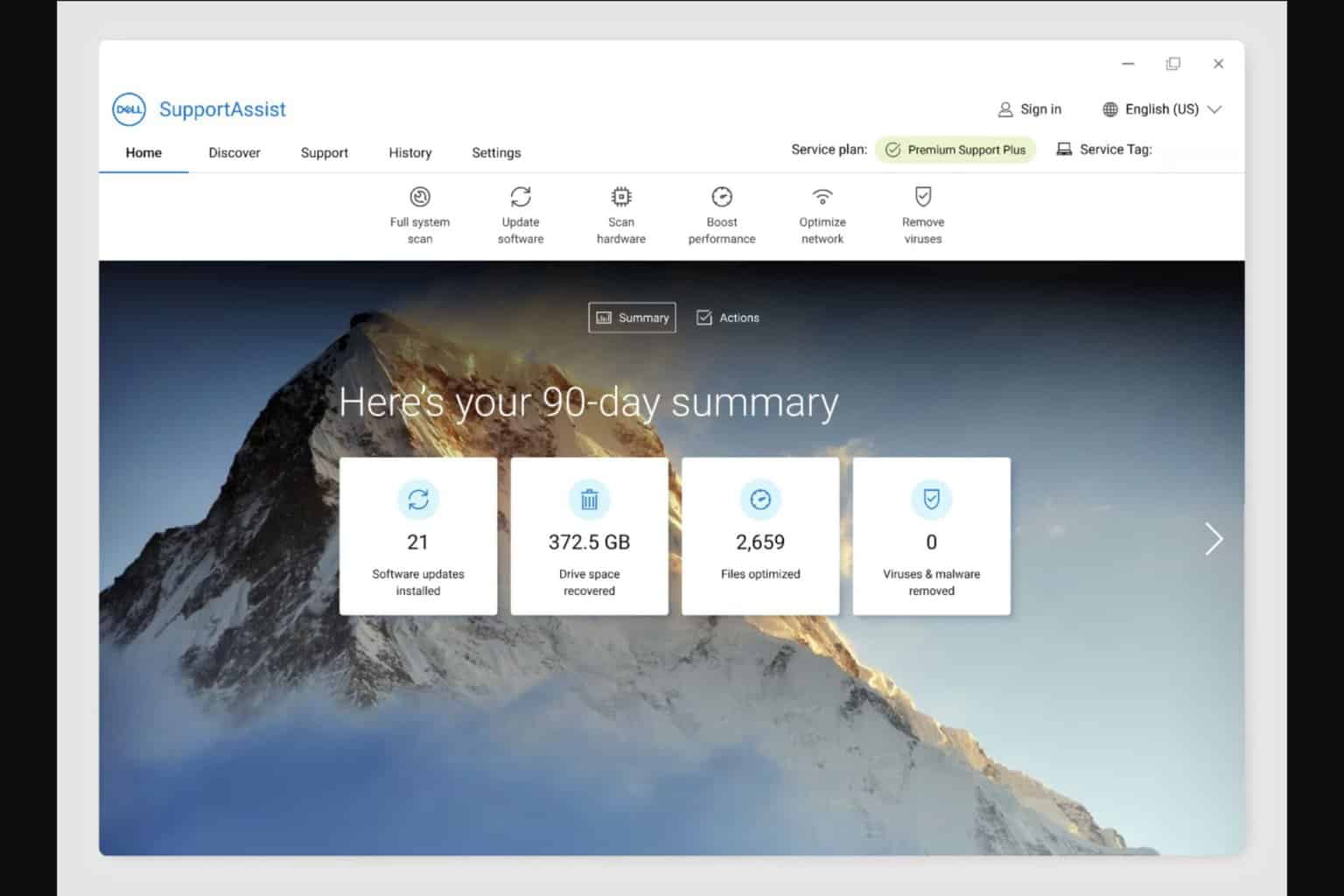
User forum
0 messages